Using Adobe's Kuler engine with Illustrator
Steven Bonner shares his tips on how to use Kuler directly with Adobe Illustrator for fast results
- Software Illustrator CS5 or later
- Time needed 10 mins
- Skills-Colour selection-Effective use of the Kuler engine
The right colour palette can turn a good image into a great image, but it isn’t always easy to select the best combination for your work. Adobe’s Kuler is a web-hosted community-based colour scheme editor that enables users to create and share inspirational colour schemes for use in their own projects. It’s an amazing resource, especially for those less comfortable choosing their own colour schemes.
In this tutorial, you’ll learn to work with Kuler in Illustrator as part of your normal workflow. Over the following steps, I’ll explain how to apply colour schemes quickly and easily to any vector image.

01 To show the effect that this tip will have, I’ve supplied a file that uses my Build display font as a basic design. You can use any vector image you like, such as a pattern or existing design, but in this case it’s best to keep the colours to five, which is the maximum in the Kuler palettes. (I’ve broken the letters down into shades of black for this example.)
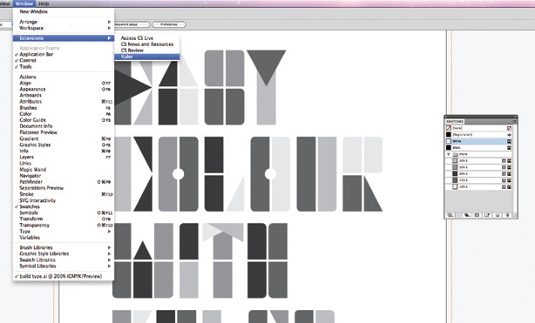
02 The first thing you need to do is navigate to Window>Extensions>Kuler. This will instruct Illustrator to contact Adobe’s online application and load it directly into Illustrator in the form of a new palette on your workspace.
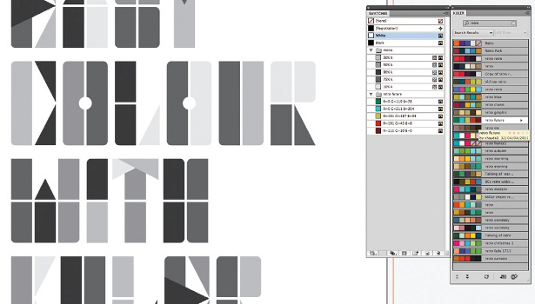
03 You’ll see in the new palette that there are several options available. Take a minute to familiarise yourself with it: it’s quite simple and easy to work with. The search bar at the top enables you to enter a search term that might relate to your design or the feel you’re trying to achieve, or you might just want to be random and see what pops up. Once you’ve chosen a scheme you like, select it and click on the ‘Add Selected Theme to Swatches’ icon. This will add the scheme to your Swatch palette in its own named group.
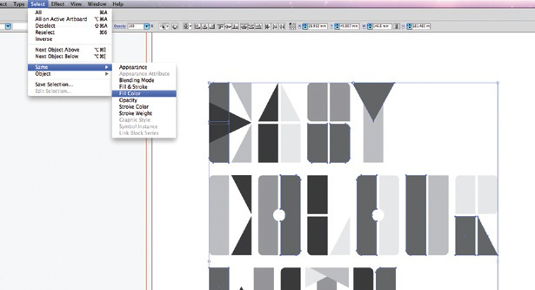
04 To start applying your new scheme, simply select an element within your design and go to Select>Same>Fill Colour to select all elements on the canvas that use the same colour or shade. Then simply click on a colour in your new scheme to apply it.
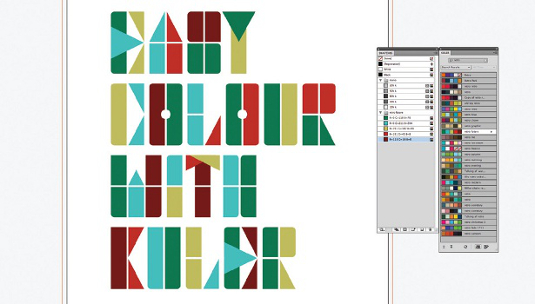
05 Continue the same technique until you have replaced all five original colours with those in the new scheme. That’s it: a simple and extremely quick way of adding great new colour schemes to your designs. If you like choosing colour schemes, you can also join up at Kuler then upload your own for sharing directly from the Kuler palette in Illustrator. Have fun!
Get the Creative Bloq Newsletter
Daily design news, reviews, how-tos and more, as picked by the editors.

Steven Bonner
Stirling-based Steven is a multi-disciplined designer and illustrator, working for clients such as Harper Collins, Cadbury and Diesel. A love of type is a recurring feature of his work.
www.stevenbonner.com

Thank you for reading 5 articles this month* Join now for unlimited access
Enjoy your first month for just £1 / $1 / €1
*Read 5 free articles per month without a subscription

Join now for unlimited access
Try first month for just £1 / $1 / €1

The Creative Bloq team is made up of a group of art and design enthusiasts, and has changed and evolved since Creative Bloq began back in 2012. The current website team consists of eight full-time members of staff: Editor Georgia Coggan, Deputy Editor Rosie Hilder, Ecommerce Editor Beren Neale, Senior News Editor Daniel Piper, Editor, Digital Art and 3D Ian Dean, Tech Reviews Editor Erlingur Einarsson, Ecommerce Writer Beth Nicholls and Staff Writer Natalie Fear, as well as a roster of freelancers from around the world. The ImagineFX magazine team also pitch in, ensuring that content from leading digital art publication ImagineFX is represented on Creative Bloq.
