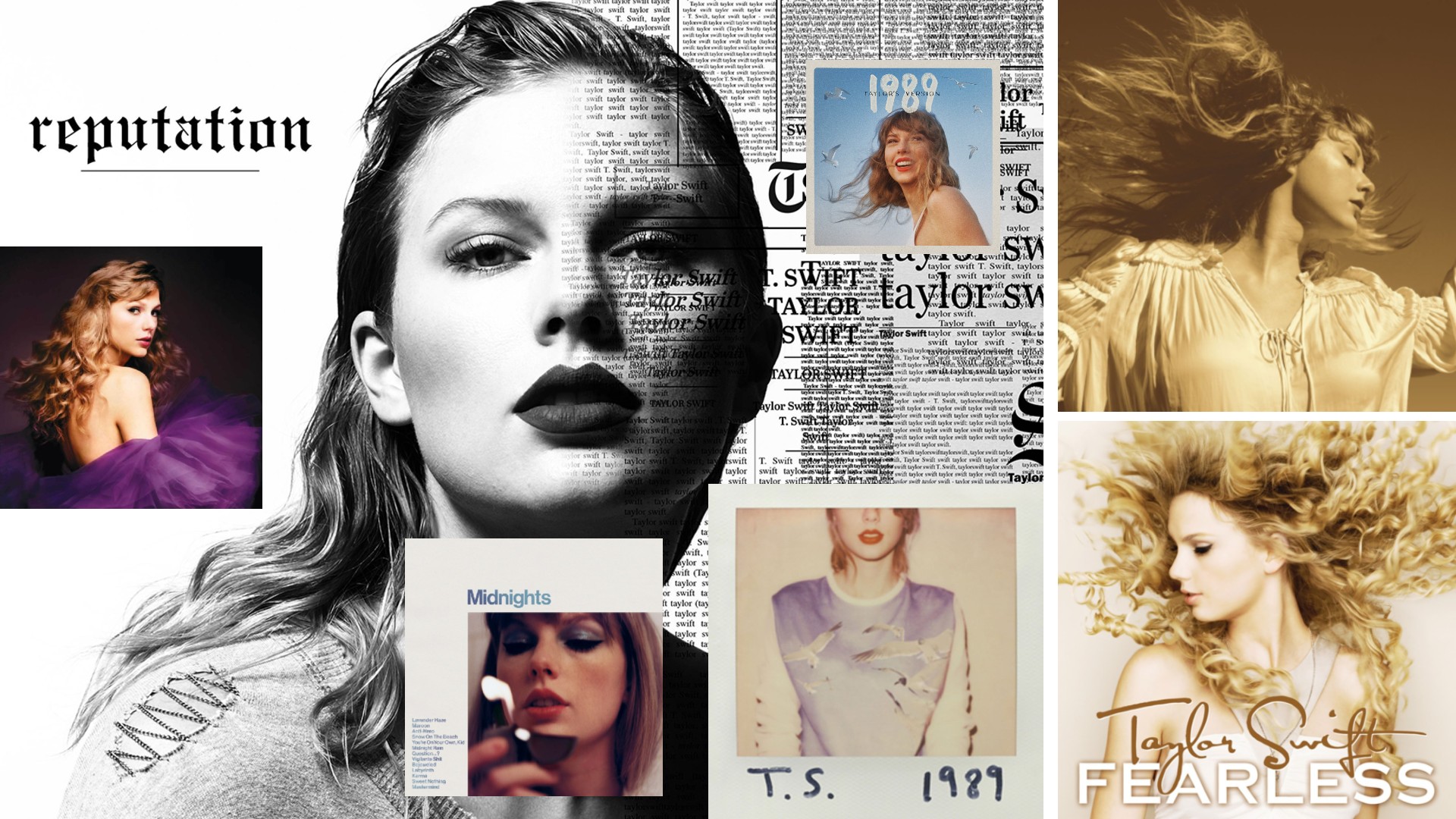Set up a bike chain rig and animation in Cinema 4D
Mike Griggs demonstrates how to use MoGraph to get those wheels turning.
Cinema 4D’s MoGraph toolset is renowned for its ability to create stunning motion graphics animations quickly and intuitively. What is less well known is that this same toolset can be used to quickly model and animate complex mechanisms and animate them as well. To create an animated bike chain, you can use the MoGraph Cloner Tool to create a bike chain rig driven by the crankset that holds the pedals.
Start by building the bike chain. You only need two parts of the chain to create the whole chain, as long as they create a positive and negative repeating pattern. The great thing about using MoGraph to model is that you can start with quite basic elements, which you can refine after you have created your rig. The rig will be constantly updated in your model by the MoGraph cloning toolset.
Once you have the basic chain elements created, you then need to create a spline that can guide the chain through the gear model elements. Instead of creating a complex single spline, use the Arc Tool to set a series of arc splines where you want the gear elements to be; set their beginning and end points to depict the curved element of the chain. Now convert the parametric splines into editable objects, then use the Connect and Delete Tools to turn them into a single object. Switching to point selection, select the end points of the curved splines adjacent to each other, then right-click and use the Join Tool to create spline elements connecting the curved elements. Make sure the custom spline has the Closed Spline checkbox selected so that Cinema 4D knows to complete the spline when there is only one gap left.
Now that you have the key elements of the chain constructed, create a Cloner object from the MoGraph menu and place the two chain elements as children of the MoGraph Cloner in the Object List: this tells Cinema 4D to use these objects as the basis of the clone. Make sure in the Object tab of the Cloner Object’s Attributes that Clones is set to Iterate. Switch the mode of the Cloner from the default Linear to Object, which gives you a Object dialog box at the base of the attribute panel, then select the Bike Chain Spline in the object list and drag it to the name field beside it.
To help you see the chain more clearly, select the MoGraph Cloner, its two chain elements, and the Bike Chain spline; and in the Edit menu of the Objects List, select Add to New Layer. Now go to the Layer palette and press the circle under S to solo these elements and get rid of all the rest of the model while you are working on the chain.
The chain elements are following the path of the Bike Chain spline but they are not orientated correctly, and there are not enough of them. To fix the orientation of the chain, go to the Transform tab of the MoGraph cloner object and orient the clones using the H, P or B rotation sliders until the chain elements are orientated correctly.
To fix the number of clones, go back to the Object tab of the MoGraph cloner object and switch the Distribution drop-down from Count to Even, which stops using the vertices of the spline as a basis for cloning objects and allows you to spread the clones evenly along the length of the spline. Use the Count dialog beside the Distribution drop-down to increase the number of clones to an amount that covers the entire length of the spline, so that their ends are overlapping each other.
Get the Creative Bloq Newsletter
Daily design news, reviews, how-tos and more, as picked by the editors.
Now that you have modelled the bike chain, you can animate. Unsolo the layer containing the new elements so you can see the rest of the model. Make sure that the crankset object has its orientation point at its centre; then, with the crankset mesh selected, [Alt]-click on the Create Null Tool to group the object around the crankset’s orientation centre.
Now you can animate a 360° rotation of the crankset group along the axis of the bike. Animate the group object rather than the mesh object so that, if needed, you can iterate the model without affecting the animation.
Right-click on the animated keyframe in the attributes of the group, then go to the Xpressions drop-down and select Set Driver. Select the Cloner object and in its Object tab go to the Offset slider. Right-click on the grey keyframe of the Offset and go to Xpressions Set Driven (Relative).
When you next run the animation, the chain will move with the speed of the crankset. This simple rig will give you the basis of applying the motion of the crankset group animation to the gear cassette and derailleurs at the rear of the chain, as well as the rear wheel itself.
Key frame movement
01 Humble beginnings

To create a basic rig for the bike chain, animate the spinner null containing the crankshaft through an entire 360°.
02 Animation data

Now right-click on the animated property and choose Xpression > Set Driver to capture the animation data.
03 Offset command
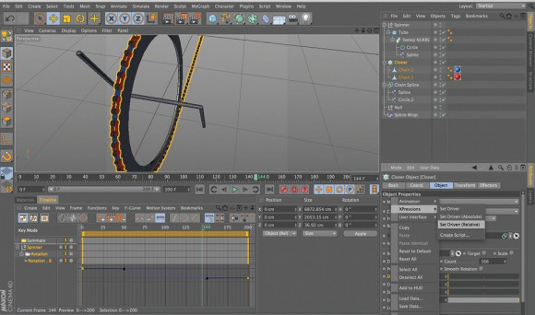
On the chain’s Cloner, go to the Offset slider, right-click its keyframe and click Xpression > Set Driven (Relative). This keys the moving chain and crankshaft together.
Mike Griggs is a freelance concept 3D, VFX and motion graphics artist working across TV, exhibition and digital design
Discover 35 great Cinema 4D tutorials

Thank you for reading 5 articles this month* Join now for unlimited access
Enjoy your first month for just £1 / $1 / €1
*Read 5 free articles per month without a subscription

Join now for unlimited access
Try first month for just £1 / $1 / €1

The Creative Bloq team is made up of a group of art and design enthusiasts, and has changed and evolved since Creative Bloq began back in 2012. The current website team consists of eight full-time members of staff: Editor Georgia Coggan, Deputy Editor Rosie Hilder, Ecommerce Editor Beren Neale, Senior News Editor Daniel Piper, Editor, Digital Art and 3D Ian Dean, Tech Reviews Editor Erlingur Einarsson, Ecommerce Writer Beth Nicholls and Staff Writer Natalie Fear, as well as a roster of freelancers from around the world. The ImagineFX magazine team also pitch in, ensuring that content from leading digital art publication ImagineFX is represented on Creative Bloq.