The 22 most useful Illustrator shortcuts to speed up your workflow
Boost your productivity with Illustrator shortcuts for handling layers, selections, text and more.

The most useful Illustrator shortcuts can speed up your workflow on what remains the industry-standard vector design tool and one of the best graphic design software programs overall. From changing sizes to deselecting or merging layers, Illustrator shortcuts can help make frequently repeated tasks more efficient and allow quicker navigation of an increasingly complex program that now includes AI-powered text-to-vector and text to-pattern generation.
There are handy Illustrator shortcuts for brushes, saving and closing, viewing options and lots more. While it's impossible to memorise all of them at once, they will probably start to become second nature if you gradually incorporate them into your workflow, starting with the processes that you use most often.
If you still need the software, see below for the best Adobe Creative Cloud prices. If you're ready to go, scroll down for our list of the most useful Illustrator shortcuts as picked by the artists and designers who contribute to Creative Bloq. We've listed each one for both Windows and Mac (the difference is usually just whether you use the Control or Command key). At the bottom of the list, we'll also look at how you can customise Illustrator shortcuts and create Illustrator shortcuts to suit your own workflow.
For more ways to save time in Illustrator, you might also want to see our pick of the best Illustrator tutorials and best Illustrator brushes.
The most useful Illustrator shortcuts
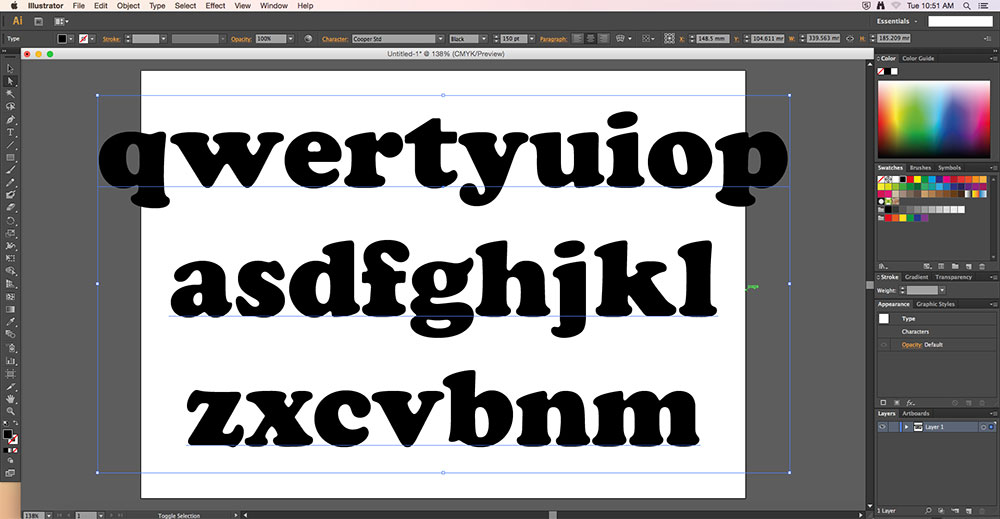
01. Select all items on layer
Mac: Option+Click layer name
Windows: Alt+Click layer name
Quickly select all the items on one particular layer – including those that are locked and not visible (to select only the visible, unlocked objects, click the select circle in the layers palette).
02. Hand Tool
Mac: Spacebar
Windows: Spacebar
Get the Creative Bloq Newsletter
Daily design news, reviews, how-tos and more, as picked by the editors.
Move around your artboard without disturbing the content. This shortcut can't be used while editing typography.
03. Hand Tool (Editing type)
Mac: Cmd+Spacebar
Windows: Ctrl+Spacebar
Move around your artboard without disturbing the content. This can be used while editing type, but you have to start moving the cursor around very quickly after releasing the Cmd/Ctrl key, otherwise Illustrator will start adding spaces to your text.
04. Activate Zoom In tool
Mac: Cmd+Spacebar
Windows: Ctrl+Spacebar
Zoom closer into the artboard.
05. Activate Zoom Out tool
Mac: Cmd+Option+Spacebar
Windows: Ctrl+Alt+Spacebar
Zoom out of the artboard.
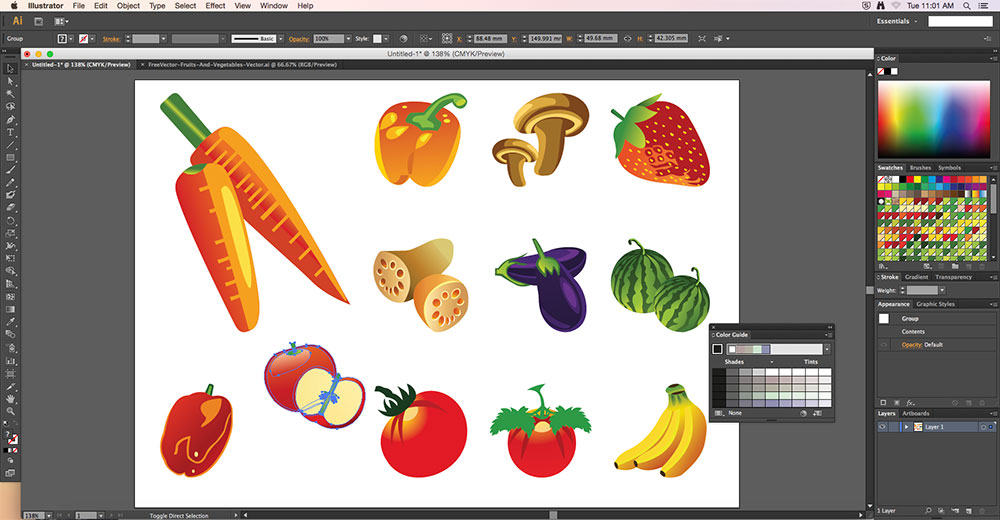
06. Access Selection or Direction Selection tool
Mac: Cmd
Windows: Ctrl
Switch between the Selection or Direction Selection tool – a big time saver.
07. Move Selection 10 pts
Mac: Shift+arrow direction
Windows: Shift+arrow direction
Shift your imagery and/or typography accurately and quickly.
08. Add to a selection
Mac: Shift-click
Windows: Shift-click
Create multiple selections, with the ability to add more if needed.
09. Lock selected artwork
Mac: Cmd+2
Windows: Ctrl+2
This is a handy way to lock down those layers that keep getting in the way.
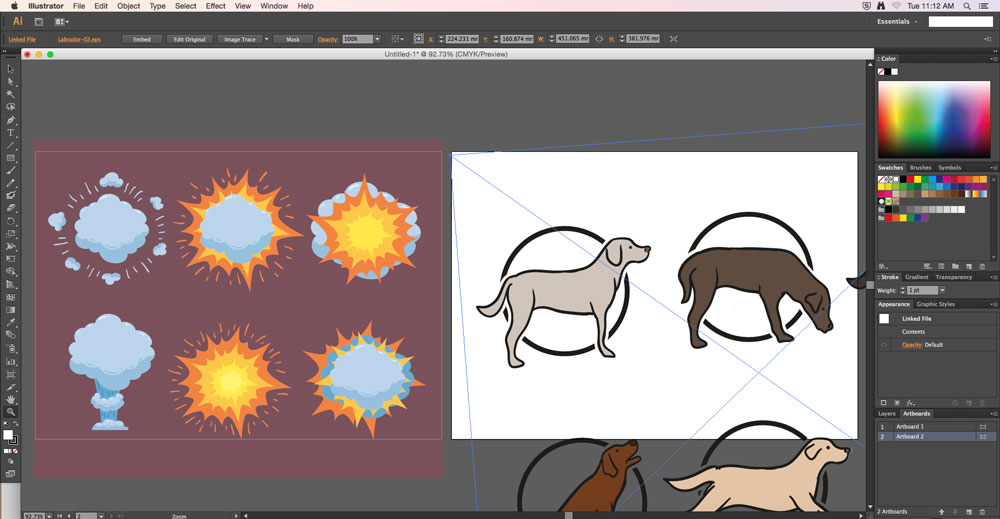
10. Unlock all artwork
Mac: Cmd+Option+2
Windows: Ctrl+Alt+2
Unlock previously locked layers all at once.
11. Duplicate
Mac: Option+drag
Windows: Alt+drag
Just drag your selection while holding Option to duplicate the file.
12. Scale proportionally with Selection tool
Mac: Shift+drag bounding box
Windows: Shift+drag bounding box
Never distort your images again: scale them proportionally with this method.
13. Sample colour
Mac: I
Windows: I
Sample colour from a vector, gradient or image with the eyedropper tool.
14. Show/hide artboards
Mac: Cmd+Shift+H
Windows: Ctrl+Shift+H
Each artboard is bound by solid lines that represent the maximum printable area, with a canvas area beyond these boundaries. This shortcut shows/hides the artboard boundaries.
15. Show/hide artboard rulers
Mac: Cmd+R
Windows: Ctrl+R
Make sure everything lines up by toggling rulers on.
16. View all artboards in window
Mac: Cmd+Option+O
Windows: Ctrl+Alt+O
Shows you multiple artboards at once.
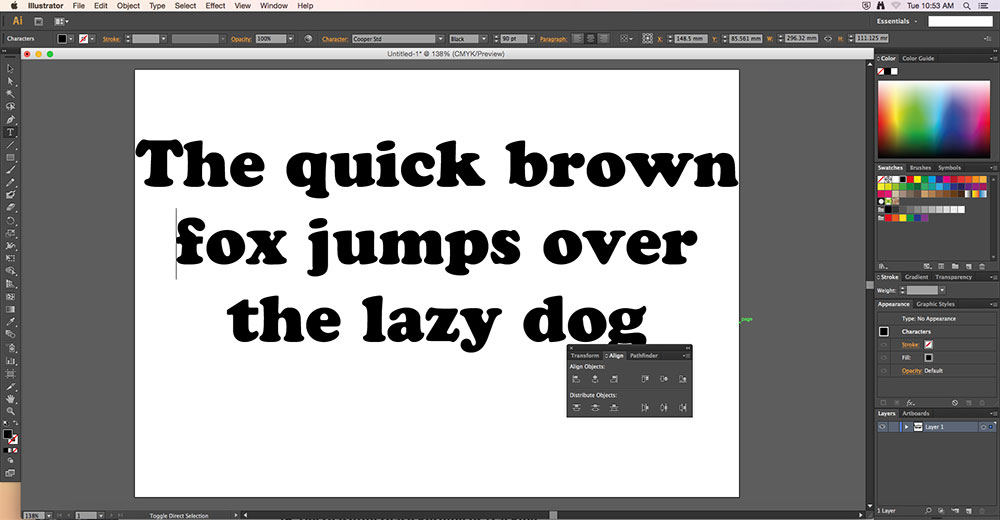
17. Decrease/increase type size
Mac: Cmd+Shift+< or >
Windows: Ctrl+Shift+< or >
An effective way of changing your font size directly in front of your eyes.
18. Decrease/Increase leading
Mac: Option+up/down
Windows: Alt+up/down
Quickly adjust the kerning without having to keep clicking in the character tab.
19. Decrease/Increase kerning or tracking
Mac: Option+arrow L/R
Windows: Alt+arrow L/R
Adjust the space between your text in Illustrator with this handy command.
20. Align text left/centre/right
Mac: Cmd-Shift-L/C/R
Windows: Ctrl+Shift+L/C/R
A great way to experiment with the alignment of your text, this shortcut will enable you to do it quickly.
21. Save for Web and Devices
Mac: Cmd+Shift+Opt+S
Windows: Ctrl+Shift+Alt+S
If you prefer not to drag your mouse around a number of options, use this shortcut.
22. Generate vectors
Mac: Cmd+Shift+Alt+G
Windows: Ctrl+Shift+Alt+G
If you want to use Adobe Illustrator's new Firefly AI-powered text-to-vector generation capabilities, you can access it in the Contextual Task Bar that appears when you draw a rectangle using the Rectangle tool and select it with the Selection tool. You can also find it in the File and Object menus and the Quick Actions section of the Properties panel. But if all of that takes too long, there's the keyboard shortcut Ctrl + Shift + Alt + G or Cmd + Shift + Option + G.
More default Illustrator shortcuts
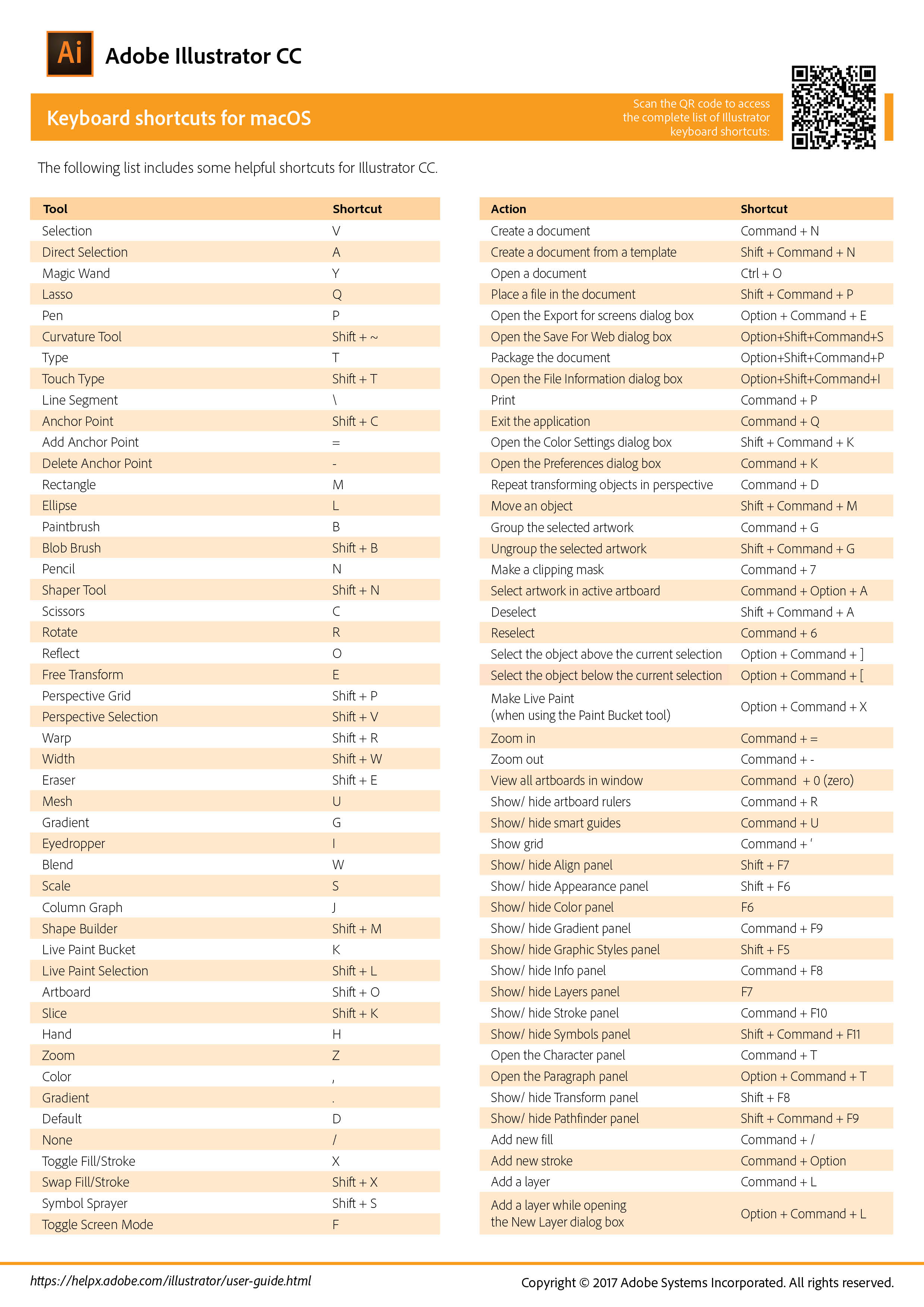
Adobe provides a cheatsheet listing many but not all of the most useful Illustrator shortcuts. It's quite long, but it's a handy reference to have. It's available on the Adobe website for both Mac and Windows.
How do I customise Illustrator shortcuts?
To customise Illustrator shortcuts, go to Go to Edit > Keyboard Shortcuts. Select a set of shortcuts from the Set options and select a shortcut type ('menu commands' or 'tools' from the menu above the shortcut display.
Select 'OK' to activate the set of shortcuts or select the Shortcut column of the scroll list and type a new shortcut to change an existing one. You'll see an alert if you enter a shortcut that's already assigned to another command or tool. In that case, select 'Undo' to undo the change, or select 'Go To' to go to the other command or tool and give it a new shortcut.
In the Symbol column, type the symbol that will appear in the menu or tool tip for the command or tool. You can use any of the characters allowed in the Shortcut column. Select 'OK' to save changes to the current shortcuts and select 'Save' to save a new set of shortcuts with a new name. The new set will appear in the pop‑up menu under the new name you create.
If you want to save a list of your new shortcuts for reference, select 'Export Text' to export them as a text file. In the 'Save Key Set File As' dialogue box, enter a filename for the set and select 'Save'. You can then print this out.
Where are customised Illustrator shortcuts saved?
By default, customised Illustrator shortcuts are saved as kys files to the preferences folder in following locations on Mac and Windows:
Mac: user/Library/Preferences/Illustrator CC
settings/[language]/mycustomshortcut.kys
Windows: Users\[user name]\AppData\Roaming\Adobe\Adobe Illustrator CC Settings\[language]\mycustomshortcut.kys
The files can be copied to the same location on another machine and you will be able to choose the set of shortcuts in the Keyboard Shortcuts dialogue in Illustrator. You should be able to use the same .kys file across platforms as long as the modified shortcuts are valid.
For more Adobe Illustrator tips, see our piece on how to make a logo in Illustrator. We also have a roundup of the best Photoshop tutorials.

Thank you for reading 5 articles this month* Join now for unlimited access
Enjoy your first month for just £1 / $1 / €1
*Read 5 free articles per month without a subscription

Join now for unlimited access
Try first month for just £1 / $1 / €1
