Apple's iPad version of split screen is called Split View. This allows you to work with multiple apps simultaneously on your iPad, and has been a feature since 2015. You may want to check our iPad generations guide to read more about your model as Stage Manager, slightly different to Split View, only works with an M1 processor.
Regardless, if you’re asking ‘Why can't I find the multitasking button on my iPad?’, opening two different apps side by side is very easy to do. Here’s how:
How to use Split View
01. Activate Split View:
- Open an app on your iPad.
- Tap the Multitasking button (three dots) at the top of the screen.
- Select the Split View button (the second option), indicated by a frame equally divided into two.
- The current app will move aside to reveal the Home screen.
02. Open a Second App:
- Find the second app you want to open on your Home Screen or in the Dock, then tap it.
- The two apps will appear in Split View.
03. Adjust and Replace Apps:
- Drag the centre divider to resize the apps.
- To replace an app, swipe down from the three dots at the top of the app you want to replace.
- Find the replacement app on your Home Screen or in the Dock, then tap it.
04. Exit Split View:
- Drag the centre divider to the left or right edge of the screen.
- Alternatively, tap the top of the app you want to appear in full screen, then tap the Full Screen icon.
Why won't my iPad split screen?
Perhaps you own a newer model and have Stage Manager activated. Check in Settings; General; Multitasking; Split View, for an iPad without an M1 processor, or Settings; Home Screen & Multitasking; Stage Manager, for an iPad with an M1 processor.
The difference Between Split View and Stage Manager
Split View:
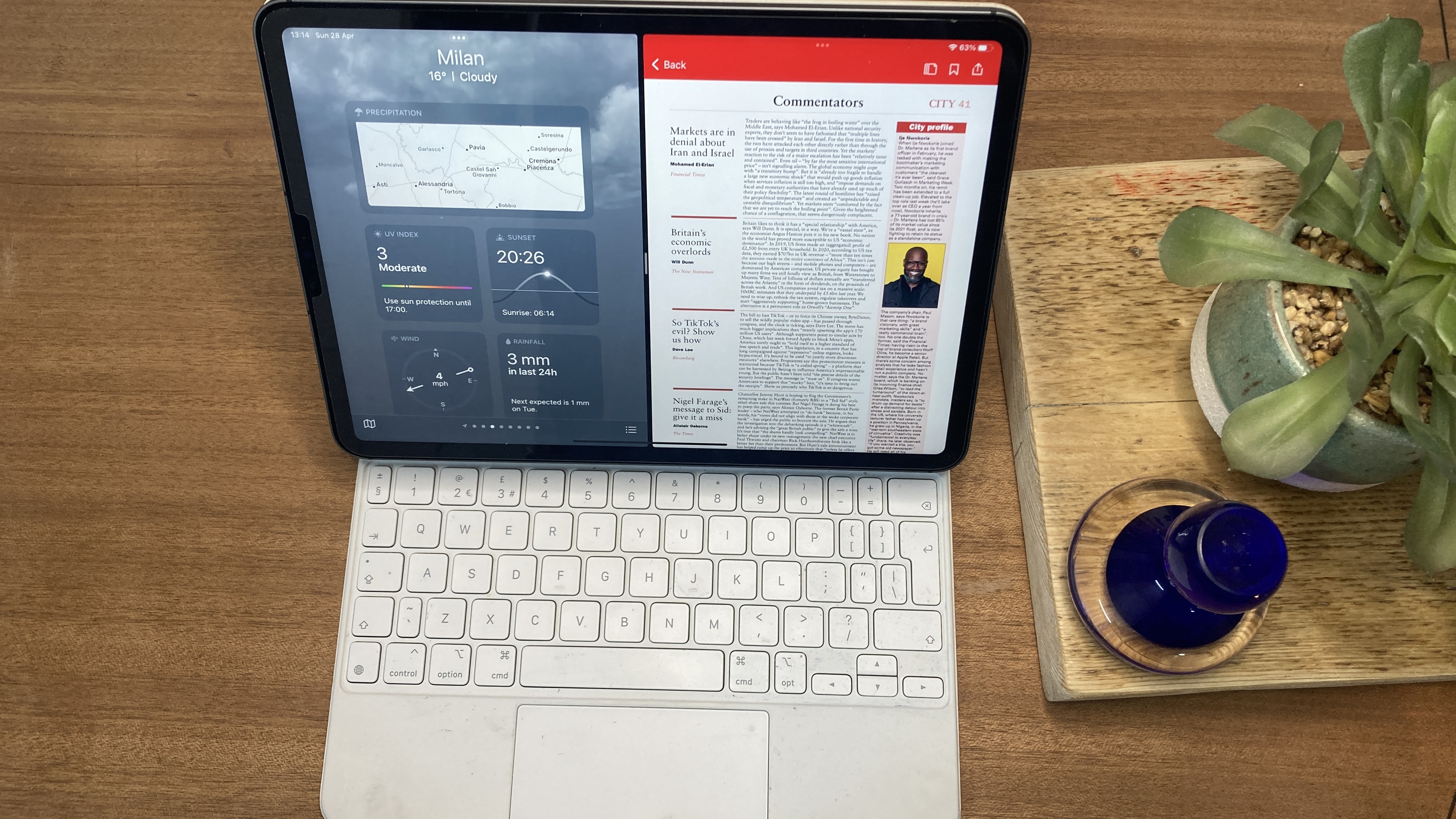
- Available on all iPads.
- Allows two apps side by side with predefined sizes.
- Ideal for focused tasks.
- Additional apps shrink the windows but maintain equal area.
- No external display required.
Stage Manager:
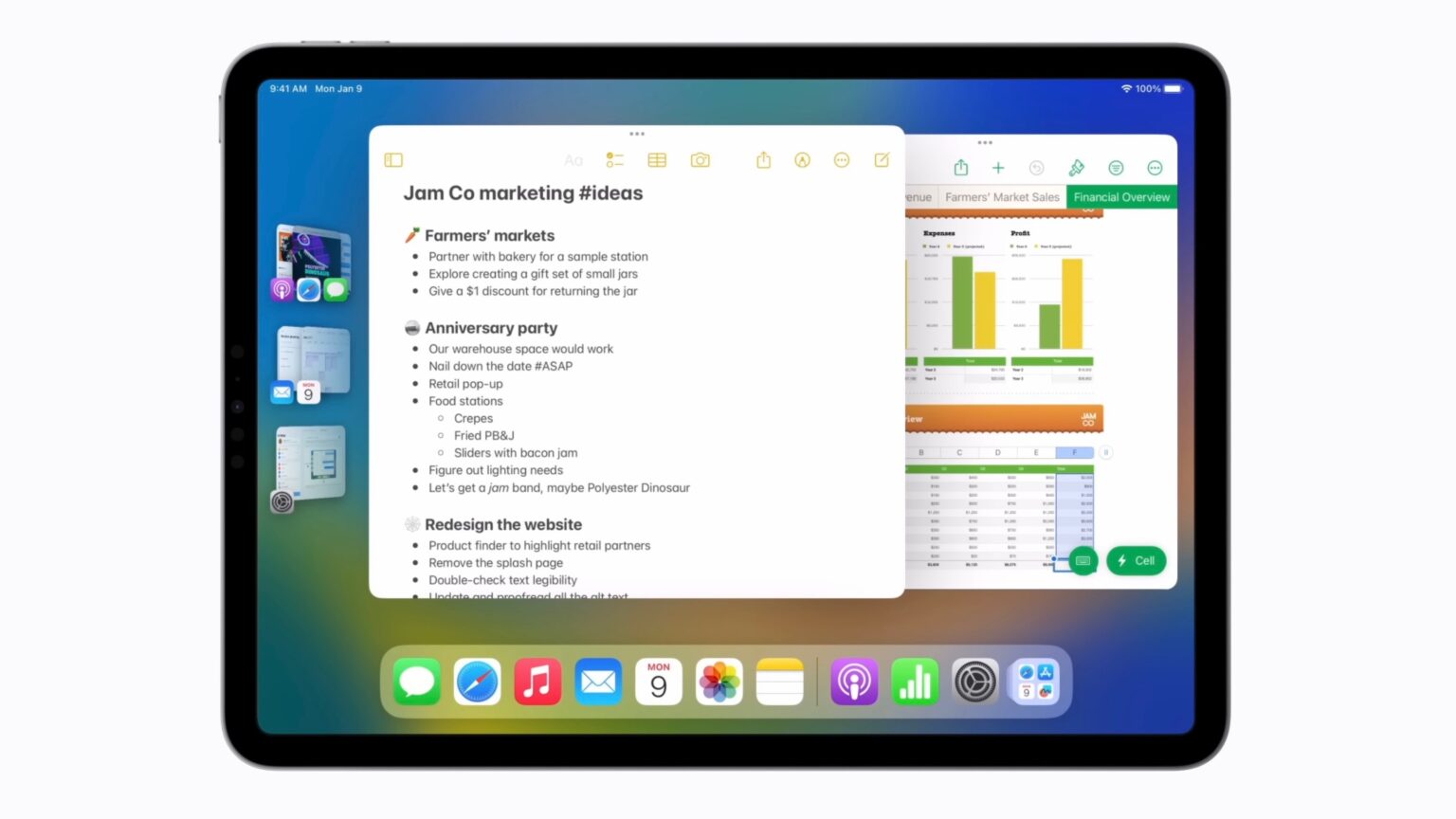
- Available only on iPads with an M1 processor.
- Manages windows using stacks of app windows in a carousel-like view.
- Allows up to four apps open at once (eight with an external display).
- Not enabled by default; users can enable it via Control Center.
- Single app can go full screen, but additional apps cause windows to shrink.
In summary, Split View is simpler and better for focused tasks, while Stage Manager offers more flexibility but requires an M1 iPad.
Need a new iPad? See our best iPad for drawing list, and the deals we've found below:
Daily design news, reviews, how-tos and more, as picked by the editors.

Thank you for reading 5 articles this month* Join now for unlimited access
Enjoy your first month for just £1 / $1 / €1
*Read 5 free articles per month without a subscription

Join now for unlimited access
Try first month for just £1 / $1 / €1

Ben is an artist and illustrator based in Bristol. He works in traditional woodcut, drawing and digital mediums. For Creative Bloq, he reviews drawing tablets and styluses, as well as the latest and greatest digital software for artists. His artwork has been exhibited across Bristol, and his words have also appeared in ImagineFX magazine.
