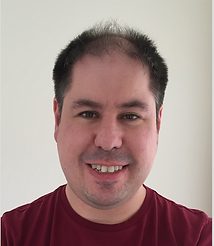How to share stuff easily in iOS 17
Learn how to master NameDrop, SharePlay and AirPlay.

Introduced in 2011, AirDrop has become one of Apple’s most useful features. It has allowed you to select a file, such as a photo, open the Share menu and choose a nearby Apple device to send it to. And, as of iOS 17, AirDrop has now become even easier to use by allowing transfers to take place simply by bringing two iPhones close together – while allowing some transfers to continue even if the handsets actually become far apart.
As well as allowing photos and videos to be shared, you can now more easily share contact details using NameDrop and media via SharePlay. It’s also possible to transfer large files with very little effort. And in the case of NameDrop, you can share contact details between an iPhone and Apple Watch running watchOS 10. All in all, it makes AirDrop feel more seamless.
In this guide, you'll learn how to master the new and improved AirDrop features to share files easily and efficiently. (Check out our guide to the best Apple iPhone 15 prices to stay up to date with the best deals)
How to Use NameDrop
01. Enter Customise mode
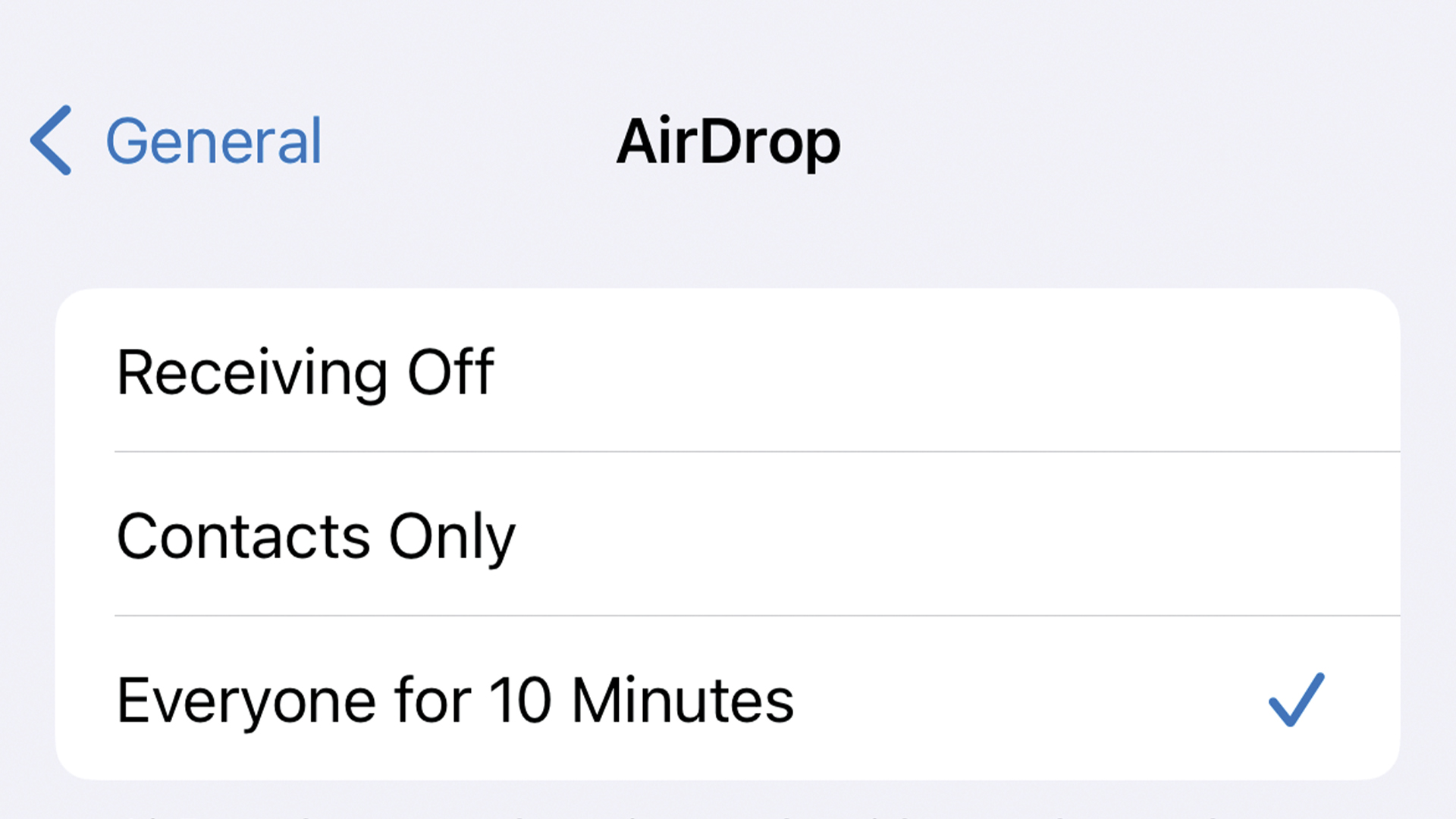
First of all, ensure Wi-Fi and Bluetooth are enabled then open the Settings app, tap General and choose ‘Everyone for 10 Minutes’. To be sure, you should also check that the Bringing Devices Together option is turned on.
02. Introduce your iPhones
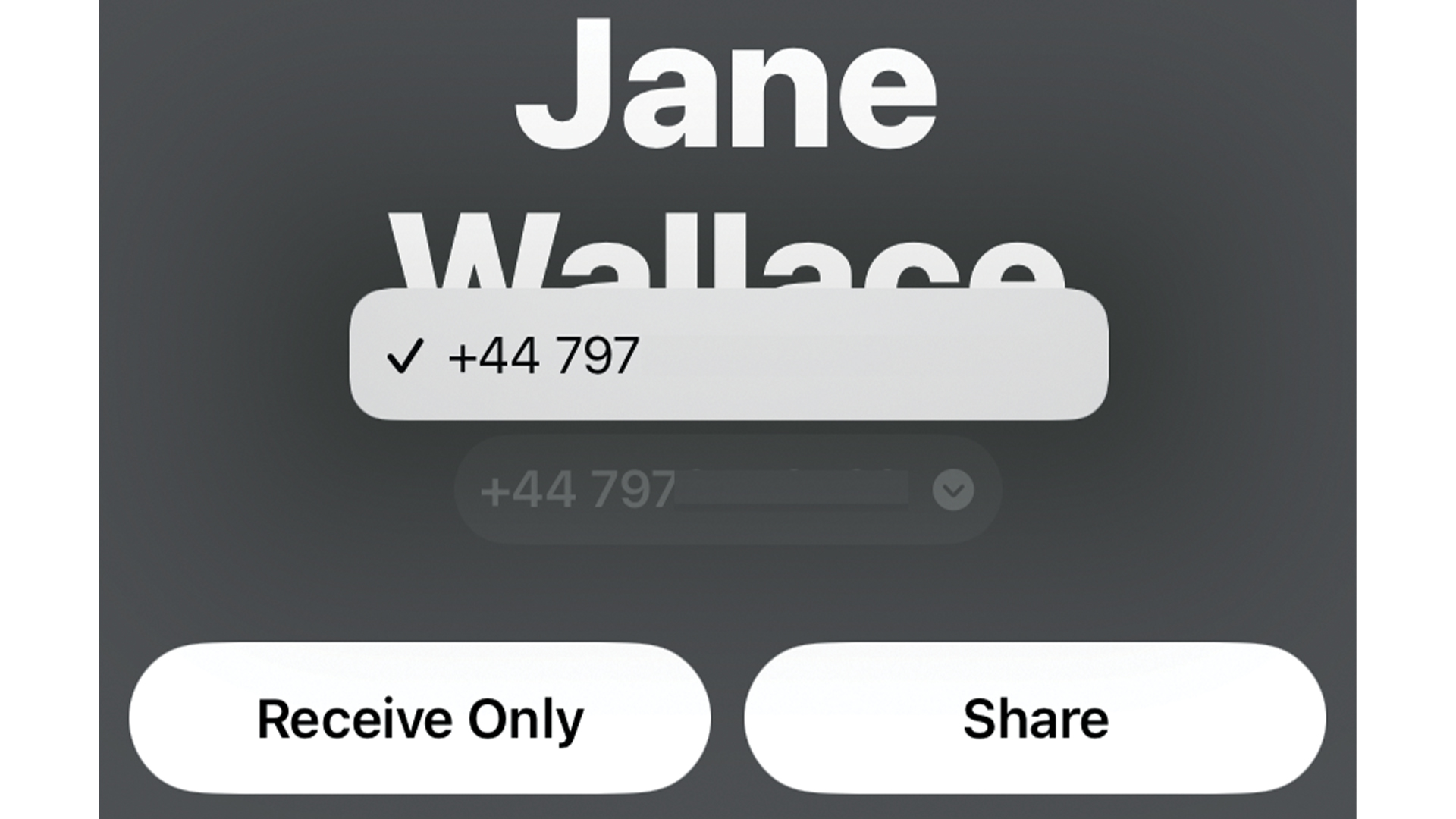
Ensure both iPhones are awake and bring them towards each other. The screens will pulsate and your Contact Card/Poster will appear. Tap the contact detail beneath your name to choose what information you want to share.
03. Share or receive
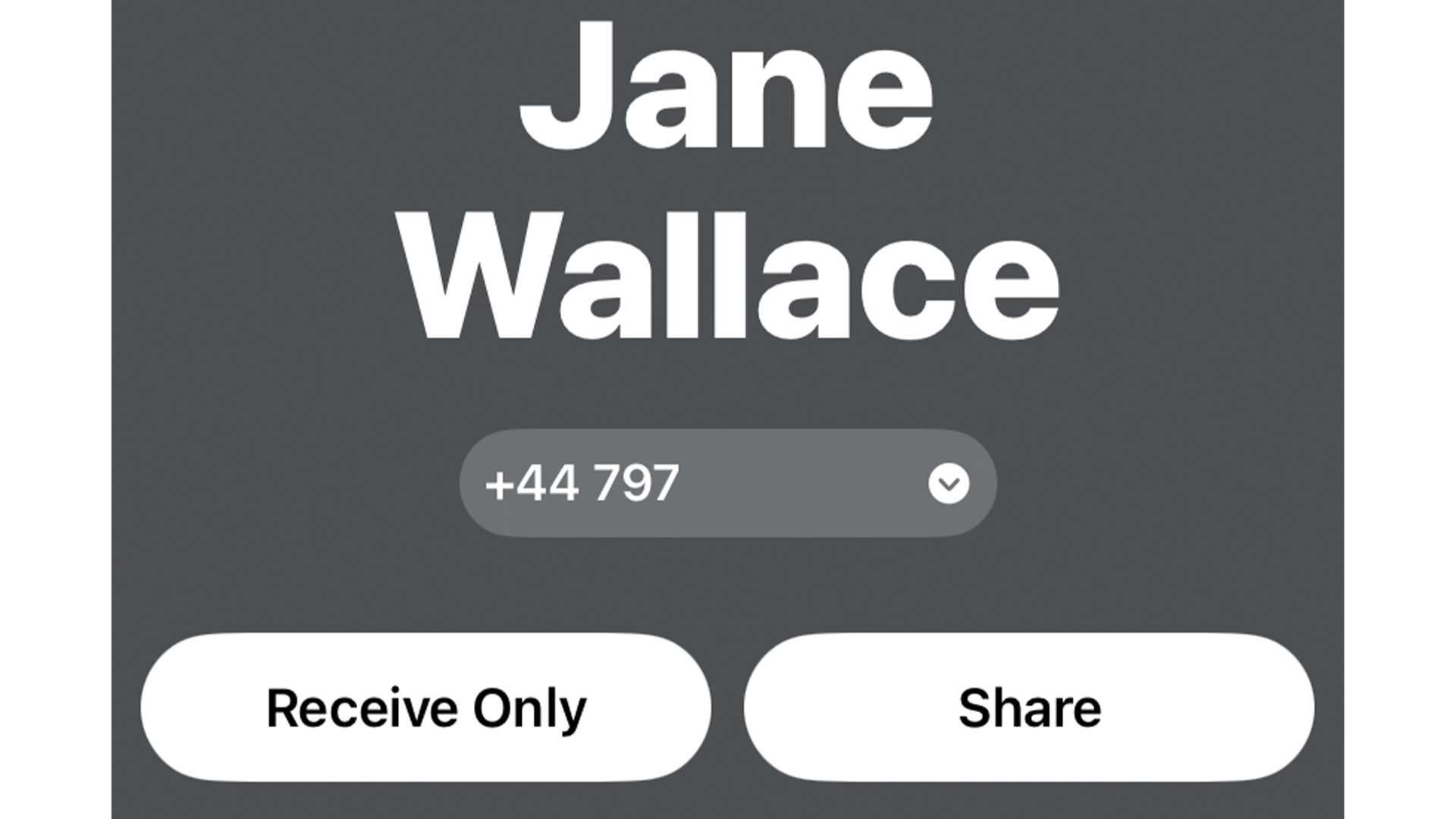
Each person’s Contact Card or Contact Poster (see p48) will appear on the other device. Tap Share if you want your details to end up on the other iPhone or Receive Only if you only want their info. Tap Done to save the contact.
How to Use SharePlay
01. Start playing content

Play music or start watching a film or TV show using a SharePlay-compatible app such as TV or Music. Bring your iPhone close to a friend’s iPhone and tap the SharePlay icon on the screen which appears.
02. Launch SharePlay
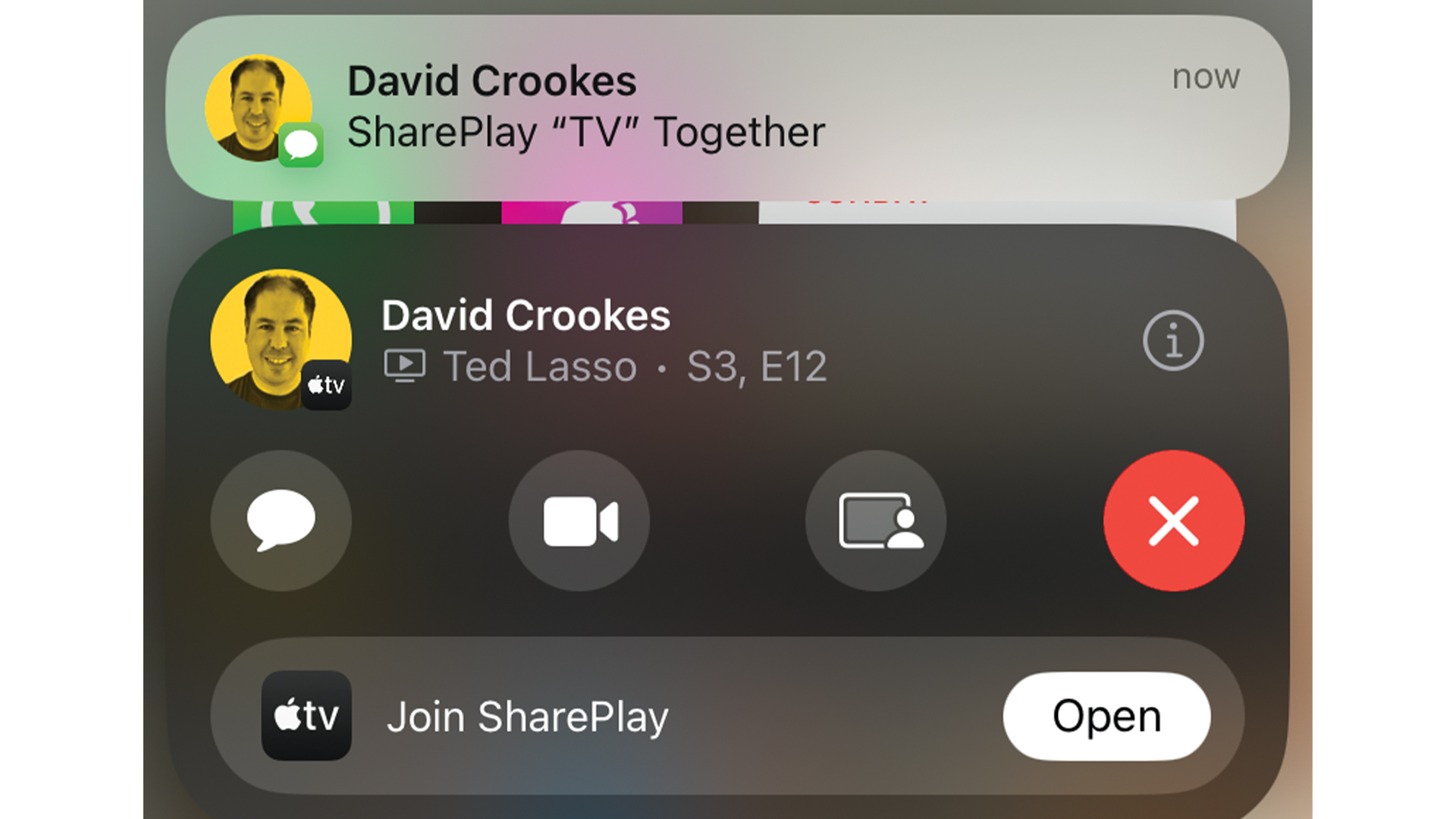
Your friend will then be asked if they wish to accept your invitation. As well as being able to tap Join SharePlay in a pop-up window to connect, they can also open the Messages app, go to your message thread and tap Join.
03. Enjoy the content
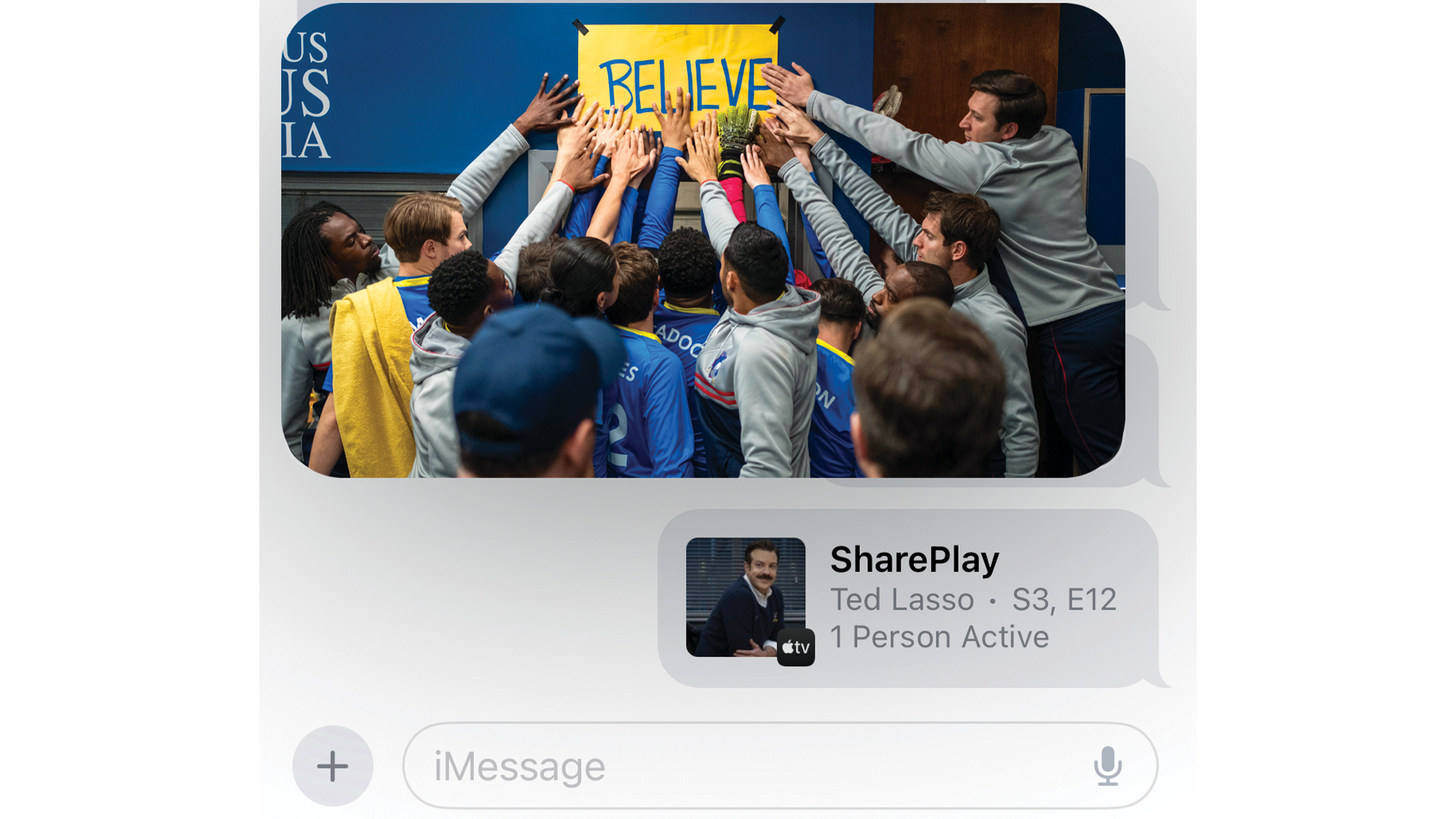
The same content plays on both iPhones. Rewind, forward or pause on one and the same happens on the other. The message tells you how many people are watching. Close the content and you can end the session for all.
How to AirDrop files
01. Share a photo

Select an image from the Photos app then bring your handset close to another unlocked iPhone. Once connected, tap Share. It doesn’t matter what AirDrop settings are in use – it’ll work even if Receiving is turned off.
02. AirDrop a file
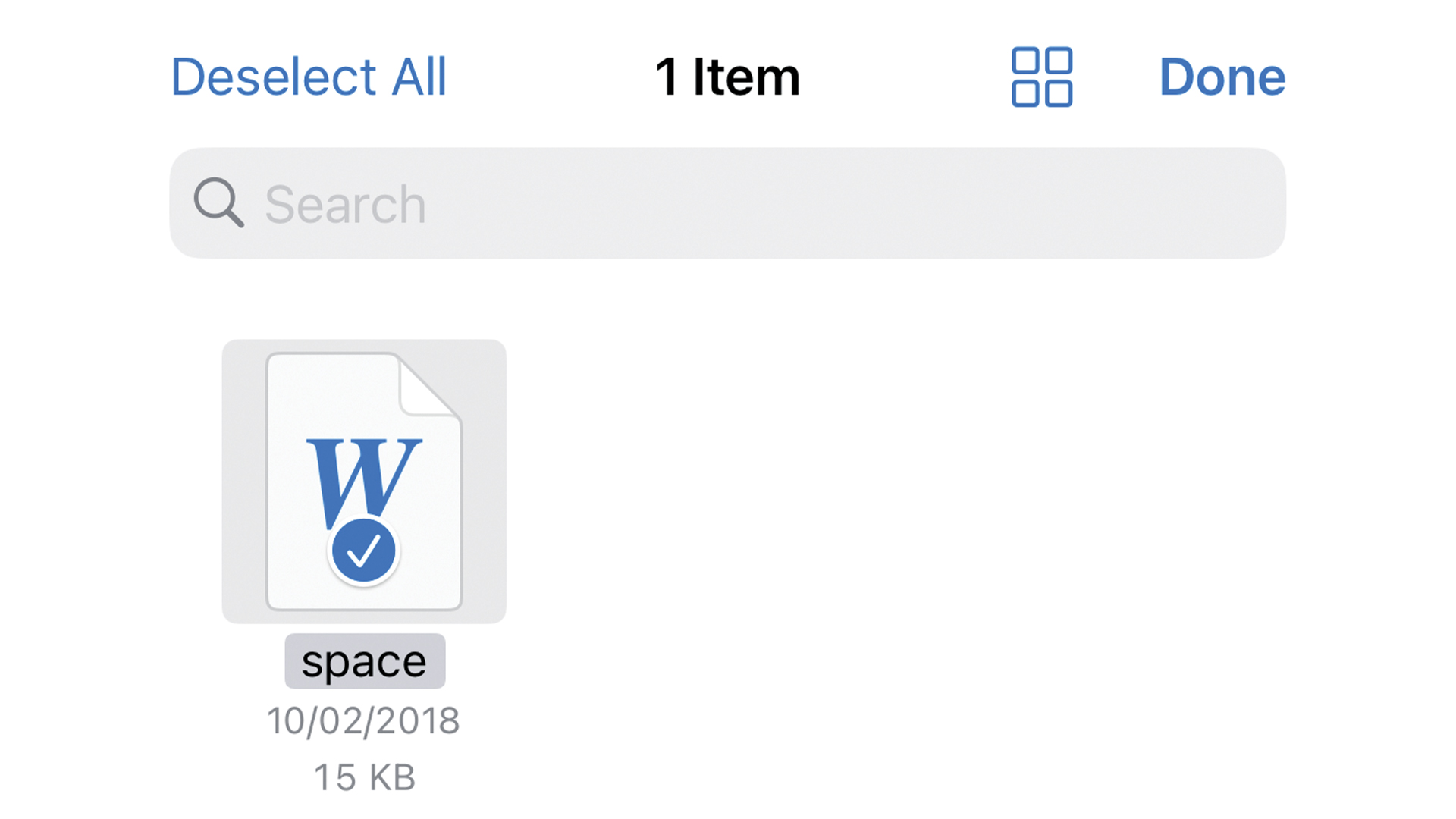
Proximity sharing can also be used to AirDrop files. You can launch the Files app and select a document that is stored on your iPhone – just tap the ‘…’ menu icon, choose Select and tap a file you want to AirDrop.
03. Share away
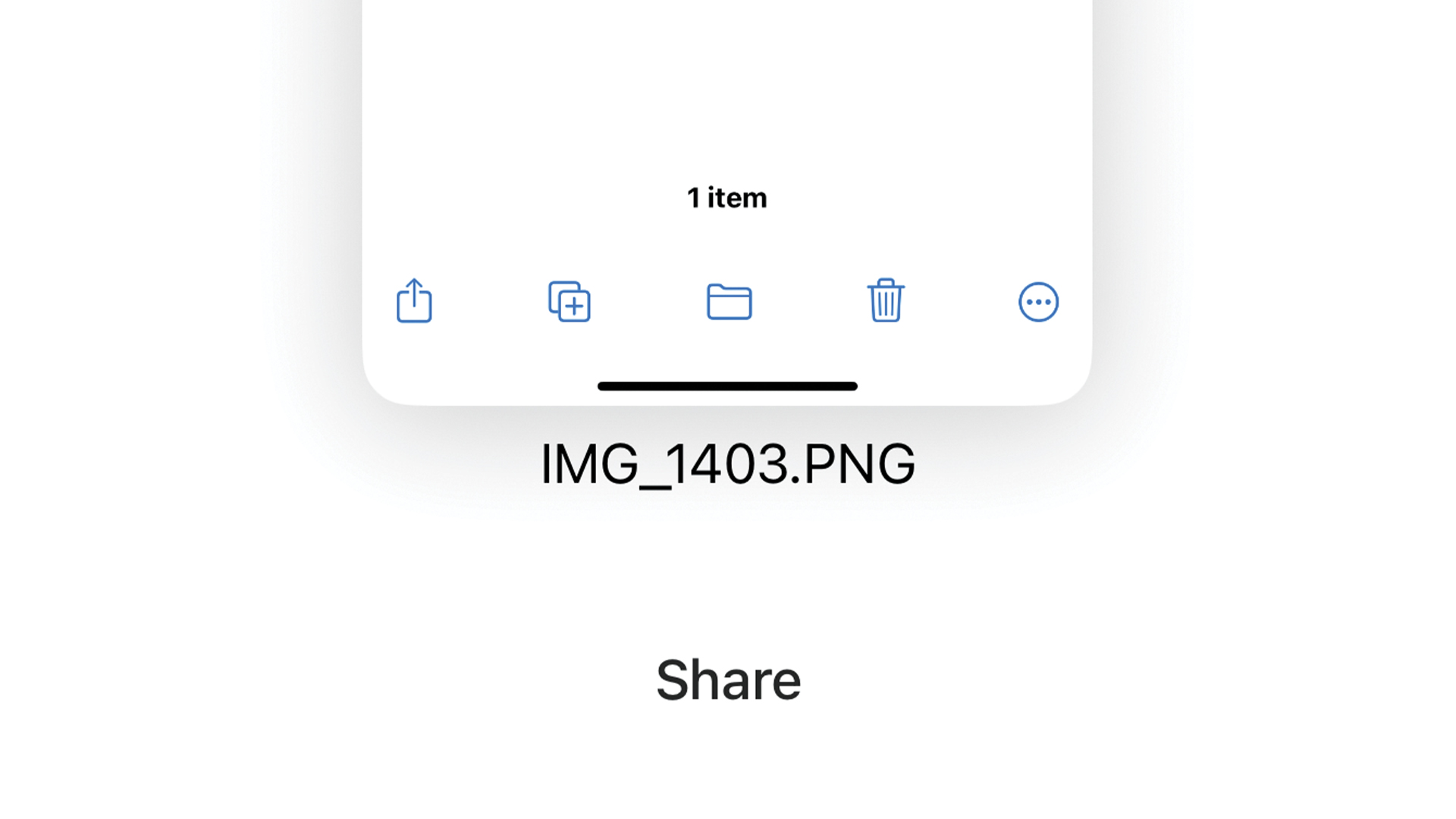
Once you bring your iPhone close to another iPhone, the two will connect and you can tap Share to beam the file across. In this instance, the two handsets will need to be pretty much touching to initiate sharing.
Don’t hang around
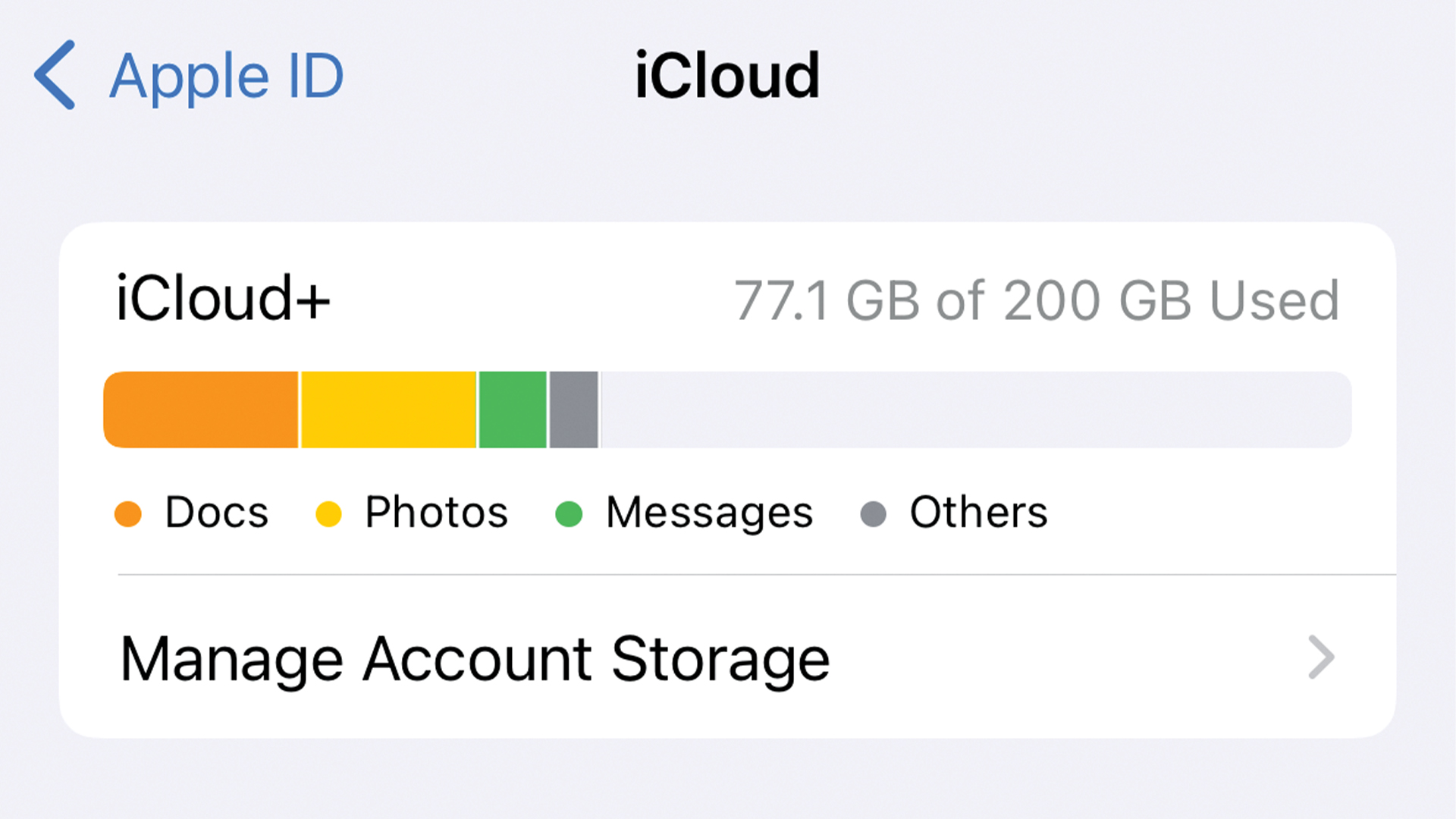
If you’re having problems, just remember that the new features tend to work more reliably if the top edges of the iPhone touch or overlap. Files and photos can be large, more so if you’ve decided you want to share two or more. This could entail having to wait around, awkwardly touching one iPhone against another while AirDrop tackles the task.
But, if you both have iCloud switched on, you can relax. Once you’ve initiated a file, photo or video transfer using AirDrop, the magic continues to happen via the internet. At this point, you can pull the iPhones apart and get on with your day, meaning it doesn’t really matter if the transfer takes a while.
This article originally appeared in MacFormat. Subscribe to the magazine through Magazines Direct.
Get the Creative Bloq Newsletter
Daily design news, reviews, how-tos and more, as picked by the editors.

Thank you for reading 5 articles this month* Join now for unlimited access
Enjoy your first month for just £1 / $1 / €1
*Read 5 free articles per month without a subscription

Join now for unlimited access
Try first month for just £1 / $1 / €1
David Crookes has been writing professionally for close to 30 years largely specialising in technology for much of his career. Since becoming a freelance writer, he has written for a wide number of publications including the Apple-focussed magazines iCreate and Macworld. His love of gaming has seen him write for Retro Gamer and Wireframe among others and, despite his love of Apple, he still uses a PC – working for PC Pro and once writing for Total PC Gaming.
One of his joys is helping others to use technology which has led him to writing many “how to” tutorials explaining many ways of getting the most out of various devices. He's become an expert user of the iPhone, iPad, Mac, Apple Watch and Apple TV. He also likes to kick back with a gaming session on an PlayStation 5 or Xbox Series X | S while getting his retro fix on an Evercade handheld.