Procreate tutorial: new tools explored
Use tools such as the new Wet Mix to paint this dramatic figure.

When I first discovered Procreate I was stunned by the idea of having a portable device that enabled me to paint digitally. Over the years Procreate has transformed from a great drawing app to a professional tool. Nowadays, I do most of my work in Procreate, using an iPad Pro and Apple Pencil. Yet there are a few things I still do in Photoshop, such as cropping, resizing and preparing the image for publishing.
In this Procreate tutorial, I’ll be drawing a Roman-inspired woman in her garden accompanied by three ravens. I’ll show you the full process of how I produce paintings using an iPad and Procreate in this tutorial. We’ll also try some of the interesting new features introduced in Procreate 4, such as Wet Mix. For Procreate brushes, see our best Procreate brushes post.
I believe this Procreate tutorial will be of interest for people who have moved from traditional to digital art, but also for those artists who are keen to see what can you achieve using modern tablets.
01. Sketch an idea
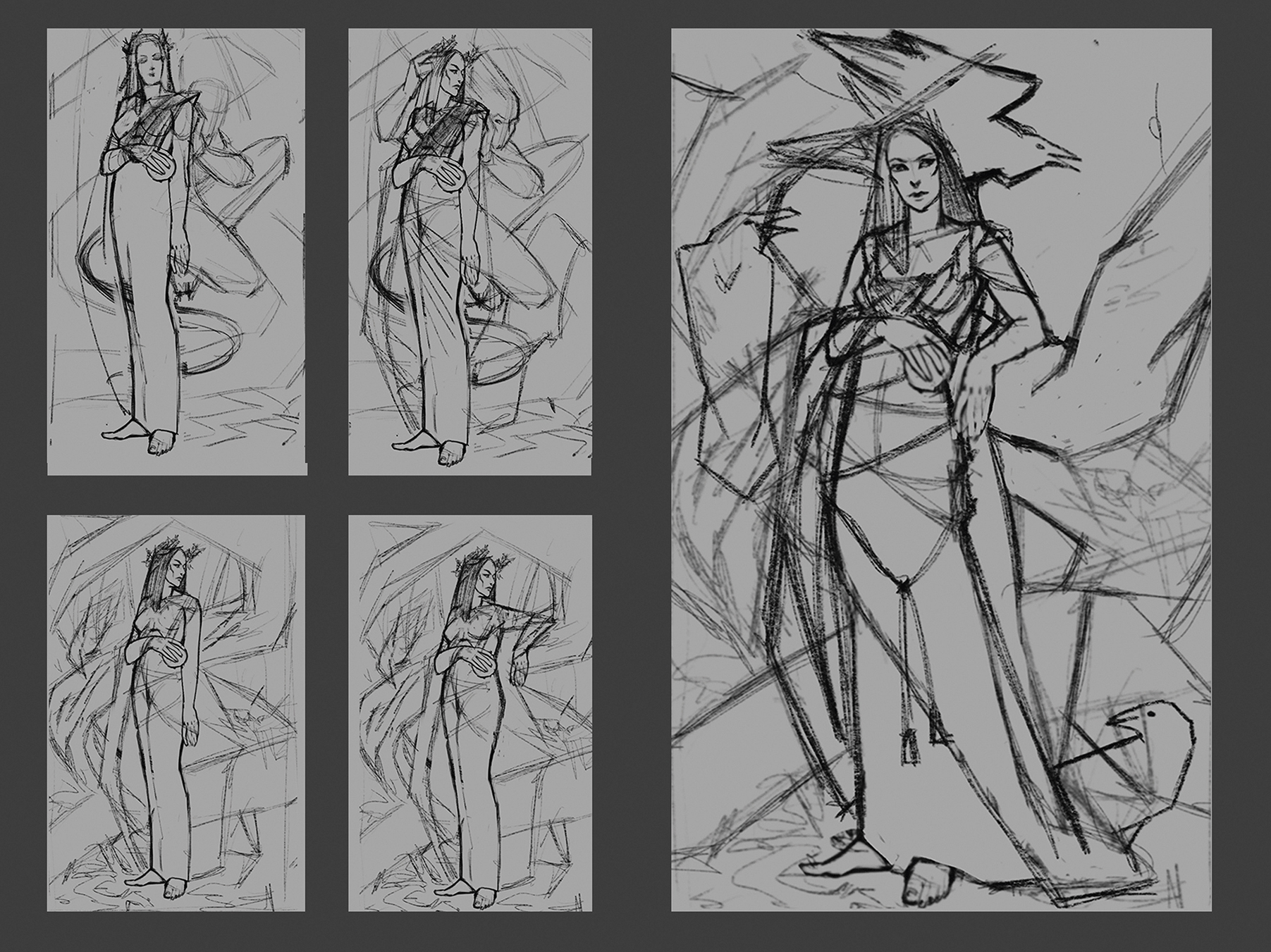
I create a few rough sketches, trying out different ideas, compositions and poses of the character. Once I produce a sketch I’m happy with, I set up a new canvas filled with medium-dark grey and copy the sketch on to it. Then I resize it slightly to ensure that the proportions work better on the canvas.
02. Put in the solid lines
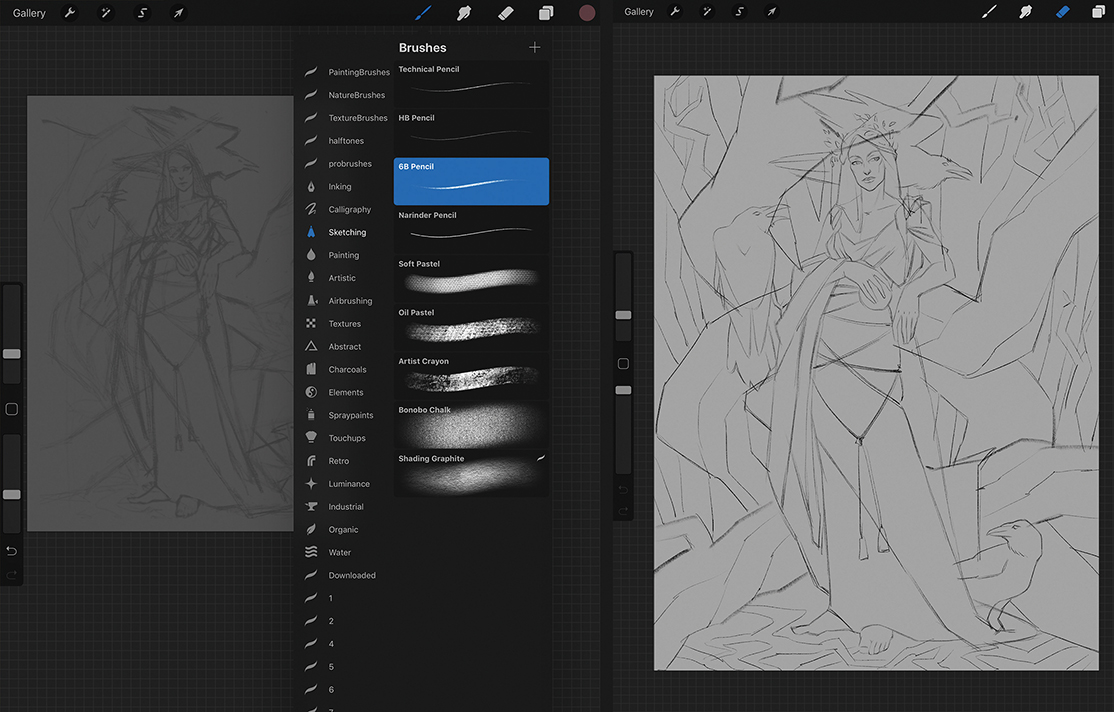
I start the painting by drawing solid lines on top of the chosen sketch. Then I create a new layer and draw the outlines using a standard Procreate 6B pencil brush. I don’t think about any details – I’m only drawing on the character and main objects in the painting.
03. Introduce local colour

I want to apply local colour – the real colour of objects not affected by lighting or shadows. Having a local colour will help me to correctly apply light and shadows later on, while retaining my intended colour of all objects. I create a new layer for each group of objects (main character, ravens, tree and the background) and add colour in each layer.
04. Set up a Wet Mix in Procreate 4

Most of the time, I only use two or three brushes. Procreate 4 has introduced a new feature called Wet Mix that makes any brush look like it was used on a real wet painting. I think that using it will make the painting look soft and more realistic, especially in the background,. To enable Wet Mix I tap on the brush and in the Settings menu select Dynamics and Wet Mix.
Daily design news, reviews, how-tos and more, as picked by the editors.
05. Add light and shadows
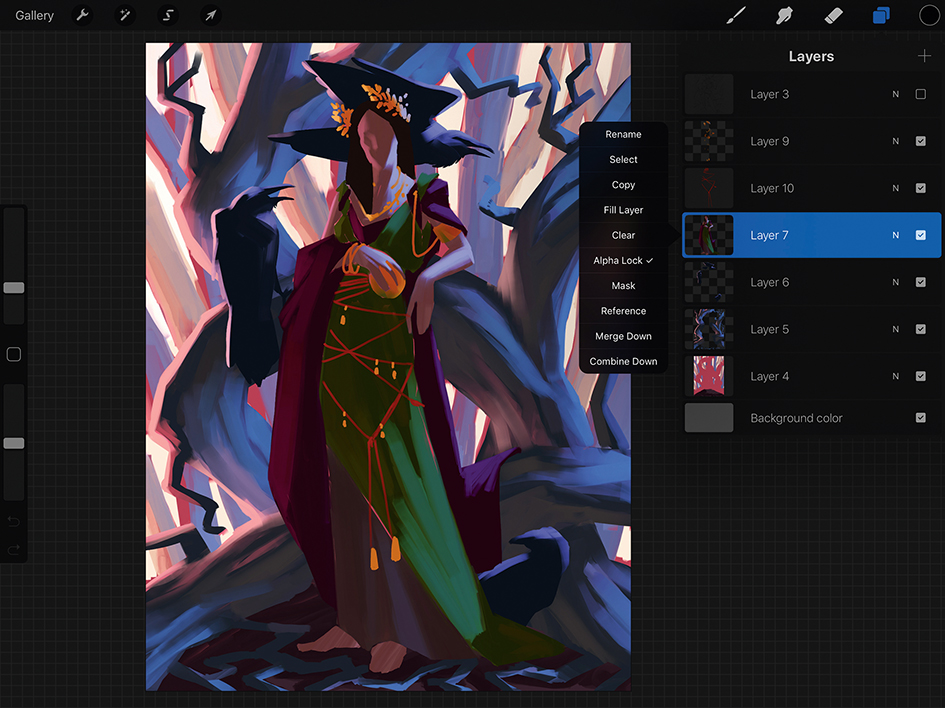
I want to have two light sources: a cold blue as the main light and warm light as a secondary. This will help me to show off the shape and structure of all my objects. I enable alpha lock on each of layers that I’ve painted a local colour on, then start quickly drawing the light and shadows without too many details. Using alpha lock prevents me from drawing outside of the layer’s content.
06. Consider anatomy
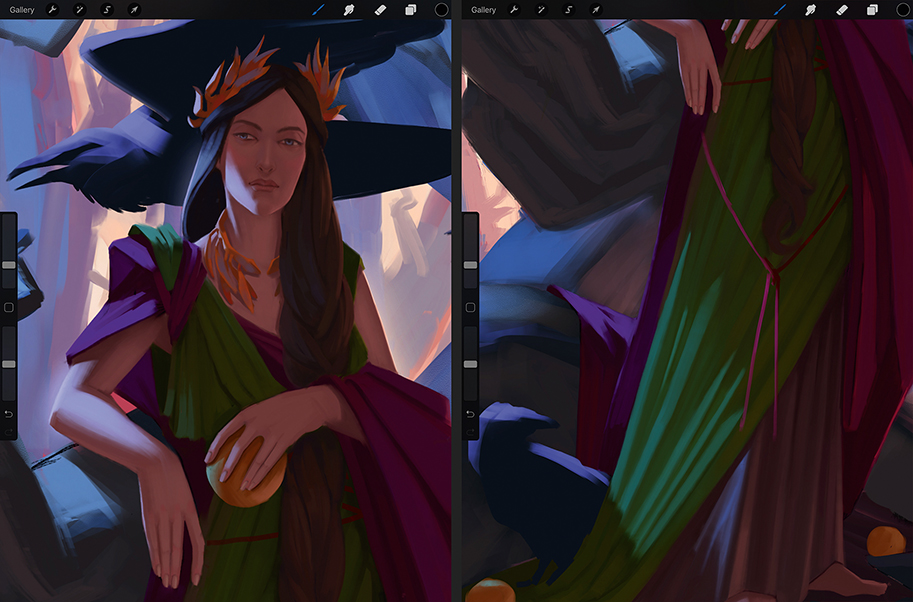
I move on to the main character and start drawing her face and clothes. I mirror the picture so that I can control the proportions of her face and correct any early anatomy mistakes. Always try to take advantage of your digital art tools. For example, instead of drawing the character’s second eye from scratch, I just copy the first one and use it as a base.
07. Add a pattern to the character’s clothes

I create a new layer and start drawing the pattern without light and shadows. After I’m happy with the pattern’s look, I tap on the layer, choose Select and create a new layer with the selection preserved. Now I start to paint over the selection, bearing in mind light and shadow. When working with the patterns, you should always keep in mind that a pattern will follow all folds and creases on the fabric.
08. Move on to the ravens
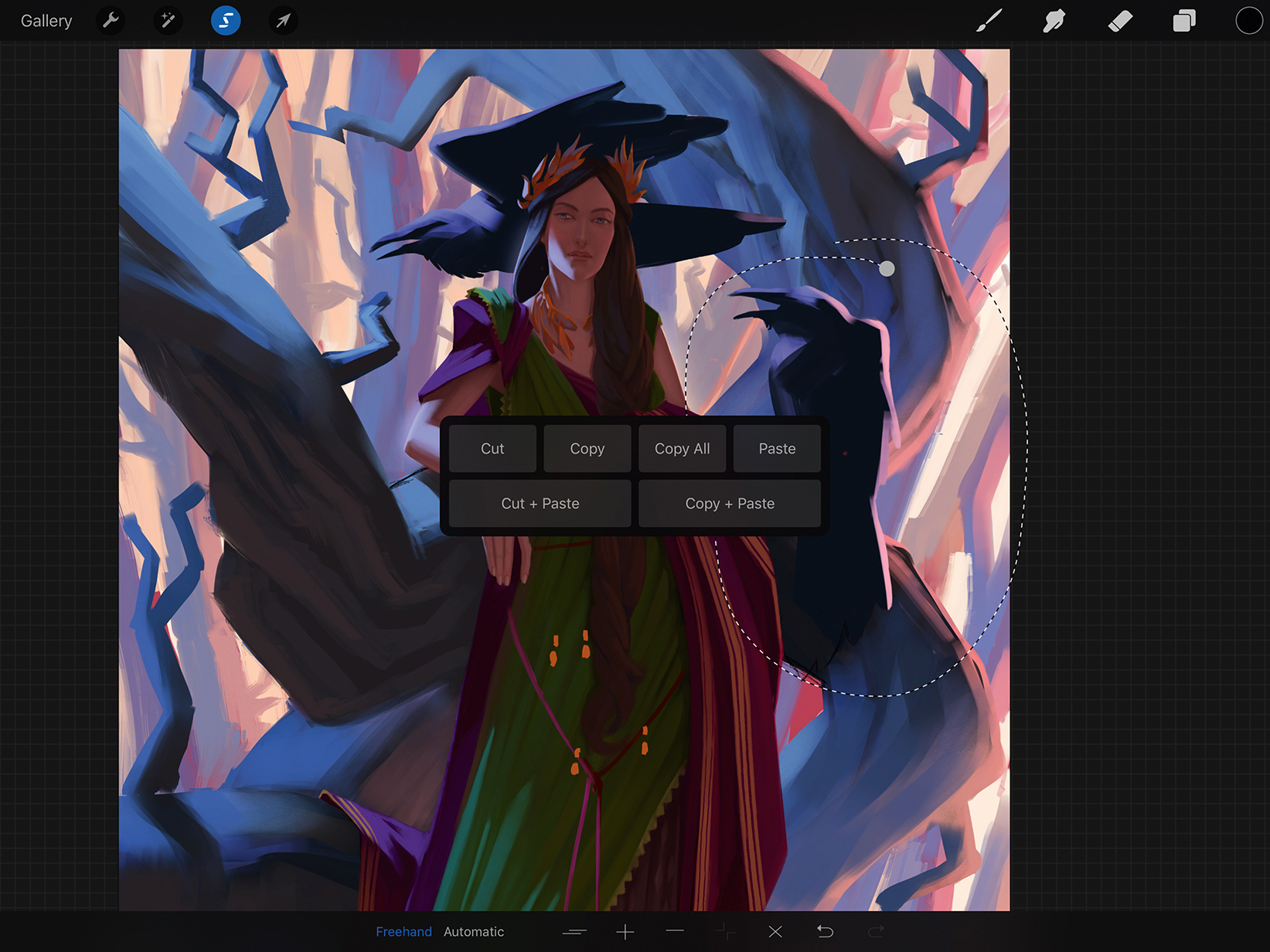
All three ravens are on the same layer, so I need to move each one on to separate layers. I select them using the Selection Tool, open the Transformation toolbar, and cut and paste the selection to a new layer. I move and resize them until I’m happy with the composition.
09. Make use of references

I assemble some raven reference photos into a single image, open the reference board image in Photos and keep it open using the iPad’s Slide Over mode. Previously, you could only put a secondary app on the right-hand side, which was uncomfortable for right-handed users. iOS 11 enables you to rearrange the position of the secondary app.
10. Adjust curves

I zoom out of the picture to check I’m happy with the progress I’ve made. I think that the main character is too bright for this type of lighting and her skin tone is too pink. I tap a Magic Wand icon on the top-left corner of the screen and choose Curves. I select Red channel and slide the curve down to reduce the red.
11. Develop background depth

The background is a forest in the golden light with no sharp edges but only a silhouettes of trees. I think it’s the perfect part of the painting to use the new wet brushes. First I draw the background. Then I add a few branches between the background and the main tree to create a mid-ground and give the image even more depth. I use lighter values for the mid-ground to show the distance.
12. Render the tree
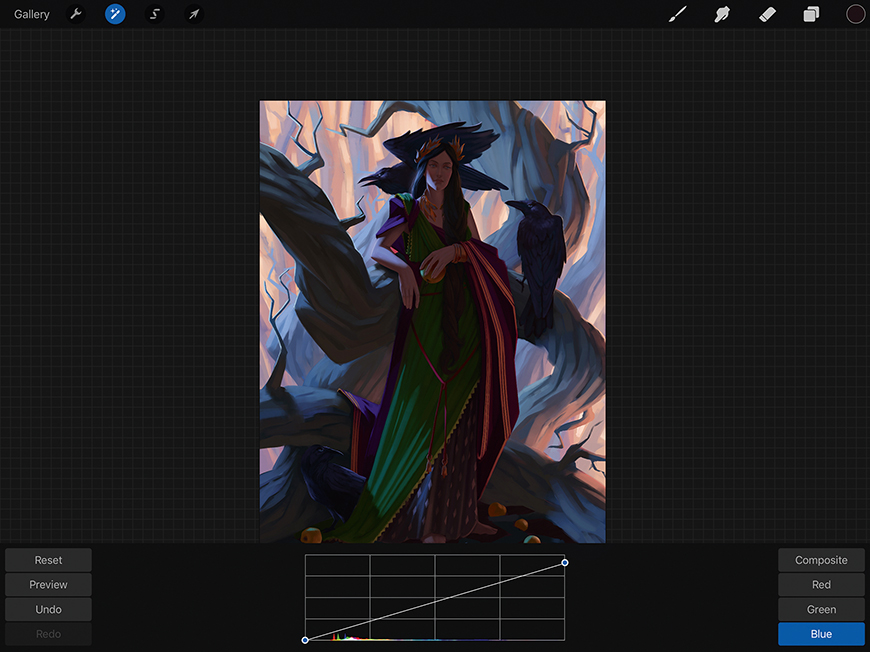
The last part of the illustration is the tree that the main character leans on. After rendering the tree, I feel that it looks too cold compared to other objects in the scene, so I duplicate the layer with the tree and reduce the blue colour cast using Curves. The tree trunks in the mid-ground should be lighter than the main tree, so I remove all changes made to mid-ground trees from this layer.
13. Finish with the lighting
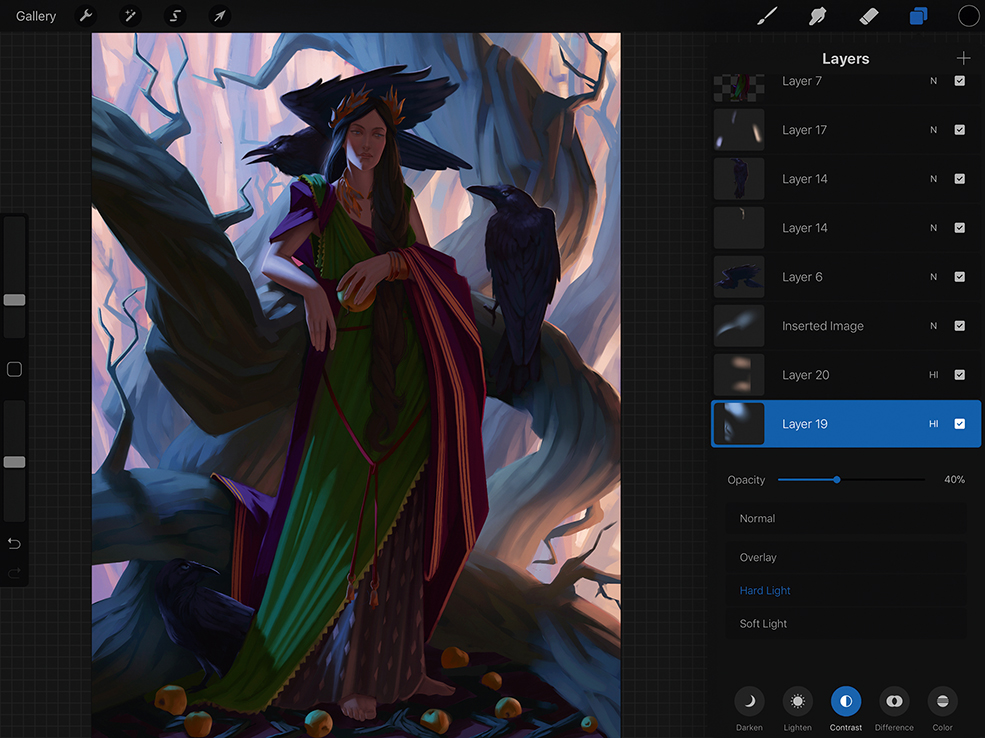
Now I want to make the light more intense. I create two layers and switching them to use Hard Light mode by tapping the 'N' character near the right-hand side of the layer, then choose Contrast. Using a soft Airbrush I add a few rays of light. I then lower the opacity of these two layers to enhance the realism.
14. Add final details
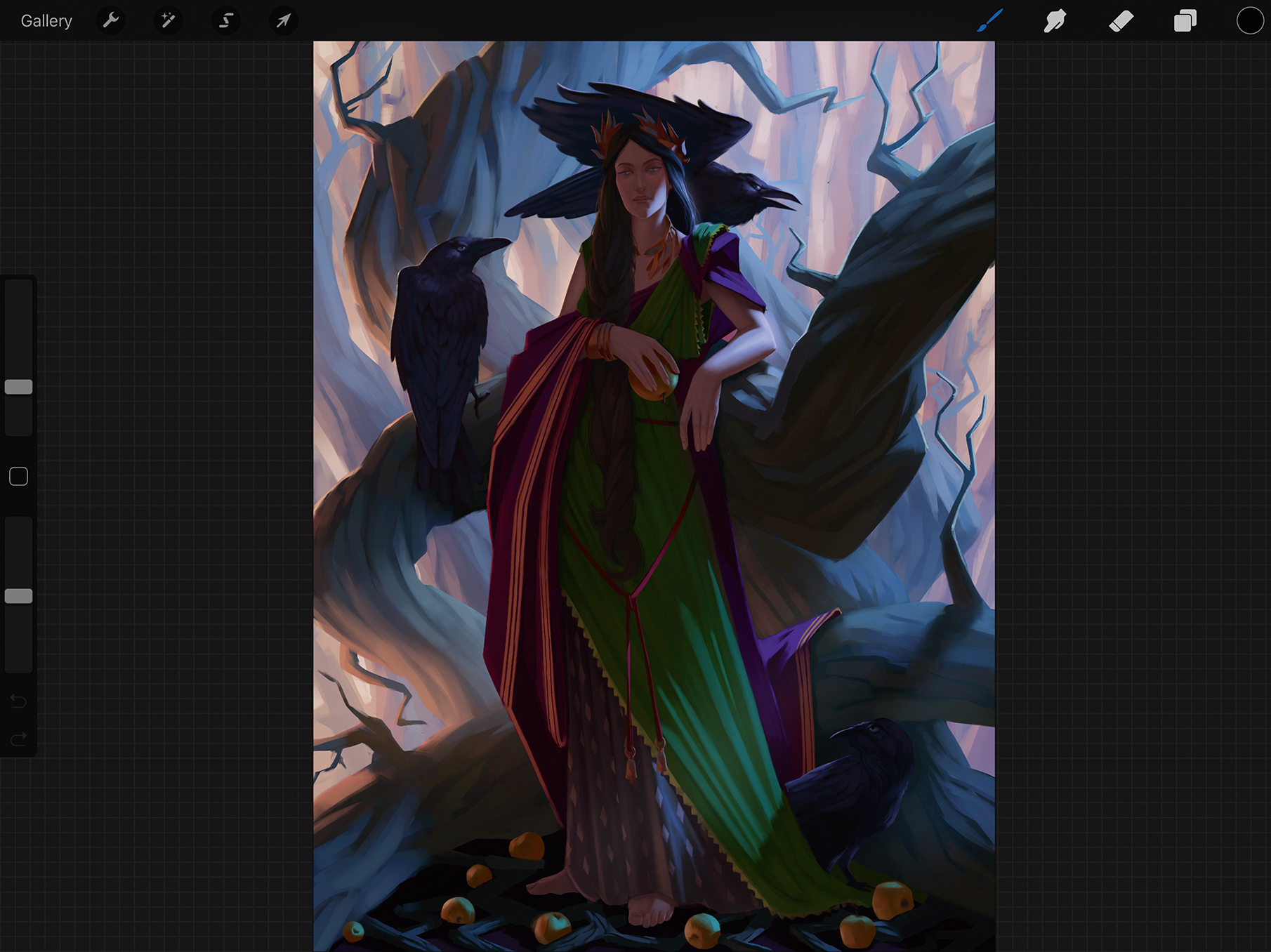
After I’ve finished my painting, I leave it for a few hours before I add any final touches. This helps me to look at it with fresh eyes. It’s even better to come back to it the following day. I decide to add a few strokes to the main character’s tiara, bring in more details on the tree and make the background a little bit less saturated and bright.
This article was originally published in ImagineFX magazine issue 155; subscribe here.
Related articles:

Thank you for reading 5 articles this month* Join now for unlimited access
Enjoy your first month for just £1 / $1 / €1
*Read 5 free articles per month without a subscription

Join now for unlimited access
Try first month for just £1 / $1 / €1

