How to master 'Find My' apps on your Apple Watch
Find people, iPhones and AirTags easily with these simple steps.

We’ve lost track of the number of times the Find My app has helped us locate lost items or warned us of items we’ve left behind. From errant AirPods to misplaced iPhones and the odd AirTag-enabled wallet, purse or bag, the Find My apps have saved us a great deal of stress and probably a lot of money too.
In this tutorial, we’ll show you how the three Apple Watch Find My apps work and what they can and can’t do across all kinds of Apple devices and accessories. (If you're looking to update your Apple Watch, check out our guide for the lowest Apple Watch Series 8 prices, to help you get the best deal).
What are the "Find My" apps?
Your Apple Watch has three apps that use Apple’s Find My service: Find Devices, Find Items and Find People. They all use Apple’s Find My network, which is enormously clever; whenever your device or AirTag is within range of an Apple device, it sends an encrypted signal to Apple via the device’s Bluetooth connection. The other device doesn’t see the signal; it just passes it on to Apple – and when you activate the Find My app, the app simply asks Apple ‘hey, where’s that device?’.
When you locate a missing device, the apps do several things. They tell you where it is or where it was last located, enabling you to see that location in Maps. They enable you to play a sound to help you find it if it’s nearby or alert others in the area. And you can use the apps to warn you if you leave a particular item behind. We have an AirTag in our bag for exactly that reason.
01. Look for the finder options on your Apple Watch
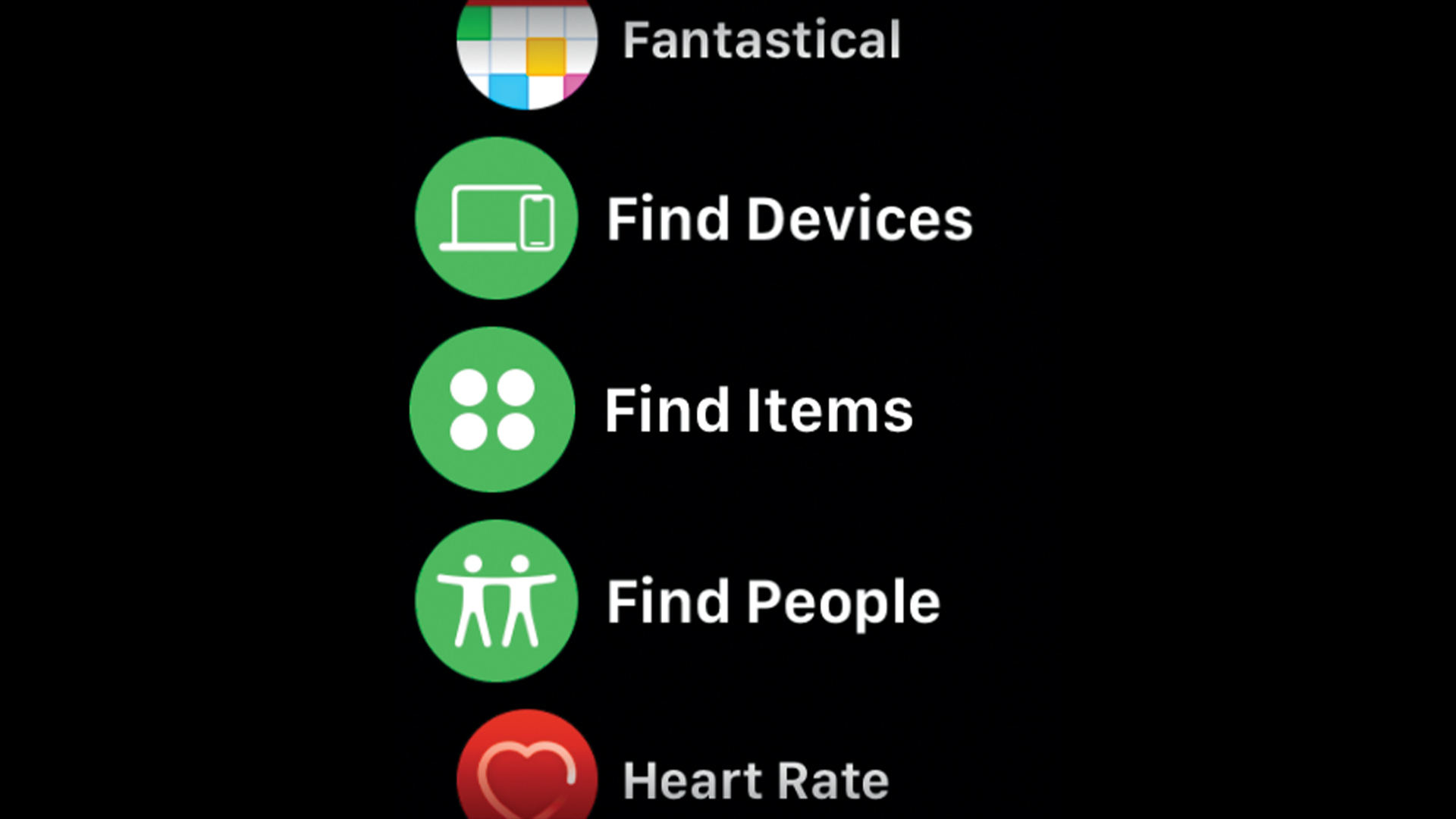
The Find apps on your Apple Watch are the sensibly named Find Devices, Find Items and Find People apps, which share the same icon colours but have different images. We’ll start with People first, so let’s tap on that app icon.
02. FInd a person
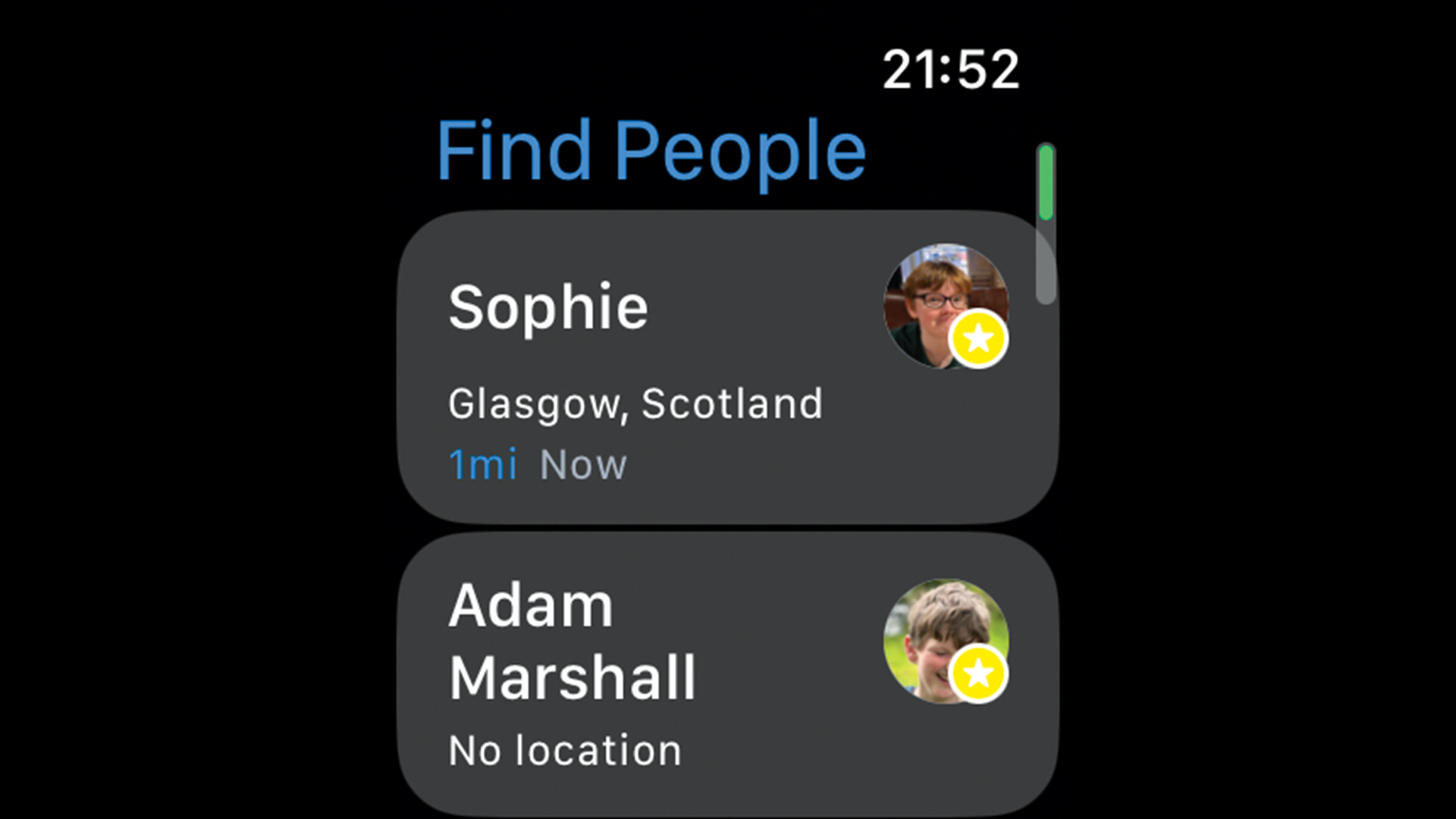
In order to find a person, they need to be sharing their location with you. Here we have two family members and, because we use Family Sharing, we can enable their location sharing in the Family control panel on our iPhone, iPad or Mac.
03. Select 'approve' to share yourself

The first time you use one of the Find apps on your watch, you’ll be asked whether you want to use your location. You want to say yes to this request, because any direction-based information needs to know where you are.
Get the Creative Bloq Newsletter
Daily design news, reviews, how-tos and more, as picked by the editors.
04. Use the app to see where they are
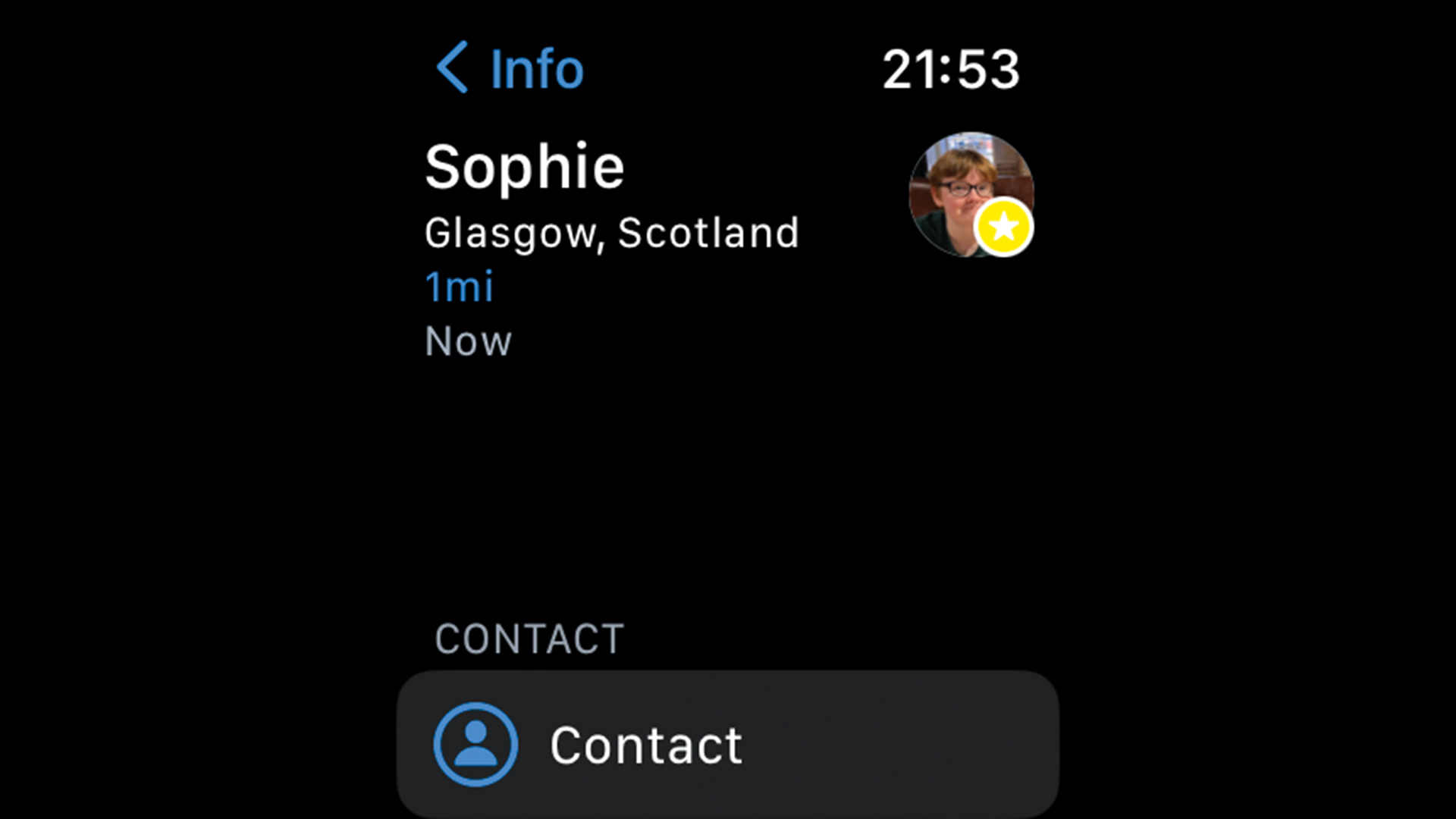
We’ve blacked out the details for privacy here, but trust us: this screen shows the exact location of our number one child on a map as well as the approximate house or flat number, the street name and the postcode.
05. Use the app to get directions
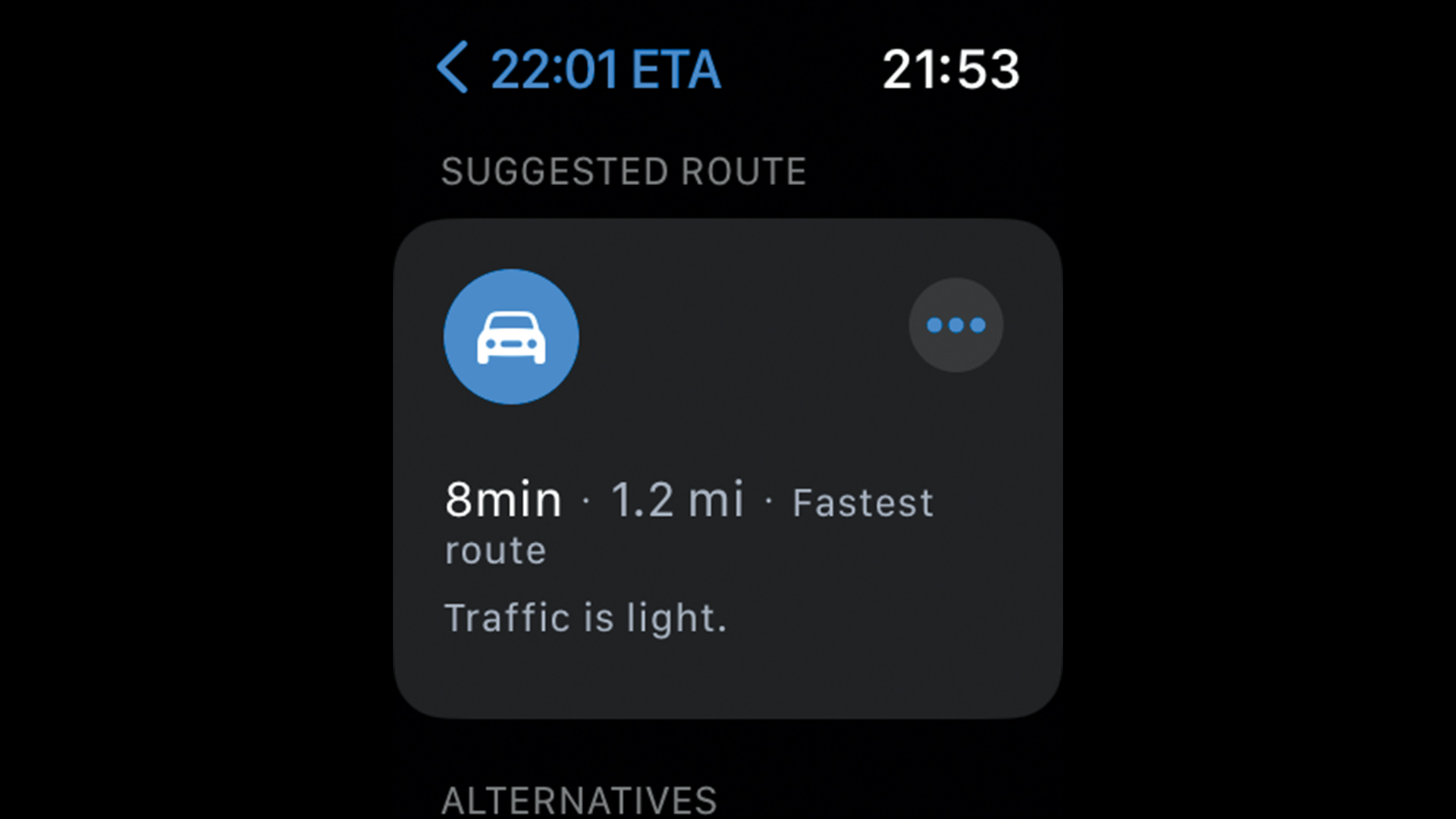
If you want to find that person, scroll up until you see the Directions icon (immediately under Contact). This will bring up the appropriate info from Maps telling you how far away they are, how long it’ll take and what the traffic is like.
06. Use AirTags to find your things
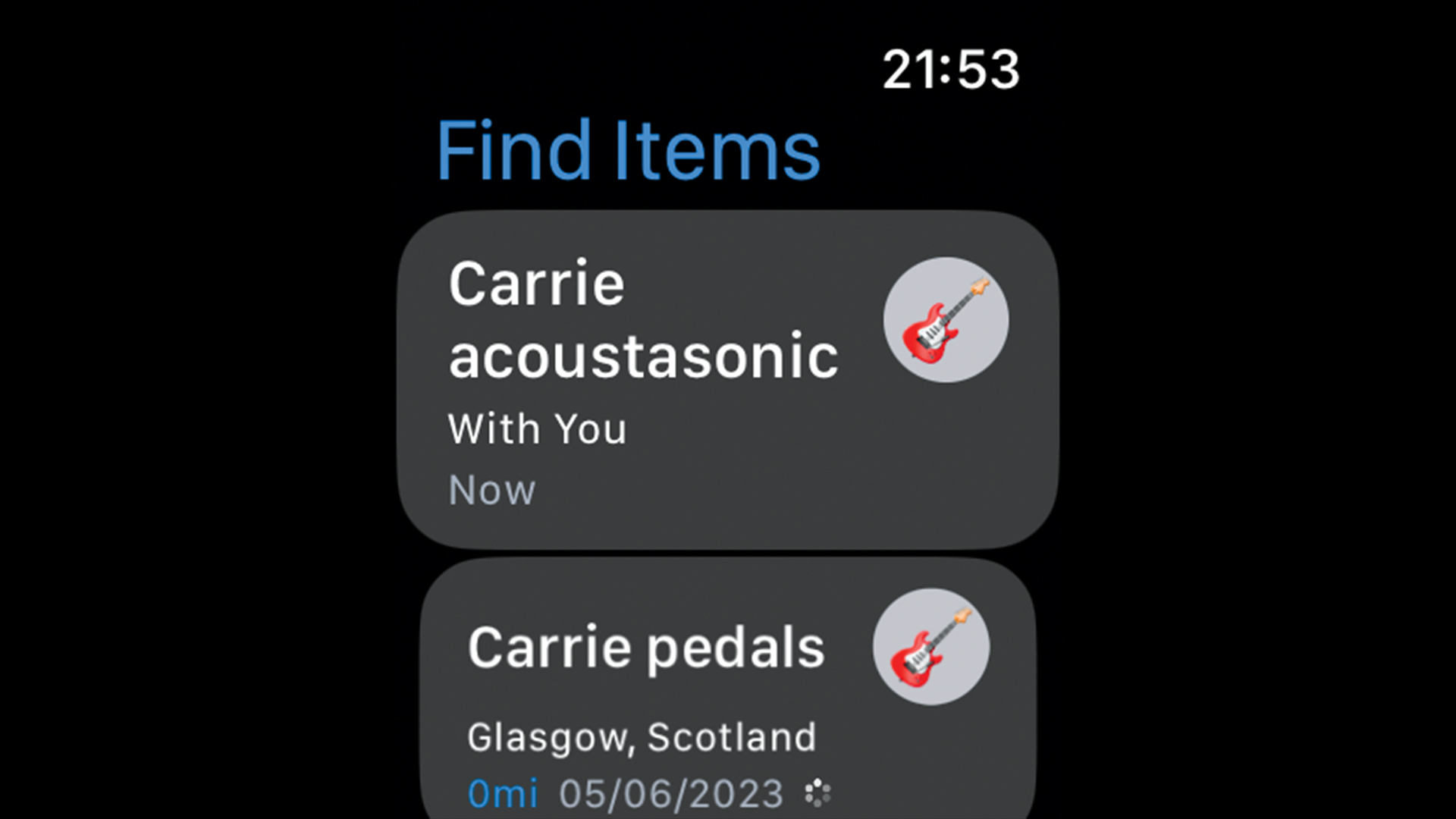
Find My works with AirTags too. You can use AirTags on musical equipment, say. As you can see here we’re in the same place as our guitar and guitar pedals. That’s fine with something big, but what if you’ve lost your car keys?
07. Use AirTags to keep track of your keys

Not to worry – we’ve got an AirTag on our key ring too. Knowing the location isn’t really helpful here – just because we’re in the same building as our car keys doesn’t mean we know where they are. But Apple has a solution for that.
08. Use sound to help you locate items
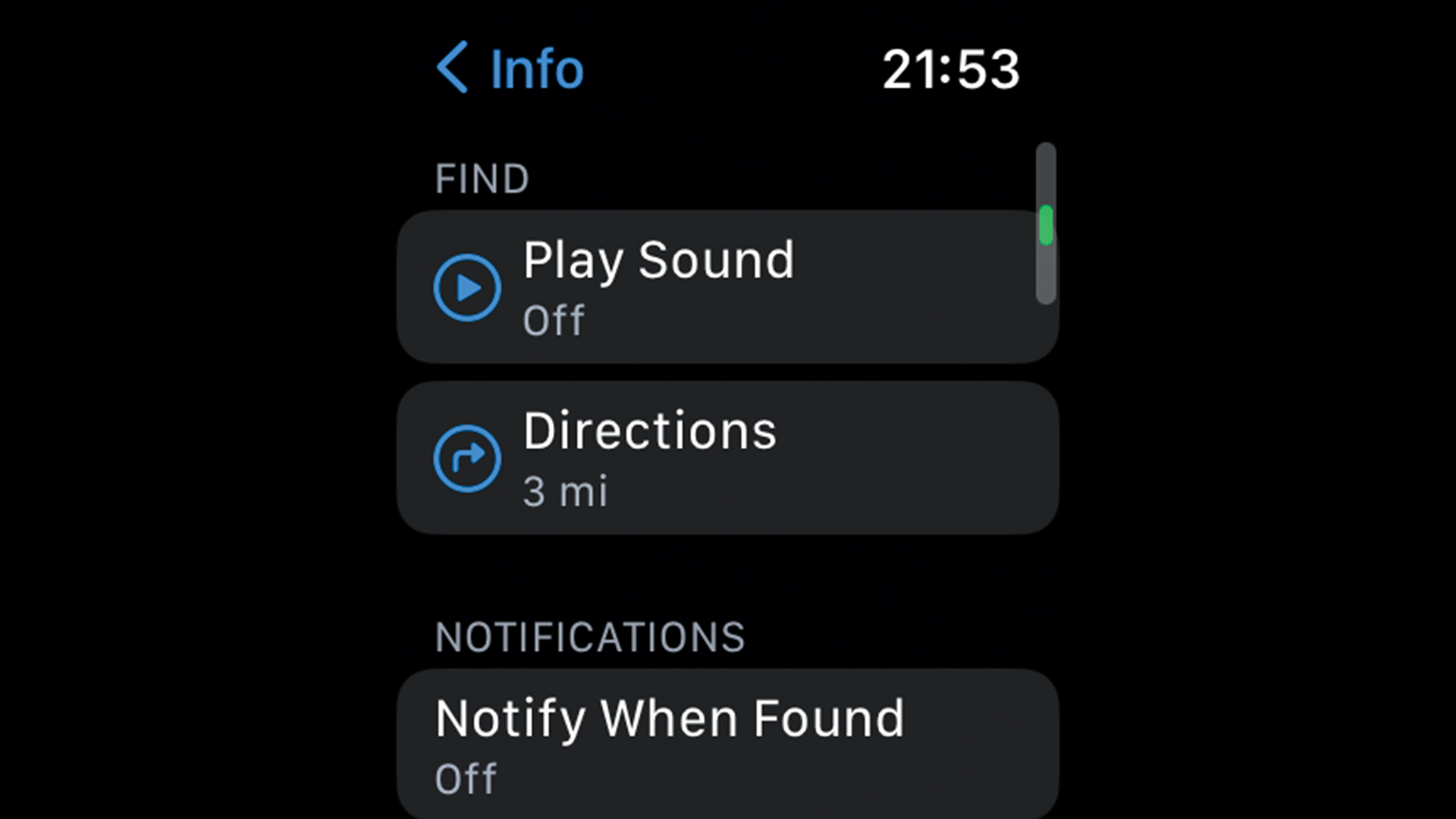
In both the Find Items and Find Devices apps, you can play a sound to help locate an item that’s within range but not visible – so you can get the AirTag on your keys to announce where it is, or make your iPhone ping.
09. Activate 'Notify When Left Behind'
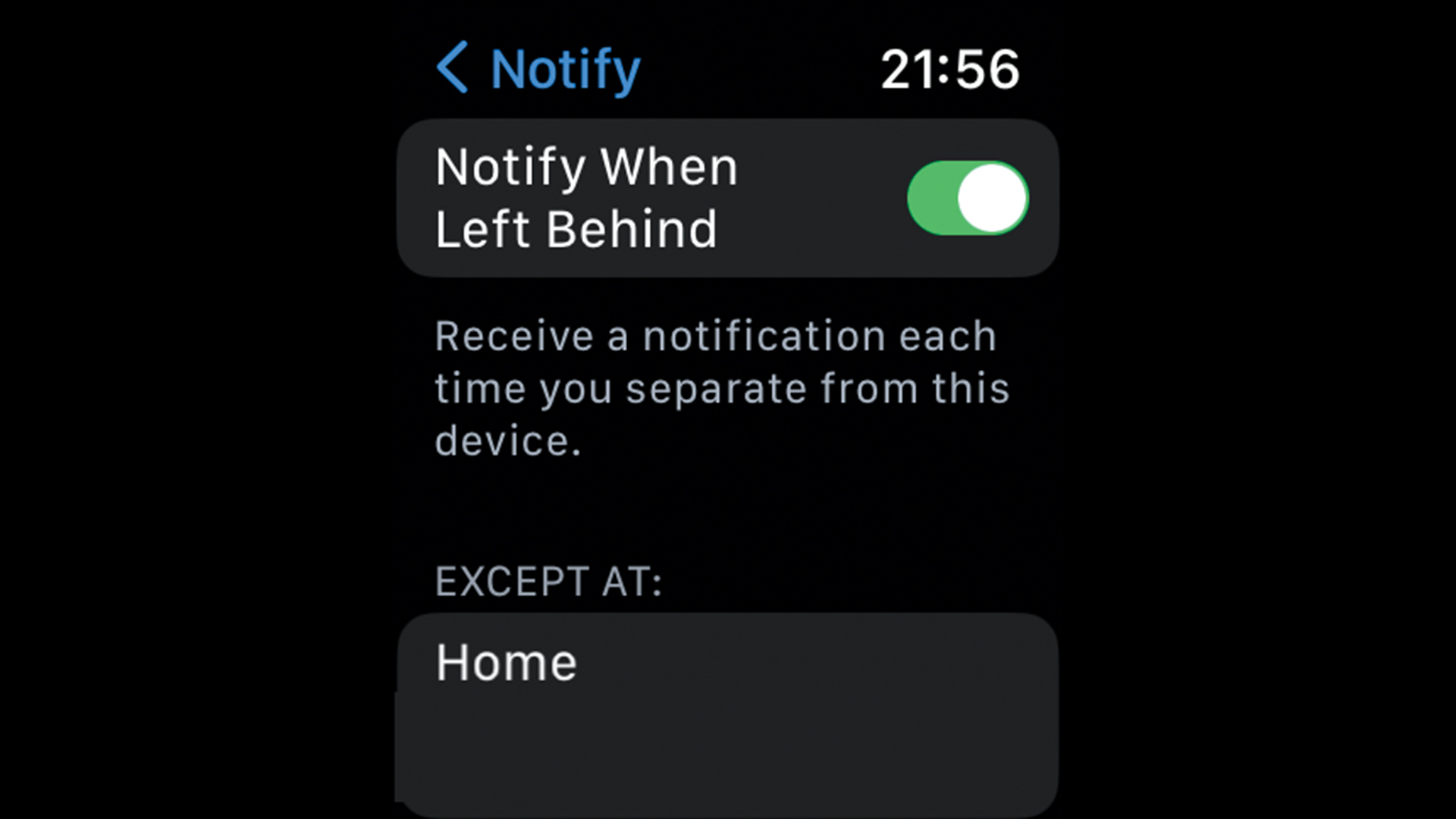
If like us you’re prone to forgetting things, you can set the Notify When Leave Behind toggle for individual devices or people – so if you go out without your bag or keys, you’ll get a notification on our Apple Watch.
This content originally appeared in MacFormat. Subscribe to the Magazine at MagazinesDirect.

Thank you for reading 5 articles this month* Join now for unlimited access
Enjoy your first month for just £1 / $1 / €1
*Read 5 free articles per month without a subscription

Join now for unlimited access
Try first month for just £1 / $1 / €1

Carrie Marshall is a journalist, copywriter, ghostwriter, broadcaster and musician from Glasgow, where she lives with her two children, a greyhound and more guitars than are strictly necessary. A professional writer since 1998, Carrie is particularly interested in how technology can help us live our best lives and has written thousands of features, columns, reviews and news stories for a huge range of magazines, newspapers, websites and trade publications including T3, Techradar, MacFormat, BBC, Sunday Post and People’s Friend.
