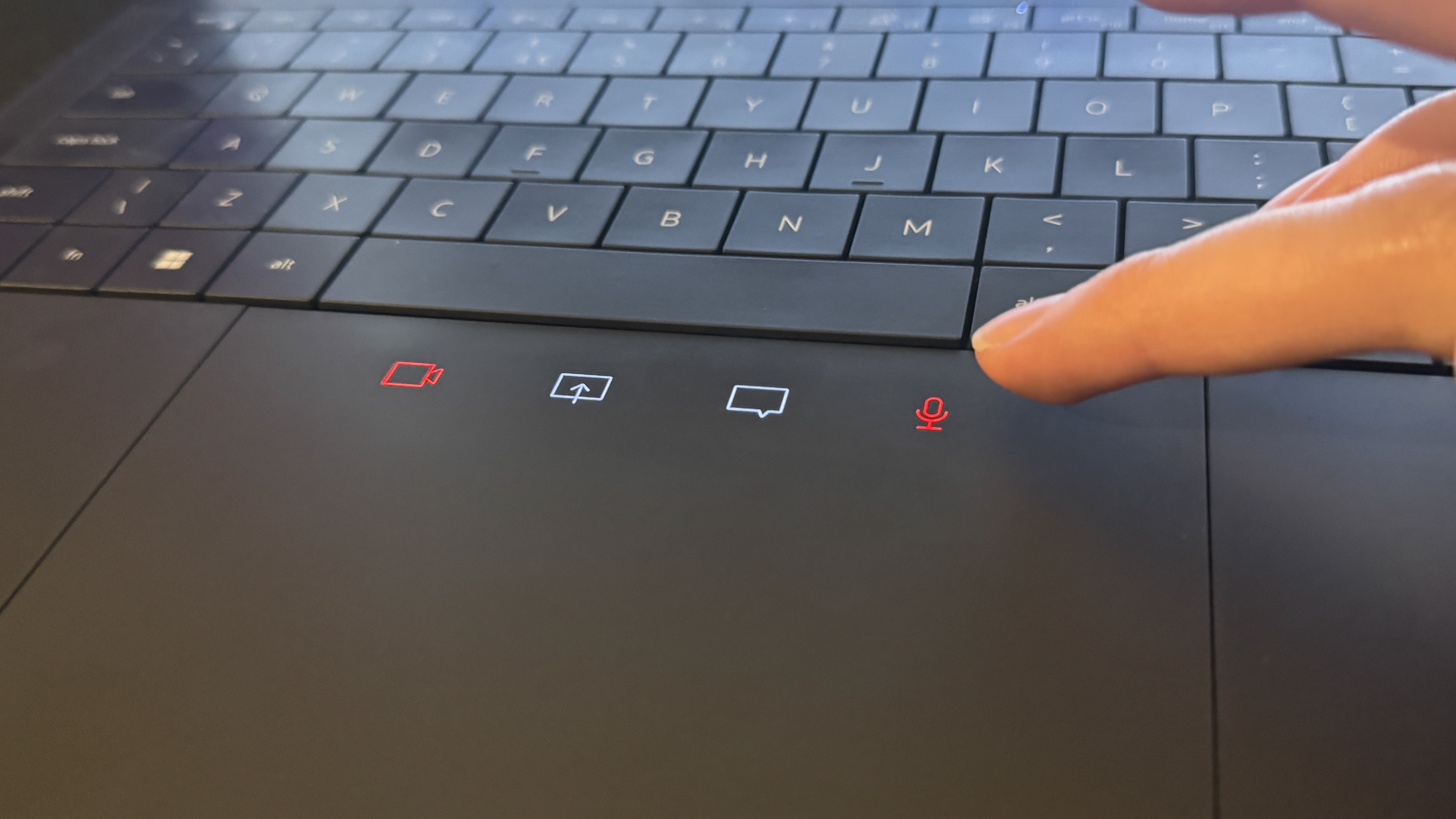
Remember that time when you first bought home your shiny, brand-new laptop? You couldn't believe how fast it was, compared to the ageing one you were replacing it with. But since then, it's slowed down considerably, and you're back at square one.
It's sad but true: even the best laptops for graphic design or 3D rendering laptops get less efficient over time. Yet it's often not an issue with the computer itself, but the files and software you've loaded on to it. In simple terms, your laptop may be groaning under the weight of too much stuff.
Alternatively, you may have plenty of storage space left, but have unwittingly downloaded bloatware, malware, spyware and other nasty little programs that are preventing your laptop from working optimally... and giving you little or nothing in return.
A third possibility is that there are a lot of applications on your laptop that are actually beneign, but which you don't actually need; again, a case of too much stuff. And all of this may be compromised by other issues such as out-of-date software, a cluttered web browser, and hardware limitations.
The good news is that all of this is fixable. Our guide explores effective methods for both Windows and Mac users to diagnose a slow running laptop and help it to work faster.
What's making my laptop slow?

Before we dive into solutions, it's essential to understand why your laptop might be running so slowly. Here are the most common reasons why both Windows and Apple laptops can start to slow down.
1. Resource overload: Running too many programs at once, especially resource-intensive ones like video editing software or AAA games, can overwhelm your system's processing power and RAM. Opening multiple browser tabs doesn't help either.
Daily design news, reviews, how-tos and more, as picked by the editors.
2. Startup programs: Often, programs on your laptop are set to automatically launch during startup. This can slow things down, even though you may not even use said programs, let alone want them available immediately. For example, in the course of writing this article I've discovered my Dell laptop automatically loads XBox App Services on startup. Given that I've never owned an XBox game, this seems like a bit of an unnecessary strain on my laptop.
3. Bloatware: New laptops often come pre-installed with unwanted software, known colloquially as bloatware, that runs in the background, again draining laptop resources. These typically include antivirus trials, media players, trial or limited versions of office software and pre-installed games, to name but a few.
4. Malware: If you get infected by viruses, spyware and other malicious software, this can significantly slow down your laptop's performance, as well as compromising your security.
5. Lack of storage: Low disk space can lead to fragmentation and sluggish file access, hindering overall system performance.
6. Hardware limitations: Limited RAM (random access memory) and/or an aging hard drive can create processing bottlenecks, preventing your laptop from operating at its full potential.
So, those are the typical causes. Now let's explore some solutions for Windows laptops and Macbooks in turn.
How to make a Windows laptop faster

1. Disable startup programs: Hit Ctrl+Shift+Esc to open Task Manager, then choose the Startup tab. Here, you can disable any programs you don't need to launch immediately at startup, freeing up valuable resources.
2. Remove bloatware: Open Settings > Apps > Installed Apps to see a list of installed programs. It should be relatively easy to identify and uninstall any unfamiliar or unused programs that came pre-installed on your laptop.
3. Declutter your disk: Click on the Windows icon and type Disk Cleanup. Open the app, and use it to remove the temporary files, system clutter and other unnecessary data that can bog down your laptop's storage.
4. Defragment your hard drive (HDD Only): If you're laptop has an HDD (mechanical hard drive), defragmenting it regularly can optimise data storage and improve performance. Click on the Windows icon and type Defragment and Optimize Drives to access this tool. If it shows you your laptop has an SSD (solid state drive), though, this step won't be necessary
5. Protect yourself against malware: While Windows Defender offers basic protection against malware, consider using a reputable third-party anti-malware software for comprehensive system scans and malware removal. We're big fans of Bitdefender Total Security.
6. Stay updated: Ensure you have the latest Windows updates installed for performance improvements, security fixes, and compatibility with newer software and hardware. Click on the Start Menu, then select Settings > Windows Update. Now click the blue Check for Updates button. Also make sure the button Get the latest updates as soon as they're available is set to On.
7. Disabling unnecessary visual effects like animations, shadows, and transparency can also help to free up resources for other tasks. Click the search bar and type Adjust the appearance and performance of Windows to access these settings.
8. Increase your RAM: If your laptop has less than 8GB of RAM, that's probably not enough for modern computing needs, at least if you want fast performance. So consider upgrading it, as this will typically deliver a significant performance boost, especially if you frequently multitask or run memory-intensive applications. This is a physical process involving opening up your computer and inserting extra RAM, so unless you know what you're doing, you'll want to take your laptop to a computer shop and ask an expert to do this for you.
9. Upgrade from HHD to SSD: In a similar way to increasing your RAM, replacing your traditional hard disk drive (HDD) with a modern solid state drive (SSD) can dramatically improve boot times, program loading speeds and overall system responsiveness. Again, it's best to get an expert to do this.
How to make a MacBook faster

1. Identify memory drains: When your system is acting sluggishly, a single app or process may be the source of the problem. You can use Activity Monitor to locate the troublesome app or process and force it to quit. Open the Activity Monitor (Applications > Utilities > Activity Monitor) to see which applications are consuming the most CPU, memory, energy and disk space.
2. Manage login items: Login items are apps that open automatically when you start up or log in to your Mac. To test your login items to see if any are causing startup issues, open the Apple menu then go to System Settings. Click General in the sidebar, then click Login Items on the right. To test which login items are causing the problem, make a list of them, then click the Remove button for all, and reboot your MacBook. If this solves the issue, then gradually restore each login item, one by one, until you've identified the culprit.
3. Uninstall unwanted applications: If you have unwanted applications on your MacBook, then deleting them will help free up disk space and system resources. Go to the Finder, by clicking your desktop or clicking the Finder icon in the Dock. Find the app that you want to delete, then click to select it. Most apps can be found in your Applications folder, which you can open by clicking Applications in the sidebar of any Finder window. Alternatively choose Go > Applications from the menu bar in the Finder. Now drag the unwanted apps to the Trash.
4. Clean up Safari: Clearing out your Safari preferences will help improve performance and free up disk space on your MacBook. Click on the Safari menu in the top left hand corner, then Settings > Privacy > Manage Website Data. To remove cached data and cookies from your computer, click Remove all > Remove > Done.
5. Optimise Spotlight indexing: While Spotlight helps you find files quickly, it can slow down your system while indexing everything. So go to System Preferences > Spotlight > Privacy and uncheck any folders you don't need indexed.
6. Keep macOS updated: The latest macOS updates bring performance improvements, security fixes, and compatibility with newer software and hardware, helping to keep your laptop running quickly and efficiently. This page on Apple's website gives all the information you need to keep your MacBook up to date. By the same token, keep all the software you use regularly up to date too; set it to automatically update if possible.
7. Check if you need a RAM upgrade: In the Activity Monitor app on your Mac, click Memory and the Memory Pressure graph will let you know if your computer is using memory efficiently. Green means you're fine, yellow memory means you might need more RAM and red means it definitely does. In the latter case, adding more RAM should significantly improve performance, especially for multitasking and memory-intensive applications.
8. Upgrade to an SSD: If you have an older MacBook with an HDD, replacing it with an SSD can significantly improve boot times, application launch speeds, and overall responsiveness. Unless you're experienced at this, this is something you'll need to ask about at the Apple Store. You can find out which type of drive you have by clicking About this Mac under the Apple logo on the left corner.
If none of that works
Whether you're a Windows or Mac user, these simple yet effective tips should be breathe new life into your aging laptop and reclaim the smooth, snappy performance you've been missing. Ultimately, a little maintenance and optimisation can go a long way in keeping your laptop running at its best,
But if you do all that and your laptop is still running slowly? Then it's probably the case that you've got too much stuff on it. Typically the largest files are images and videos, so that's the best place to start. If there's content you can't bear to ditch, then consider moving it to an external hard drive or cloud storage service instead.
Also check the underside of your laptop to see how warm it is. If it's overheating, that will make a big impact on its efficiency. Tackle this by only using your laptop on a hard surface rather than your lap or a bed or sofa. If that doesn't work, or you're already doing it, consider investing in a laptop stand or cooling pad to cool things down.
If none of the above works, it's probably time to consult a computer technician for further diagnosis and potential hardware upgrades or replacements.

Tom May is an award-winning journalist and author specialising in design, photography and technology. His latest book, The 50th Greatest Designers, was released in June 2025. He's also author of the Amazon #1 bestseller Great TED Talks: Creativity, published by Pavilion Books, Tom was previously editor of Professional Photography magazine, associate editor at Creative Bloq, and deputy editor at net magazine.
