44 of the best iPad shortcuts and gestures
The iPad shortcuts you need to know to get more from your Apple tablet and iPad OS.

iPad shortcuts can help you get more from your iPad, and they might just be the thing that makes you leap for your iPad instead of your laptop. With Smart Keyboards and Apple’s Sidecar, the iPad has become an increasingly viable alternative to the traditional personal computer, and there are iPadOS shortcuts or gestures for a range of tasks.
iPad gestures can be used to unlock the interface and speed up common tasks with intuitive hand movements. We have compiled a list of our favourites, as well as giving a bitesize introduction to the Shortcuts app and Smart Keyboard shortcuts.
If you haven't got an iPad yet, then be sure to check out our iPad deals and see our iPad generations list for details of all of the current models.
Basic shortcuts
iPad shortcuts: Basic gestures
01. View app dock
To view the dock, swipe one finger slowly up from the bottom of the screen, roughly an inch or so. With the dock open, you can switch between apps or drag app icons to the side of the screen to utilise split screen. The apps to the left of the dock are customised by you, while the ones on the right are auto-filled by the iPad.
02. Home screen
To close the current app and return to the home screen, swipe one finger quickly up from the bottom of the screen. So long as you are quick enough, it doesn’t matter how far you swipe. Performing this action on one of the secondary pages of the Home screen will return you to the first page.
Get the Creative Bloq Newsletter
Daily design news, reviews, how-tos and more, as picked by the editors.
03. Notification centre
Swipe down from the top of the screen with one finger, from top to bottom, to reach the Notification Centre, where you will see tips, updates and news.
04. Control Centre
Swipe down from the top-right corner to access your iPad’s Control Centre. This contains commonly used settings, such as Music, Wi-Fi, Brightness, Volume and Airplane Mode. Tap and hold any control to open more options. Add or remove controls in Settings > Control Centre.
05.Widgets
Widgets can be found to the extreme left of home screen. You can customise these by swiping to the bottom of the panel and clicking Edit.
Interface shortcuts
iPad shortcuts: Interface
06. App switching
On older iPads, double pressing the Home button would let you switch between open apps, but with gestures you can simply swipe slowly up from the bottom of the screen and keep dragging until open app windows appear. You will be able switch between open apps and close any by swiping the panel up.
08. Open an app in Slide Over
To open an app window over the top of a primary app, tap and hold an icon in the dock. When the icon enlarges, drag it up onto the screen, over the top of the current open app window. You can repeat this process with multiple apps at the same time and cycle between them.
09. Split view
Similar to the gesture for Slide Over, tap and hold an icon in the dock. When the icon enlarges, drag it over to the side of the screen, which will open the two app windows side-by-side. If this doesn’t work, you may need to switch Multiple Apps on in Settings > Home Screen & Dock.
10. Resize and move window
Resize the window using the handle in between the two apps or reposition by dragging the handle at the top of the window. Move it to the top of the screen to open in full screen mode.
11. Drag icons into the dock
You can drag any of the icons from the Home screen into your dock by tapping and holding the icon. When the icon enlarges, drag it down into the dock, where other app icons will shuffle out of the way. If you prefer a minimal interface, you can remove apps from the dock using the same gesture.
Multiple finger shortcuts
iPad shortcuts: Multiple fingers
12. Spotlight search
Swipe down from the top of the Home screen, with four or more fingers, to open the Spotlight search bar. You can use this to search for an app, contact or on the internet.
13. Switch apps
Swipe left of right with four or more fingers to quickly switch between apps, without having to go into the app switcher screen.
14. Home screen
If the one finger technique is too slow, you can either swipe up, from the bottom of the screen, with four or more fingers or pinch with all five to return to home screen.
15. Copy
When in a text app, pinch in with three fingers to copy selected text.
16. Paste
Once your text is copied, pinch outwards with three fingers to paste.
17. Undo
Swipe left with three fingers to undo any typing.
18. Redo
Swipe right with three fingers to redo typing.
19. Formatting shortcuts bar
Hold down three fingers to access a quick shortcut bar, which will pop up and give you shortcuts for undo, cut copy, paste, redo.
Safari shortcuts
iPad shortcuts: Safari/misc
20. Tab switcher
Pinching in Safari lets you zoom in and out of the screen. When fully zoomed out, pinching out will open a view of all the open tabs and let you switch between them.
21. Swipe Safari tabs
Tap and hold a tab, then drag either way to move it along the browser toolbar. Other tabs will hop out of the way.
22. Go to top of page
Tap the menu bar at the top of the screen to jump to the top of an article, without having to manually scroll up the page.
23. Go back to the previous page
Swipe from the left edge of the screen to the right edge to go to a previous page in Safari. Reverse the process, from right to left, to go forward.
24. Save image from web
Tap and hold on an image on a web page. A menu will appear allowing you to Share, Add to Photos or Copy.
System shortcuts
iPad shortcuts: System
25. Screenshot
If your iPad has a Home button, simultaneously press the top button and Home button to take a screenshot. Otherwise press the top button and the volume up button.
26. Turn off/Force restart
If your iPad has a Home button, press and hold the top button until a screen with a slider appears, then swipe right on the slider to power off. If your iPad doesn’t have a Home button, then hold down the top button and either volume button to reach the same screen. For a Force Restart, press and release the volume up button, then the volume down button and then hold the top button until the Apple logo appears.
27. Split the keyboard in half
If you prefer to use your thumbs for typing, you can shrink the keyboard to the size of an iPhone keyboard by pinching in. Split the keyboard by pressing the keyboard with two fingers and pulling them apart. The reverse, dragging inwards with a finger on each side, will bring it back together.
28. Selecting copy
Tap and hold to move the cursor around, let go to drop it. Double click to select a word, then triple-click to select the sentence, click four times to select the paragraph.
Shortcuts app
The iPadOS Shortcuts app
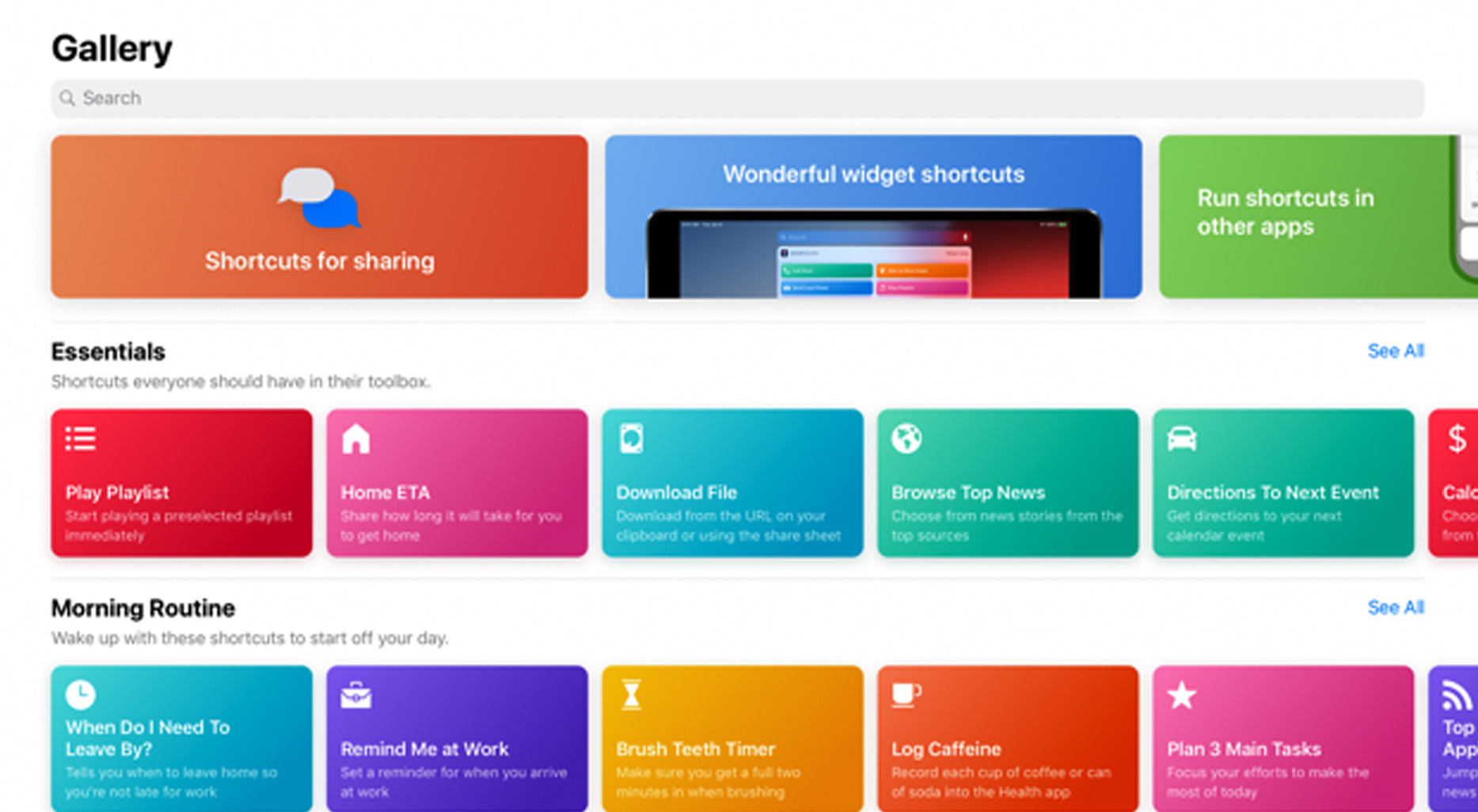
As well as the default gestures built into your iPad, the Shortcuts app lets you automate everyday tasks at the tap of an icon or a Siri command – anything from creating gifs to recording caffeine intake over a day. Each shortcut can combine multiple actions, across many different areas of the iPad, into one simple task. Each one is customisable and, with a little practice, you can easily create your own too. After you’ve created a shortcut, you can activate it by saying ‘Hey Siri’ and following with the name of the shortcut. Alternatively you can add an icon onto your Home screen.
To get started, download the Shortcuts app from the App Store and open it. The Gallery presents a range of shortcuts from the most often used apps, as well as suggested ‘starter’ shortcuts, broken up into different sections. To add a shortcut, press the coloured button to open a window, where you can edit the actions involved, before confirming it.
Many third party apps support shortcuts, so just look for the ‘Add to Siri’ button, when using the app. You can also download shortcuts from the web, but you should make sure it’s a reputable site, as some shortcuts can be used to access personal data. If you don’t want to use Siri, you can add shortcut icons to the Home screen, by clicking through to the Details window in the Shortcuts app. This is also a sneaky way of customising the icons on your Home screen. You can also have them appear in your widgets.
Creating your own shortcuts is a simple process, only limited by your own imagination. To create a shortcut from scratch, press the Add button in your shortcuts collection. Search for your desired actions and apps in the predictive search bar to add them to the stack of actions. All that’s left to do is test your shortcut.
Here are five cool shortcuts from the web:
01. Police
This shortcut will send your current location to a designated contact and begin automatically recording from the front camera whenever you say 'Siri, I'm getting pulled over'.
02. Create a gif
This will open the camera app and combine photos into an animated gif, once the last photo is taken. You can then save or share the gif.
04.Instant directions
By accessing your calendar, this shortcut will show you directions to your next destination in your preferred navigation app.
05. Determine the location of a photo
Discover where a picture was taken with this shortcut, which extracts the GPS data from an image and shows you on a map, giving you the distance the photographer was from the subject. You can adjust the ‘greater than’ value to exclude images that were taken further away.
06. Water Eject
This shortcut will play a specific tone that will eject water out of your speakers.
Smart Keyboard shortcuts
Smart Keyboard iPad shortcuts
If you use a Smart Keyboard with your iPad, then many of the shortcuts you use on your computer will work on the iPad as well, while some have been customised specifically for iPad. Here are 10 of the most useful:
01. Spotlight Search: Cmd + Space
02. Switch between apps: Cmd + Tab
03.Home screen: Cmd + H
04. Screenshot: Cmd+Shift+3
05. New tab in Safari: Cmd+T
06. Close tab in Safari: Cmd +W
07. Find in Notes: Cmd + F
08. Reply in Mail: Cmd + R
09. New message in Mail: Cmd+N
10. Reply to all in Mail: Cmd + Shift+ R
If you're an artist in need of a new iPad, see our pick of the best iPad for drawing.

Thank you for reading 5 articles this month* Join now for unlimited access
Enjoy your first month for just £1 / $1 / €1
*Read 5 free articles per month without a subscription

Join now for unlimited access
Try first month for just £1 / $1 / €1

Matt has worked for various publishing houses and design agencies, covering studio photography, video production, editorial design, branding, illustration and motion graphics. He currently works for Future PLC with brands such as T3, Woman&Home, Marie Claire, Music Week, TechRadar, Golden Joysticks, Cycling Weekly, Brand Impact Awards, Horse&Hound and Tech&Learning. In the past he has designed titles including Mac|Life, IQ, Bow International, Drummer, iDrum, Acoustic, Clay Shooting, Sea Fishing and GunTradeNews. He has experience across the full Adobe Suite and is currently spending a lot of time creating projects in Blender and After Effects.
