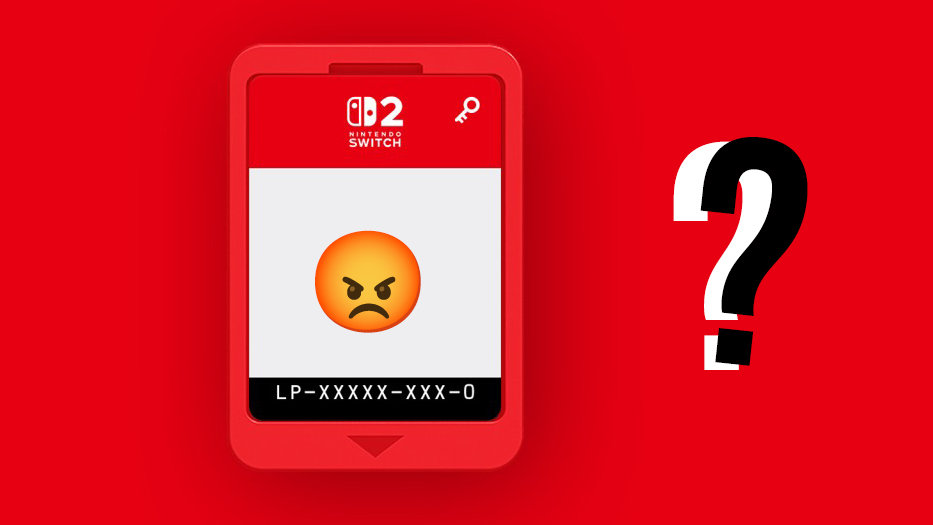How to Photoshop someone into a picture
Discover how to Photoshop someone into a picture, and remove them with this step-by-step guide.

If you know how to Photoshop someone into a picture, you'll unlock a fun, creative way to use the image-editing tool. We've put together a beginner's tutorial to take you through the steps to take if you want to remove a person from one image and drop them into another. This lesson is aimed at adding people but the same technique can be used in a variety of compositing work.
If this isn't quite what you're after, or you'd like something more advanced, see our comprehensive list of Photoshop tutorials. Don't yet have Adobe's Creative Cloud? See our Creative Cloud discount page for the best deals. And if you also don't have Photoshop, see how to download Photoshop right here. But for now, read on to learn how to Photoshop someone into a picture.
01. Find your image

The first step in conquering how to Photoshop someone into a picture is to find the perfect images. When picking your two images, it’s important to consider matching perspective and angles, ensuring that any inserted image has the best chance of looking natural and in situ. A key part of mastering how to Photoshop someone into a picture is to mimic the resolution and lighting conditions of the original image, since tiny differences can immediately spoil the credibility of a composition.
When cutting a person out from their background, it is preferable to have a sharp edge around your subject. If a background is clean enough, such as a plain, block colour, you can often get away with using the Magic Eraser tool for a quick cutout.
This involves cycling through the eraser tools by clicking and holding on the icon in the toolbar or pressing Shift + E, until you get to the Magic Eraser. With this tool selected, click on unwanted areas of the image to remove. If it is a blank white background, it should usually disappear in one click. This is destructive and permanent, so it is worth duplicating the layer or backing the image up.
02. Use the Pen tool
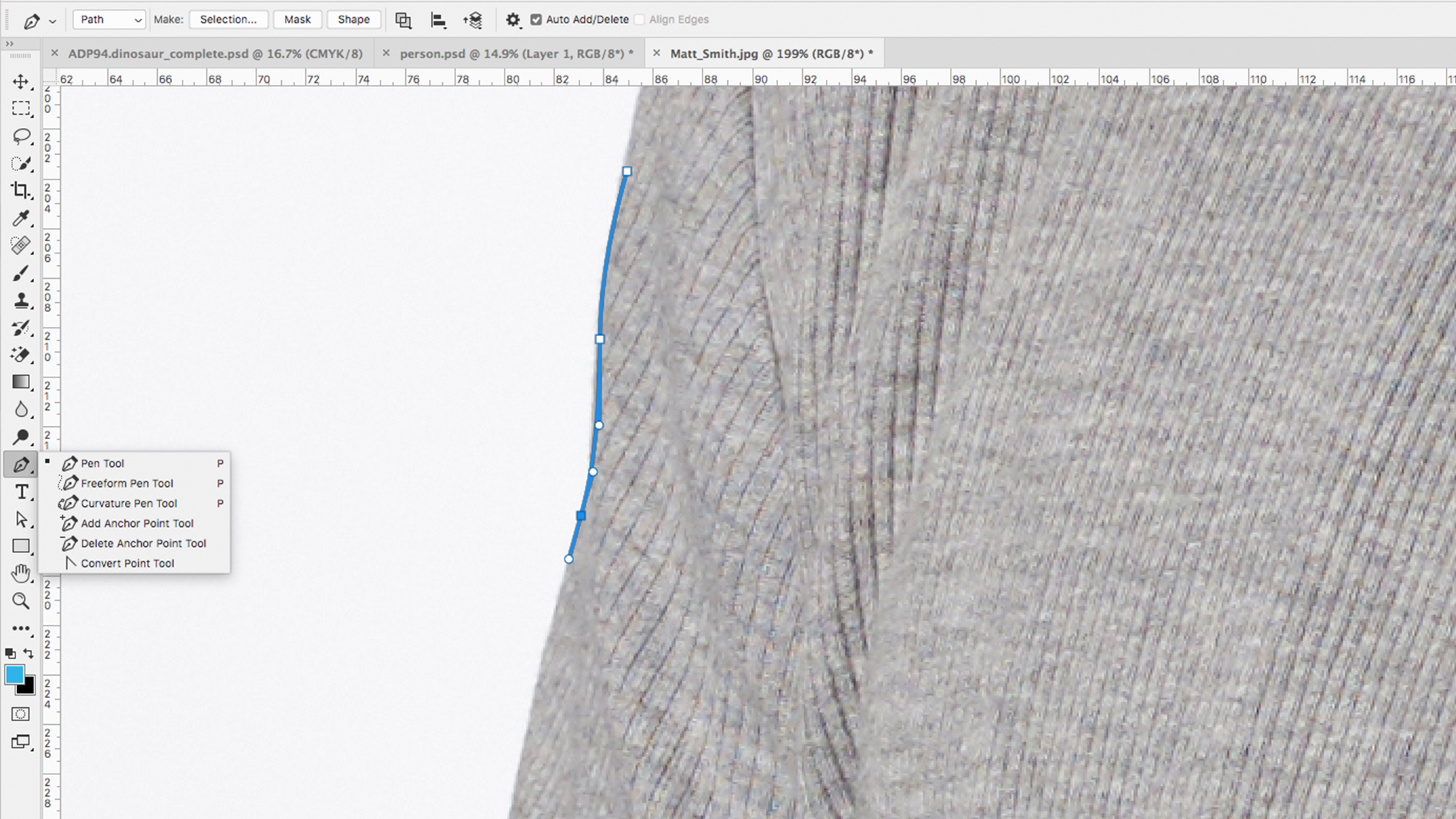
The most accurate way to cut out an object in Photoshop is by drawing a path with the Pen tool. Select the Pen tool in the toolbar or with the shortcut P, then make the first point on your path by clicking onto the canvas, somewhere on the edge of your subject. Continue clicking around the whole body, until you connect the final point with the first (ignore the head and hair for now, just roughly draw around it).
As you click, hold down the mouse to drag out bezier handles and draw curves. You can add these to anchor points later with the Convert Point tool or edit existing ones with the Direct Selection tool. Hold the alt key as you click to change just one handle independent of the other. You can save this path in the Paths panel or select it by right clicking and pressing Make Selection.
Get the Creative Bloq Newsletter
Daily design news, reviews, how-tos and more, as picked by the editors.
03. Focus on the hair

When learning how to Photoshop someone into a picture, you'll need to consider hair. The Pen tool is excellent for hard, sharp lines, but unsuitable for anything that has rougher edges, such as hair or fabric. Each designer has their own ‘tried and tested’ trick for dealing with this, including any combination of masks, brushes and alpha channels. But the quickest and most effective method is Select and Mask (previously known as Refine Edge).
Use the Quick Selection tool to roughly select the head and hair of your subject, using the square brackets keys to change the size of your brush. Then click on the Select and Mask button in the taskbar to refine your selection. It is then a matter of trial and improvement, experimenting with Radius, Contrast and Shift Edge until you have removed as much of the background as possible. You can then use this selection to either mask out or delete the background until you have removed as much of the background as possible and the hair looks natural.
Confirm the selection and then either press the mask button in the layers tab or reverse the selection (right click and Select Inverse) and delete. You can combine this with the Pen tool by performing each process on a separate layer and merging the layers later on (selecting the layers and right clicking in the layers panel).
04. Copy person into your image
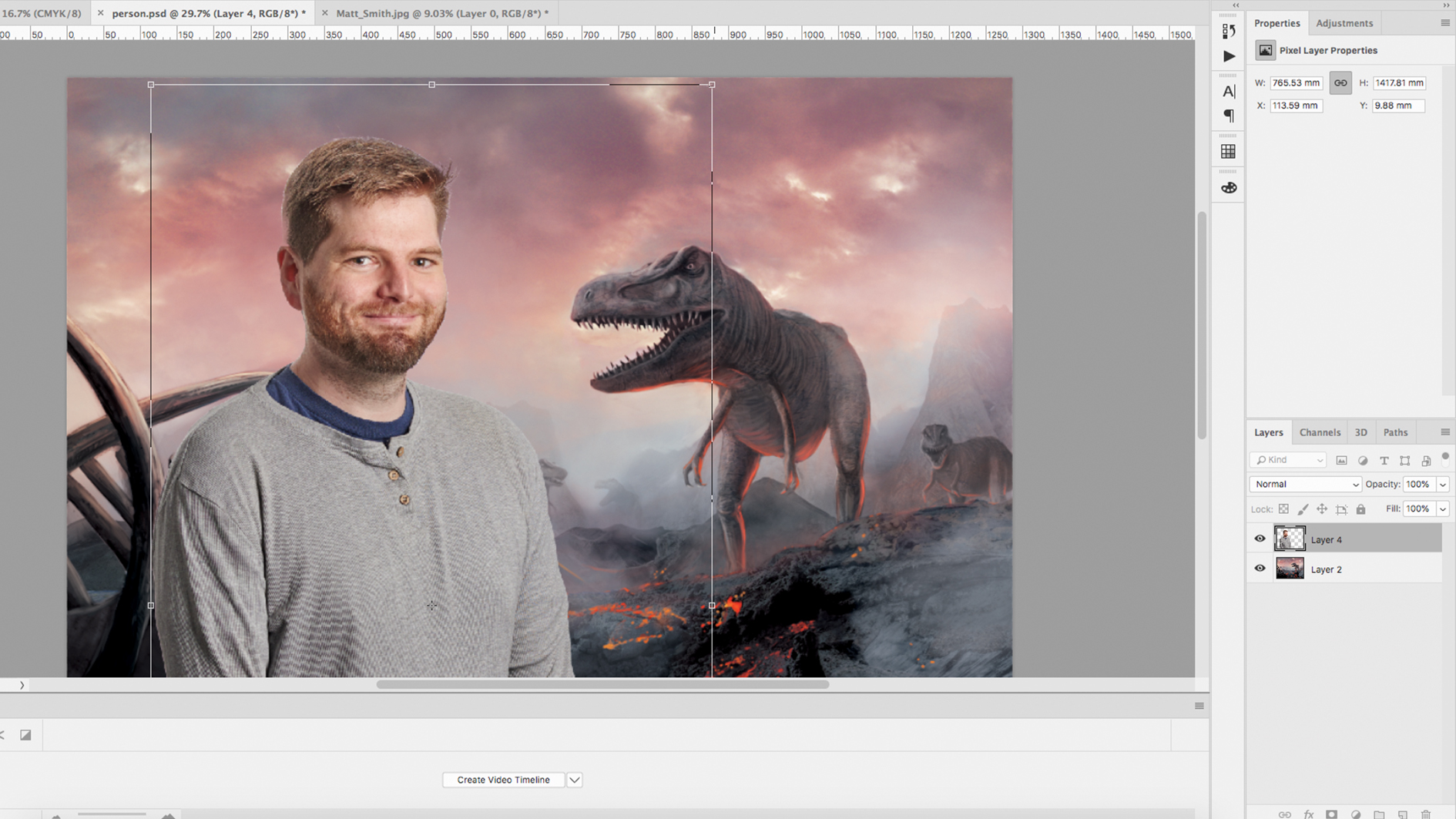
Having cut out your subject with the Pen tool and Select and Mask, flatten any layers, then copy and paste into the other document. Position your person into the picture where they look most natural, without breaking any perspective or proportions. Use Edit > Free Transform to resize and rotate your layer. You may need to mask any areas that are meant to be behind foreground objects. You can use the Pen tool for this, selecting your area before pressing the mask button.
05. Consider lighting
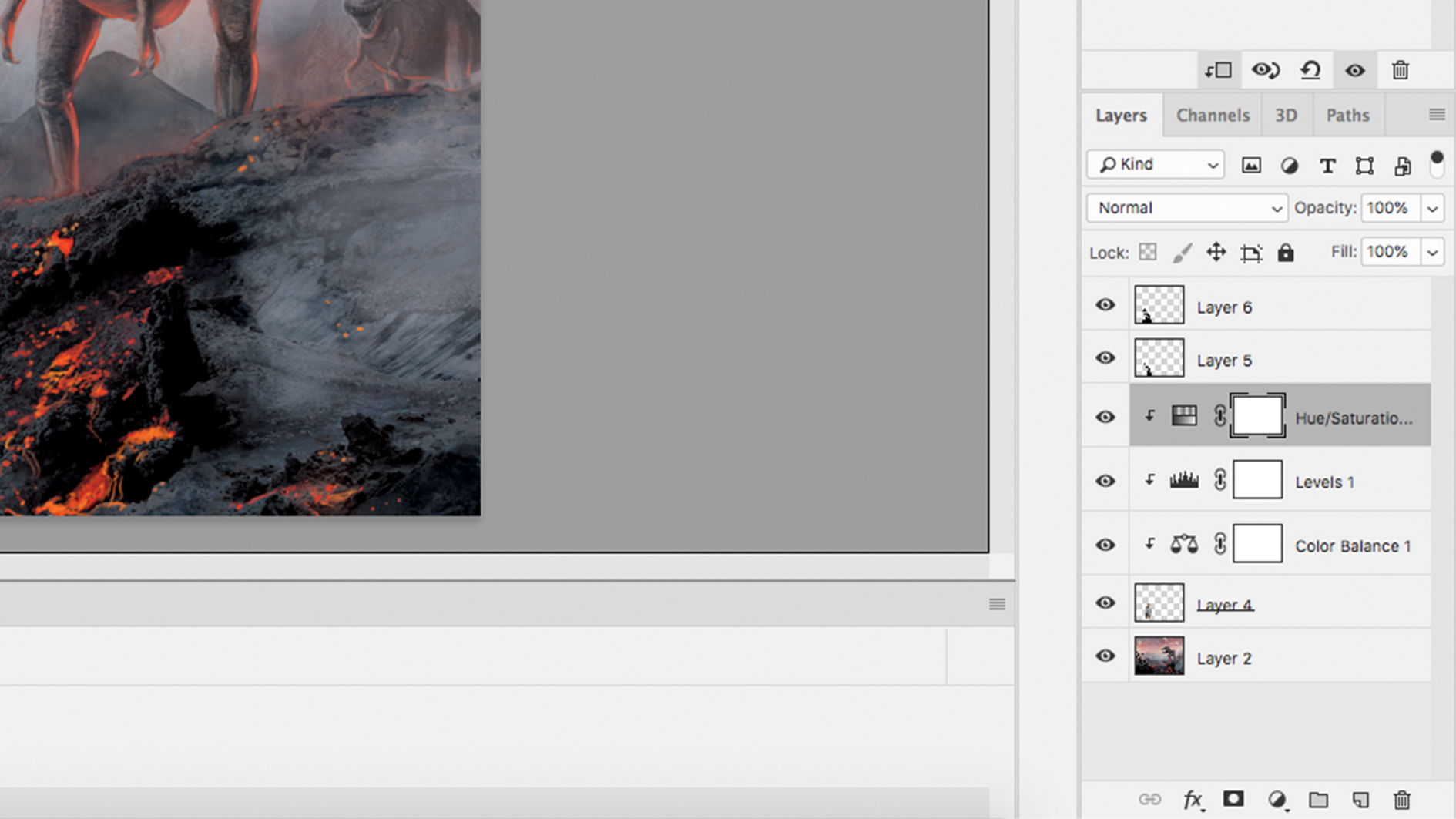
Simulating the lighting conditions of the original image will help your subject really inhabit the world of the image. Since you're just learning how to Photoshop someone into a picture, you'll want the easiest way to do this. This way is by adding shadows and editing colour balance. Simple shadows can be added by painting black onto a new layer with a feathered brush. You can then use the opacity of this layer to control the weight of the shadows. Alternatively you can use the Burn tool to darken the areas of the image that need more shadow, though it is worth duplicating the layer first so you don’t make permanent changes.
Normally you would adjust the colour balance by clicking on the adjustment layer button in the Layers panel, then selecting which adjustment you want, however this would affect every layer below it in the composition. To make sure an adjustment layer only works on the layer you want, position it above the active layer, then alt click between the layers. You can duplicate adjustments by clicking on the layer and pressing Command + J.
06. How to remove someone from a photo
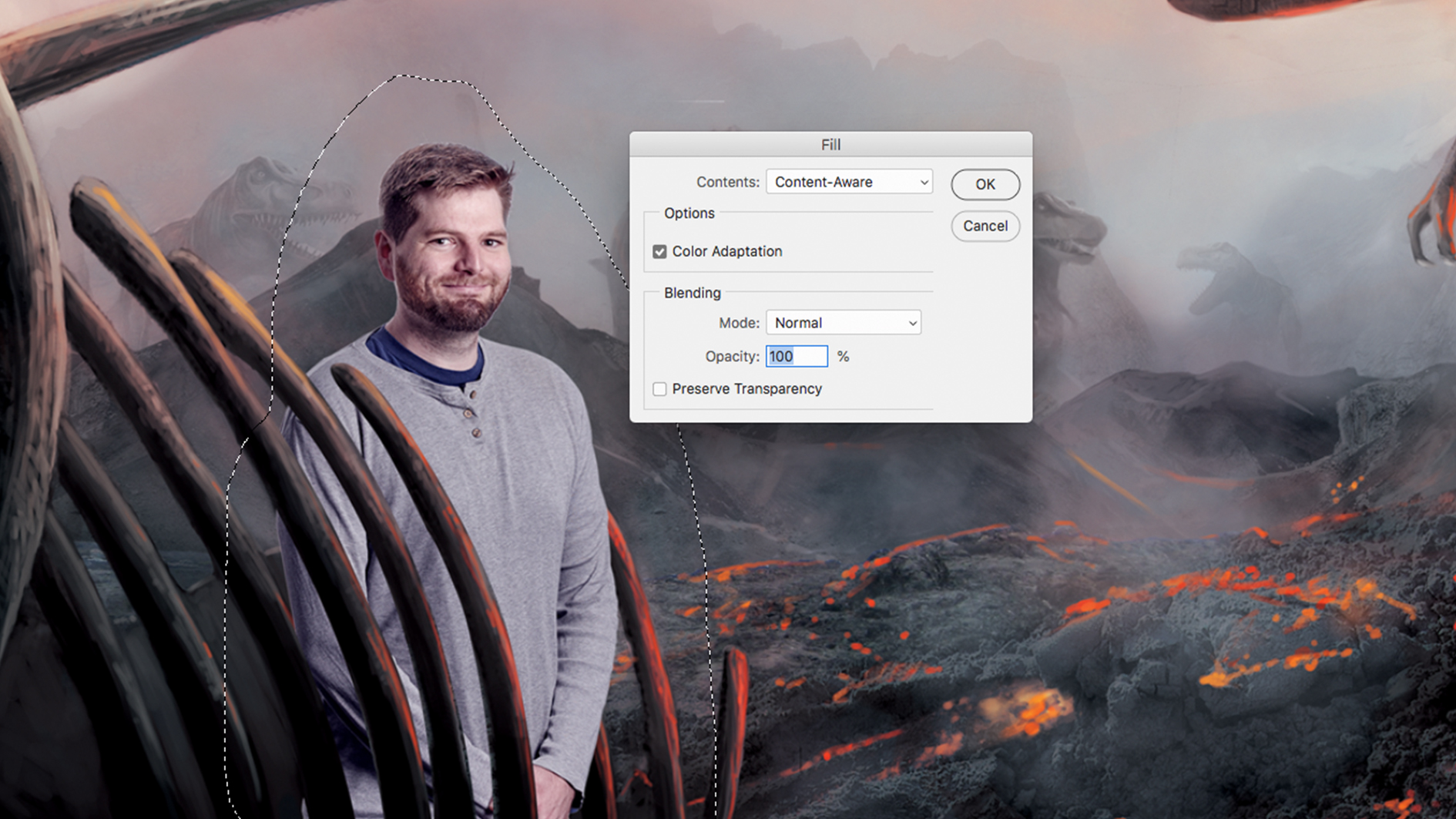
Removing a person is a lot easier than adding them. Photoshop has the perfect tool for this exact situation – Content Aware Fill. The success of this largely depends on the rest of the image and how complicated it is. In an ideal world you would make your selection with the Pen or Lasso tool, then go to Edit > Fill and select Content Aware fill. This would then redraw the selected area, making an educated guess from the rest of the information in the image. In reality this can be a little hit and miss, so it is sometimes easier to do the hard work yourself.
There are a few options for this – the Patch tool, the Healing Brush or the Clone Stamp tool, though the latter gives you the greatest control. Select the Clone Stamp tool and alt click to select the area you want to clone from. Then paint onto the layer, keeping a soft brush and a low flow. Again it is worth duplicating the layer so you have something to reference back to.
Read more:
- Brilliant Photoshop tutorials to try
- Free Photoshop brushes: Add texture with the best brushes
- Best laptops for Photoshop: Get kit that can handle your process

Thank you for reading 5 articles this month* Join now for unlimited access
Enjoy your first month for just £1 / $1 / €1
*Read 5 free articles per month without a subscription

Join now for unlimited access
Try first month for just £1 / $1 / €1

Matt has worked for various publishing houses and design agencies, covering studio photography, video production, editorial design, branding, illustration and motion graphics. He currently works for Future PLC with brands such as T3, Woman&Home, Marie Claire, Music Week, TechRadar, Golden Joysticks, Cycling Weekly, Brand Impact Awards, Horse&Hound and Tech&Learning. In the past he has designed titles including Mac|Life, IQ, Bow International, Drummer, iDrum, Acoustic, Clay Shooting, Sea Fishing and GunTradeNews. He has experience across the full Adobe Suite and is currently spending a lot of time creating projects in Blender and After Effects.