Whatever you're designing – a poster, a brochure, a book cover, a web page – the right image can often be vital in bringing everything together and making your creation come to life.
But we don't all have time spend hours searching for the perfect picture. Luckily, with Adobe Stock, you don't need to.
Its sophisticated interface gives you easy, clear and concise options that help you narrow down your search quickly, helping find what you're looking for, often in seconds.
In this article, we explain how to search on Adobe Stock using text (steps 1-3), or skip to step 4 to learn about performing an image-based search.
01. Pick your search term
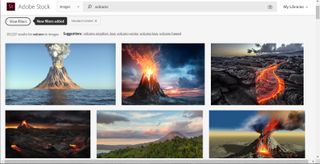
The first step is finding the perfect image is to go to Adobe Stock and type your keyword or keywords into the search bar.
Alternatively, if you’re already working within one of the Creative Cloud apps, you can search directly within the app, which is a real time-saver. (To learn about the nuts and bolts of doing that, about how to do that, check out this article).
If you know exactly what you’re looking for – in our case, a picture of a volcano – an Adobe Stock image search couldn’t be easier. Sometimes, though, what you’re looking for may not be an obvious physical thing.
For instance, you may be looking for an image that suggests something more nebulous like ‘determination’. But that’s no problem: just put that exact word into the search box, and Adobe Stock will return a selection of images that fit your brief. Try it, and you’ll soon see what we mean.
02. Refine your search
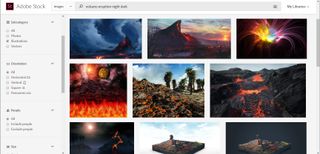
Often, your first search on Adobe Stock will return a lot of fantastic images... but simply too many to realistically search through. For example, our ‘Volcano’ search returned a grand total of 351,319 images.
So the next step is to add more words to narrow it down further. Usually, when you glance through the first set of results, it helps you realise exactly what you are and aren’t looking for. In our case, we’ve decided that we’re specifically interested in volcanos erupting at night, so we’ve added the terms ‘eruption’, ‘night’ and ‘dark’, which narrows things down considerably.
03. Refine your search further with filters
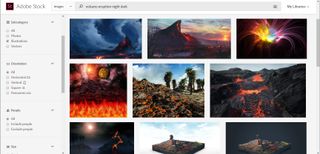
Adobe Stock has a great range of sophisticated filters that can help you narrow things down even further, and find the perfect image for your purposes. Here are the main ones, and how they can help you refine your search appropriately:
- Sort by > Popularity: This filter list images in terms of popularity, which is measured by the ratio of downloads to views. In other words, these are the images which people have historically been more likely to buy once they’ve seen them; although that doesn’t mean they’re necessarily the ones that have been downloaded the most.
- Sort by > Downloads: Unlike the ‘Popularity’ filter mentioned above, ticking the the ‘Downloads’ filter shows you the images that have been downloaded the most overall.
- Sort by > Undiscovered: The exact opposite to the ‘Downloads’ filter, ticking the ‘Undiscovered’ filter returns the images that have never been downloaded from Adobe Stock. This gives you the images under your keyword(s) that have been downloaded from Adobe Stock.
- Subcategory > All Photos/Illustrations/Vectors: These filters let you choose between illustration, photo and vector files (available in JPEG, AI, EPS, and MOV formats). Unless you specifically tick one of these boxes, you’ll be shown all three image types as the default.
- Orientation: Looking for a particular image shape? Use this filter to choose between Horizontal, Vertical, Square or Panoramic images.
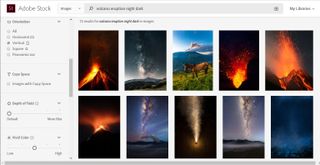
- Copy space: This is a really useful filter if you need to put words on an image, for example if you’re using it to design a poster, brochure, or magazine article. Tick ‘Images with Copy Space’ and you’ll only see images that have enough space to add words.
- Vivid Color: With this filter you can control whether your results are bright and colourful or darker and more muted.
- People: This filter enables you to see only images with people, or images without people. For example, there are a total of 8,727 images of volcanos that feature people.
- Size: This filter allows you to only view images of a certain size. This is a really good time-saver for designers working on print projects, for example, where only large, very high-res images will do.
- Isolated assets: Isolated assets have subjects that appear alone on a solid background. Tick the ‘Isolated Only’ option and you’ll just see images with isolated subjects on solid backgrounds.
- Color: This allows you to return images with a certain colour palette. Click on the search box and you’ll get a colour chart, from which you can select your perfect hue.
04. Search based on image
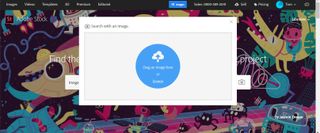
In steps 1-3 we looked at text-based search, but that’s only one way of searching on Adobe Stock.
If you’ve already got an image that’s pretty similar to the one you’re looking for, you could perform an image-based search instead. For example, you might have a photo you took on your phone, but need something that’s more professionally shot.
If that’s the case then just click on the camera icon in the search bar and the box shown above will pop up. Drag your image across, and Adobe Stock will return similar images from its extensive library.
You can choose to ask for images that are similar in terms of content, colour, composition, or just leave it set to the default of all three. And of course, you can use all the same filters that you would use in a text-based search.

Conclusion
The number of images on Adobe Stock for any one image search can be quite intimidating. But with a combination of easy-to-use filters and Adobe Stock’s in-built AI, you can narrow down your search quickly and easy, and you’ll soon find the perfect image for your design project.
Adobe Stock will save you time and energy, and help bring your designs to life for a very affordable cost. So don't delay. Start using Adobe Stock today!

Thank you for reading 5 articles this month* Join now for unlimited access
Enjoy your first month for just £1 / $1 / €1
*Read 5 free articles per month without a subscription

Join now for unlimited access
Try first month for just £1 / $1 / €1
Get the Creative Bloq Newsletter
Daily design news, reviews, how-tos and more, as picked by the editors.
Tom May is an award-winning journalist and editor specialising in design, photography and technology. Author of the Amazon #1 bestseller Great TED Talks: Creativity, published by Pavilion Books, Tom was previously editor of Professional Photography magazine, associate editor at Creative Bloq, and deputy editor at net magazine. Today, he is a regular contributor to Creative Bloq and its sister sites Digital Camera World, T3.com and Tech Radar. He also writes for Creative Boom and works on content marketing projects.
