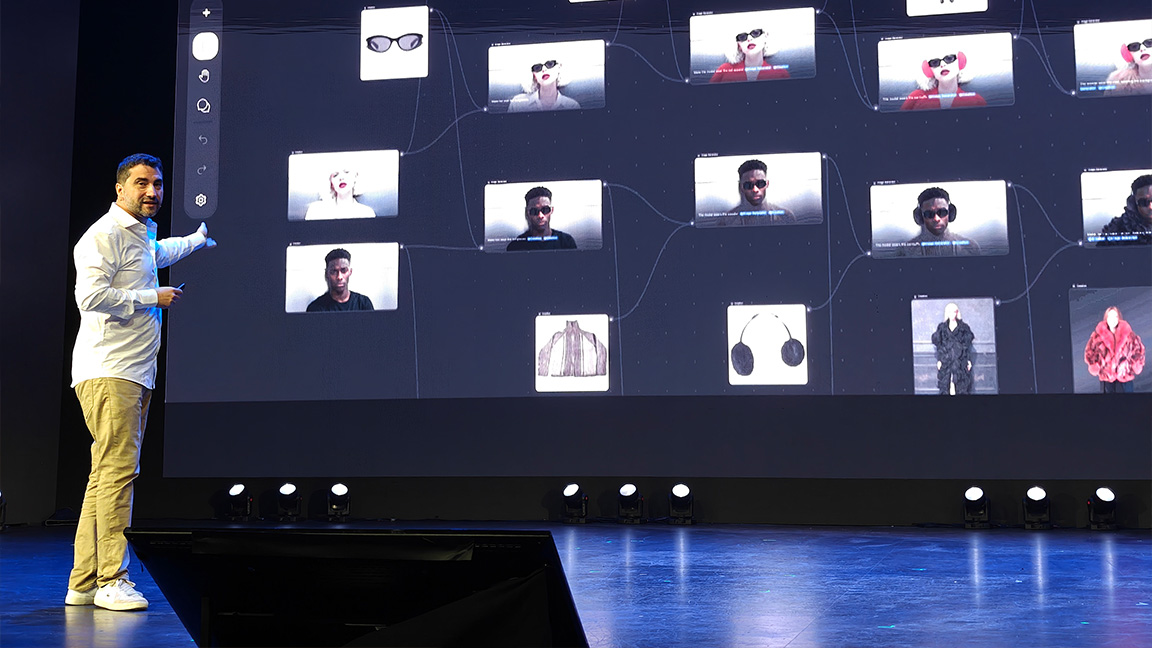In 2025, the iPad remains the go-to canvas for digital artists, not just because of its portability, but because of how seamlessly it pairs with a stylus. Whether you’re sketching in one of the best drawing apps for iPad or testing out your latest concept art, a responsive pen makes all the difference. And with the latest Apple Pencil Pro now joining Apple’s lineup, connecting your stylus to the best iPad for drawing has never been easier.
That said, with multiple iPad generations and Apple Pencils now in circulation, as well as third-party styluses, knowing exactly how to connect yours can be confusing. The good news? It’s still a quick and painless process. Start by checking your iPad model in Settings > About. This tells you which Pencil you’ll need. If you’ve got Apple’s latest M4 iPad Pro, you’re in luck: pairing the Pencil Pro and other styluses is a slick magnetic snap-and-go experience, instantly ready to sketch.
Even if you’re using an older iPad or a third-party stylus, the process is just as straightforward. Within seconds, you’ll be ready to dive into your next masterpiece, proving once again why the iPad remains the most versatile digital sketchbook around.
Connect a stylus to iPad: compatibility check
Not every iPad supports every Apple Pencil. The first thing to do is confirm which stylus your iPad works with. For a quick idea of what works with your iPad, check Settings > General > About to find your iPad model number, then match it with Apple’s Pencil compatibility list.
iPad model | Supported stylus | Connection method |
|---|---|---|
iPad Pro (M4, 2024–25) | Apple Pencil Pro / Apple Pencil (2nd Gen) | Magnetic attach + automatic pairing |
iPad Air (M2, 2024) | Apple Pencil Pro / USB-C Pencil | Magnetic attach + Bluetooth |
iPad (10th Gen, 2022) | Apple Pencil (USB-C) / Apple Pencil (1st Gen via adapter) | USB-C cable or Lightning adapter |
iPad mini (6th Gen, 2021) | Apple Pencil (2nd Gen) | Magnetic attach |
Older iPads (pre-2018) | Apple Pencil (1st Gen) or third-party stylus | Lightning adapter or Bluetooth |
All models | Logitech Crayon, Adonit Note+, Wacom Bamboo Sketch, Zagg Pro Stylus (check brand site) | Bluetooth or instant pairing
|
Connect a stylus to iPad: Apple Pencil Pro

The new Apple Pencil Pro brings haptic feedback, a built-in gyroscope for roll control, and Find My support. It pairs magnetically, just like the second-generation Pencil, making this process simple.
First, attach the Pencil Pro to the right-hand edge of your iPad (flat side). A 'Connect Apple Pencil Pro' pop-up should appear, tap Pair. Once paired, open Settings > Apple Pencil to customise gestures and sensitivity. You can now sketch, shade, or sculpt in your favourite creative apps.
If it fails to connect, make sure Bluetooth is on (Settings > Bluetooth) and remove any magnetic iPad case. Restart your iPad and reattach the Pencil.
Daily design news, reviews, how-tos and more, as picked by the editors.
Check out our Apple Pencil Pro review if you're considering Apple's newest stylus.
Connect a stylus to iPad: Apple Pencil (2nd Gen)
As with the Apple Pencil Pro, connecting the 2nd Gen Apple Pencil is straightforward. Start by attaching the Apple Pencil to the magnetic strip on the side of your iPad Pro, iPad Air (4th–6th Gen), or iPad mini (6th Gen). Now a pairing prompt appears, tap Pair. Your Apple Pencil will automatically reconnect each time it’s magnetically attached.
If you're having trouble, there are some simple things to try to get it working. If pairing fails, toggle Bluetooth off/on. Next, ensure your iPadOS is running the latest version and update. Finally, try removing the Apple Pencil, waiting a few seconds, then reattaching.
Connect a stylus to iPad: Apple Pencil (USB-C)
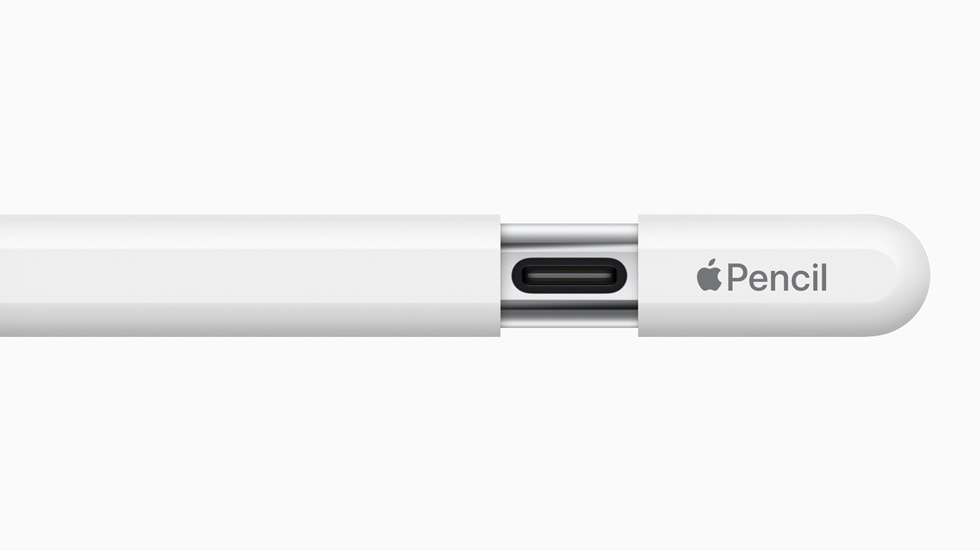
Apple’s budget-friendly USB-C Pencil skips pressure sensitivity but supports Hover, Scribble, and Notes. This budget stylus is great for casual sketching and note-taking, but if you want pressure control for painting or 3D sculpting, step up to the Pencil Pro or 2nd Gen.
Given its USB connection, this is dead easy: plug it into your iPad’s USB-C port and wait for the on-screen message, and tap Connect. It really is that easy. Unplug when done; it stays paired. (One thing, make sure iPadOS is version 17.1 or later by going to iPad settings > General > Software.)
For a deep dive, take a look at our Apple Pencil USB-C guide for all you need to know.
Connect a stylus to iPad: Apple Pencil (1st Gen)

Still a classic for older Lightning-port iPads and easily connected. To recharge, plug it into your iPad or use the Lightning charging adapter. But I'm getting ahead. To connect it, remove the end cap and plug the Apple Pencil into your iPad’s Lightning port, then when prompted, tap Pair. Once connected, it stays paired until you reboot or pair with another iPad.
Connect a stylus to iPad: third-parties
Apple isn’t the only game in town. Popular alternatives like Logitech Crayon, Adonit Note+, Wacom Bamboo Sketch, and Zagg Pro Stylus connect in similar ways via Bluetooth or instant pairing. Read our guide to the best Apple Pencil alternatives for ideas of what's compatible.
Below are some quick tips for connecting a third-party stylus.

Logitech Crayon
One of the most popular Apple Pencil alternatives is the affordable Logitech Crayon. With Apple-approved palm rejection, it's one of the best third-party options out there.
Start by turning it on with the power button until the LED lights up. Now, place the stylus near your iPad, and it will connect instantly (no Bluetooth pairing needed). The Logitech Crayon works with apps that support Apple Pencil input.

Adonit Note+ and Note X
Two older be reliable styluses, but these are best used for note-taking rather than sketching (the 2,048 levels of pressure lag behind current stylus tech). Read our Adonit Note+ 2 review for an idea of what it can do.
To connect, turn on the stylus (hold the side button). Go to Settings > Bluetooth > Add Device. Tap your stylus name when it appears. Open your drawing app, pressure, tilt, and shortcut buttons should now work.
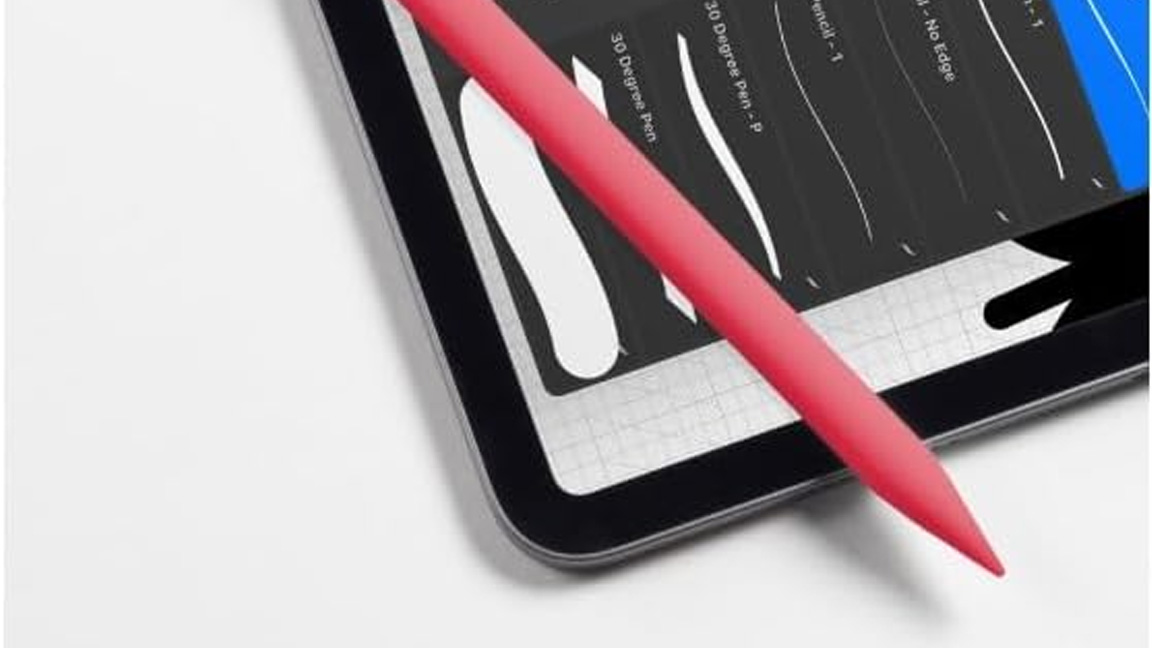
Wacom Bamboo Sketch / Zagg Pro Stylus
Hold the pairing button until LED flashes, and then connect via Bluetooth settings on your iPad. Some models require app-specific activation, so check the manufacturer’s guide.
The Wacom Bamboo Sketch remains a solid choice for digital artists who prefer a natural pen feel. Its fine-tip precision, pressure sensitivity, and ergonomic triangular body make sketching and shading feel effortless on iPad.
Meanwhile, the Zagg Pro Stylus offers surprising versatility for its price, a dual-tip design with tilt recognition and palm rejection lets you sketch, swipe, and sign without missing a beat. Both are reliable, affordable Apple Pencil alternatives that bring creative control to any compatible iPad.
Connect a stylus to iPad: frequent questions
What should I do if the Apple Pencil won't connect?
Here are some quick trouble shooting ideas to help if you're having issues to connect your Apple Pencil to your iPad.
No pairing prompt: Turn Bluetooth off/on, reboot iPad, reattach stylus
Stylus not charging: Clean connectors, check cable orientation, ensure case isn’t blocking magnetic contacts
Lag or skips: Close background apps, enable “Scribble,” update iPadOS
Pressure not working: Check the app supports it (e.g. Notes doesn’t), update firmware
Frequent disconnects: Forget device in Bluetooth settings, re-pair, and keep Bluetooth interference low
What are the best apps to test your stylus?
Once you’re connected, open a drawing or note-taking app to test line control, pressure, and tilt. Here are a few of my favourites in 2025:
Procreate Dreams: a great app for 2D animation and sketching (read our Procreate Dreams review).
Adobe Fresco: A hybrid raster / vector brushes app that's also free and good enough for professional artists and hobbyists. Read our Adobe Fresco review.
Concepts: This unique app offers an infinite canvas for design sketches.
Affinity Designer 3: This one's ideal for vector artwork with Apple Pencil pressure control.
Can I use any stylus with my iPad?
Not every stylus works with every iPad. Apple Pencils only connect to specific models, while third-party styluses like Logitech Crayon, Adonit, and Wacom Bamboo Sketch (on my list) use Bluetooth or direct input. Always check compatibility before buying.
Does the Apple Pencil Pro work with older iPads?
No. The Apple Pencil Pro only works with M2 iPad Air (2024) and M4 iPad Pro (2024/25) models that have magnetic charging on the right edge. Older iPads won’t recognise it. Read our Apple Pencil Pro hacks for tips on using this stylus.
How do I clean my stylus tip?
Use a soft, lint-free cloth slightly dampened with water, never alcohol or harsh cleaners. Replace worn tips regularly to maintain accuracy and protect your iPad’s glass.
Can I pair one stylus with multiple iPads?
Apple Pencils can only be paired with one iPad at a time. You’ll need to unpair and reconnect each time you switch devices. Some third-party styluses (like the Crayon) auto-connect without formal pairing.
Why does my stylus connect but doesn’t draw?
Check if the app supports stylus input, update both app and iPadOS, and ensure palm rejection is enabled. If using a third-party stylus, verify it’s turned on and fully charged.
Can't decide if you should splash the cash on an Apple Pencil? Check out our Apple Pencil vs Logitech Crayon guide to see which option suits you, or see how to make your own stylus. For more helpful tips, take a look at our guide on how to charge an Apple Pencil.

Ian Dean is Editor, Digital Arts & 3D at Creative Bloq, and the former editor of many leading magazines. These titles included ImagineFX, 3D World and video game titles Play and Official PlayStation Magazine. Ian launched Xbox magazine X360 and edited PlayStation World. For Creative Bloq, Ian combines his experiences to bring the latest news on digital art, VFX and video games and tech, and in his spare time he doodles in Procreate, ArtRage, and Rebelle while finding time to play Xbox and PS5.
You must confirm your public display name before commenting
Please logout and then login again, you will then be prompted to enter your display name.