Handwriting on the iPad: how to use Apple Scribble and Smart Script
Enter text using handwriting on the iPad with the Apple Scribble and Smart Script functions.
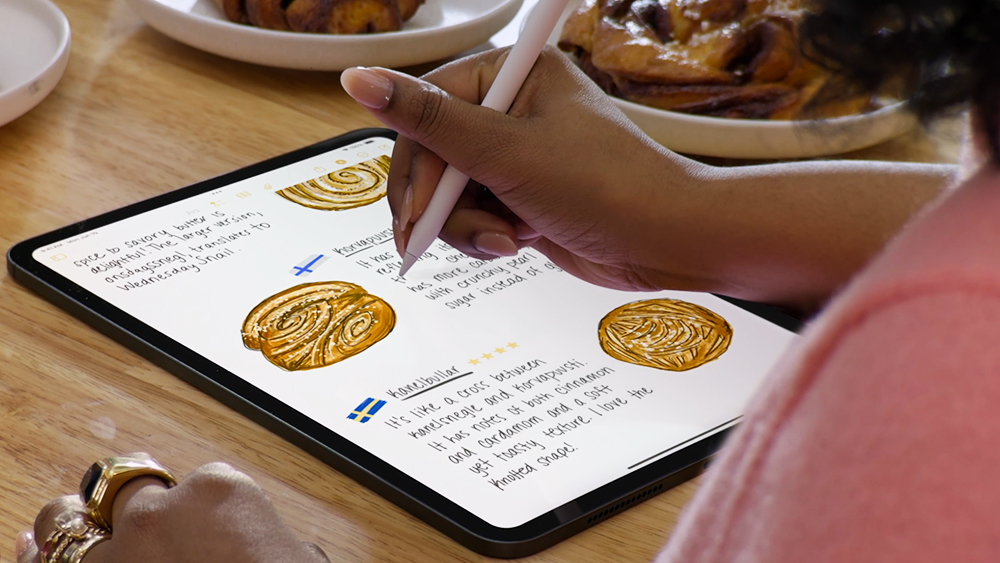
Want to do handwriting on the iPad? You can use Apple Scribble or Smart Script in Notes depending on whether you want to convert handwriting to typed text or keep it its natural form – but more legible.
You can enter text with Apple Scribble to transform scrawl into plain text, which makes it useful for filling in text fields, making reminders and more in a range of apps. It's particularly useful if you're using your tablet without a keyboard (and don't want to fiddle with the on-screen keyboard), but it has the downside of requiring you to use a text input box.
Meanwhile, Smart Script in Apple Notes can help you make your own handwriting neater and more regular, and it even allows you to edit handwritten text – to a point. Both tools have their quirks, and they're not yet perfect (we expect them to be improved in future iterations), but they can be handy for when you want to scribble notes with your Apple pencil – or just with your finger!.
For other ways to make handwritten notes on iPad see the third-party apps we recommend in our pick of the best iPad Pro apps. In the meantime, read on for tips on how to use Apple Scribble and Smart Script for handwriting on an iPad.
If you need a stylus, see our guides to the best iPad stylus, the best Apple pencil alternatives. We've also updated our Apple Pencil comparison after completing our Apple Pencil Pro review.
Handwriting on the iPad with Apple Scribble and Smart Script
Apple Scribble
01. Turn on Apple Scribble and try it out
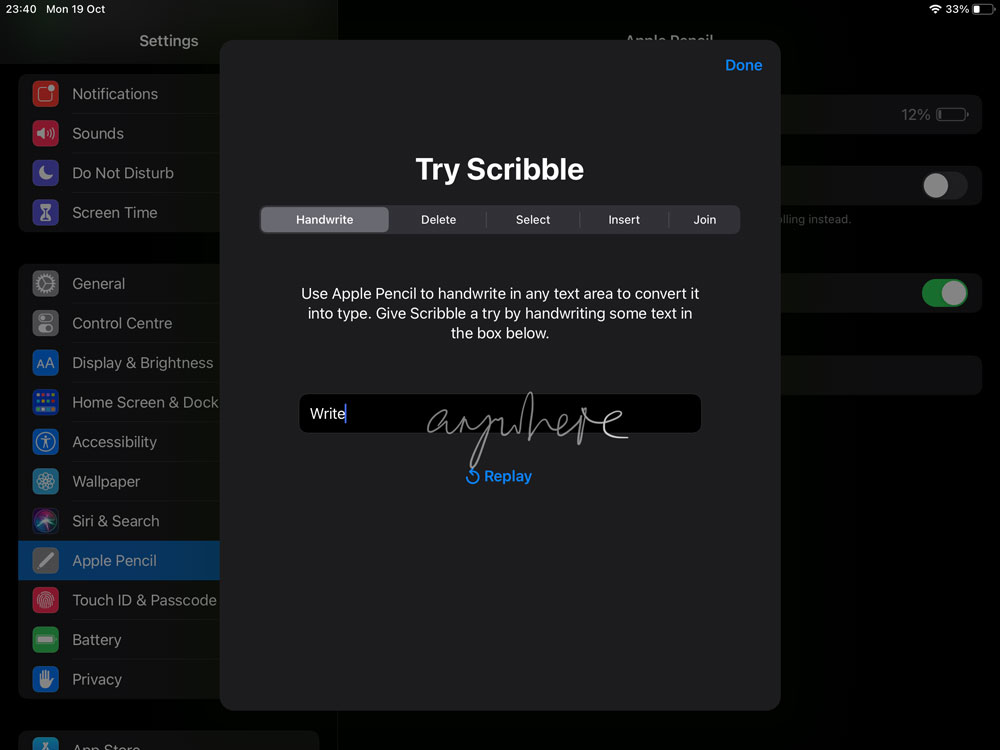
Turn on Scribble in Settings > Apple Pencil. Below, tap Try Scribble. In the Handwrite tab, simply start writing in the box. Notice that you needn't stay within it; you can write bigger, or elsewhere on the screen.
02. Draw a zig-zag to delete
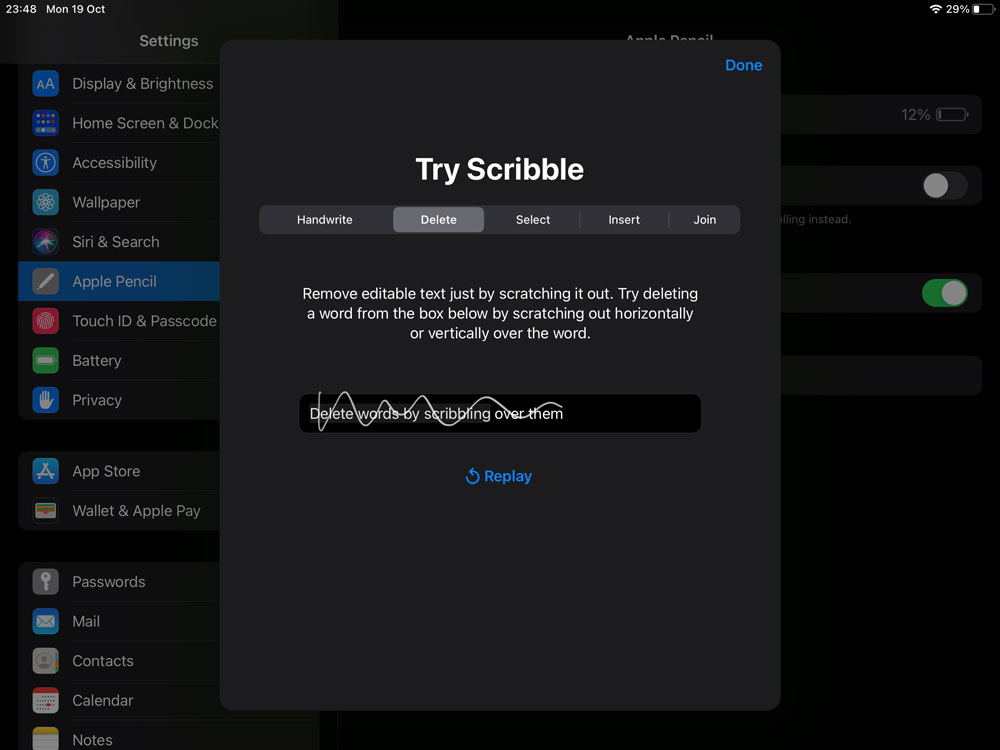
After a few strokes, iPadOS will start to type, but you can carry on writing while it does so. In the Delete tab, see how scribbling across words removes them. A single vertical or horizontal zig-zag will do the trick.
03. Select text
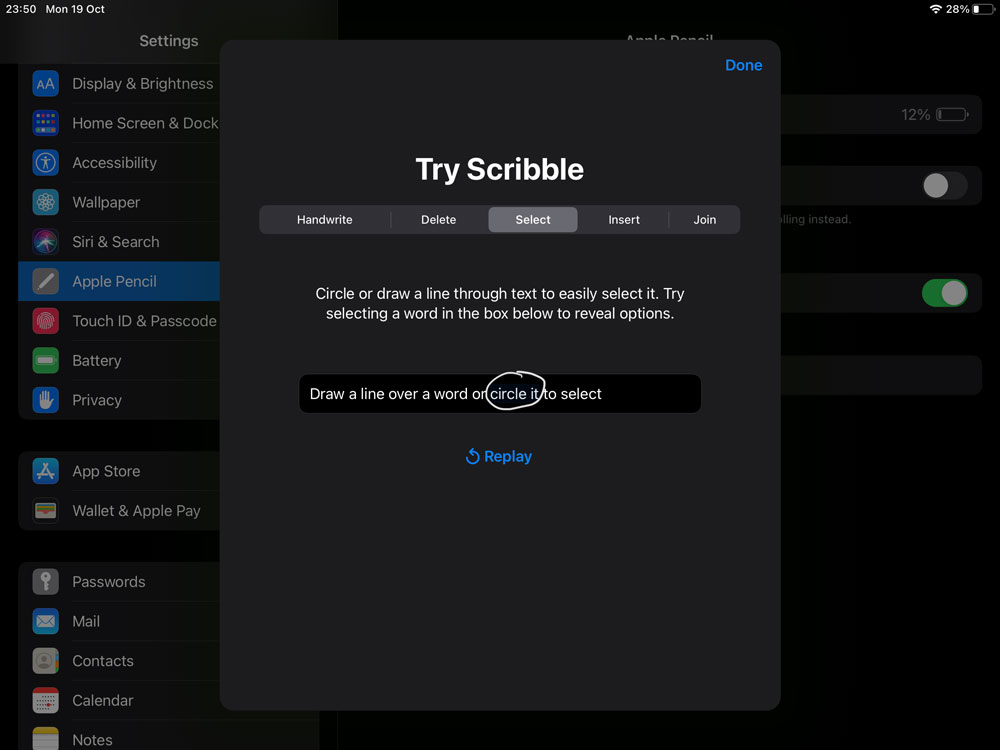
In the Select tab, try selecting text either by drawing a plain horizontal line through it or a circle around it. Again, Scribble selects whole words, but you can drag the blue handles to add or subtract characters.
04. Insert text
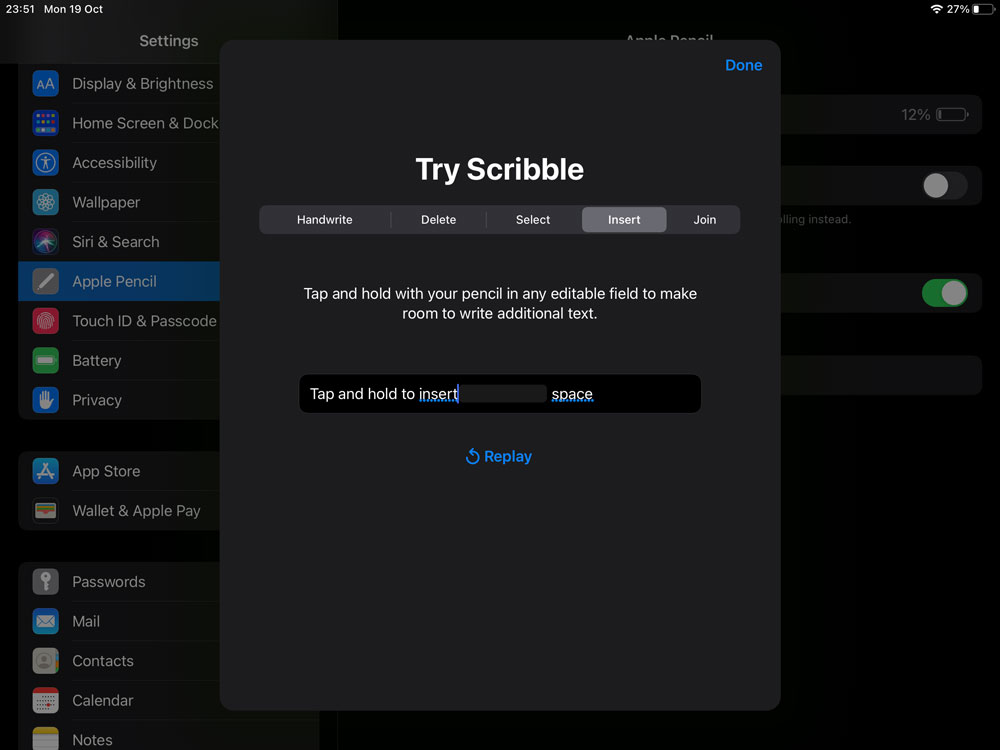
The Insert tab shows how you can tap and hold to insert text, but it's unnecessary: just tap to place the cursor, then write text to insert. As seen in Join, draw a vertical line to add or remove a space character.
05. Use Apple Scribble any time, any place
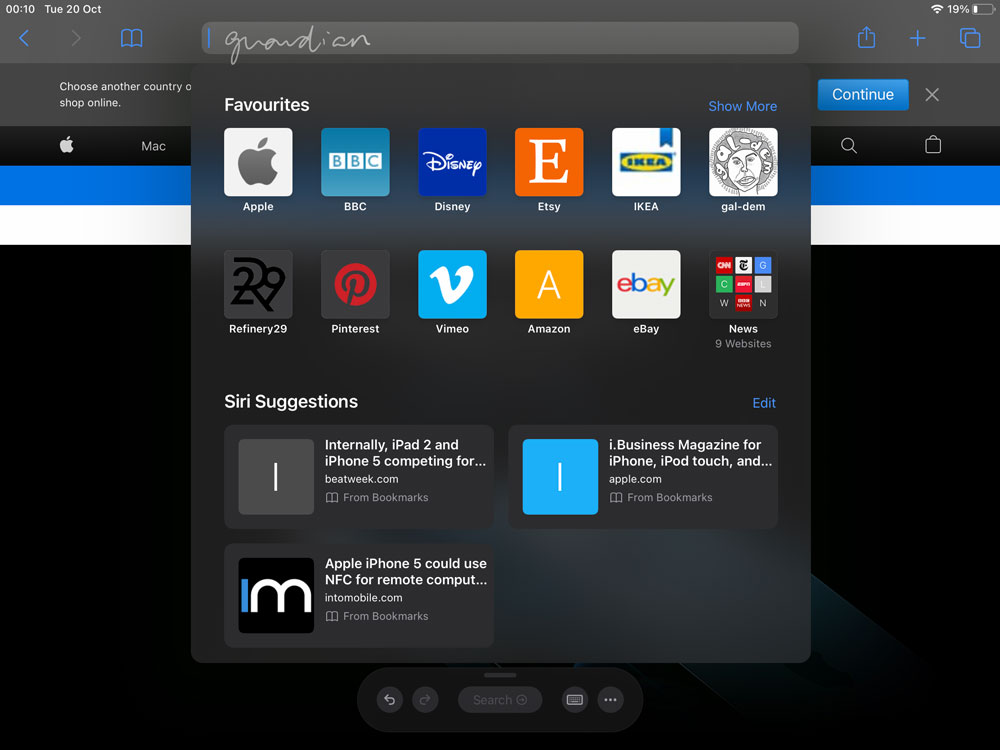
Scribble doesn't need to 'learn' your handwriting, and works in any standard text input box. For example, write into Safari's URL/search field and tap a suggested hit. You can also write straight into text fields on web pages.
06. Using handwriting in apps
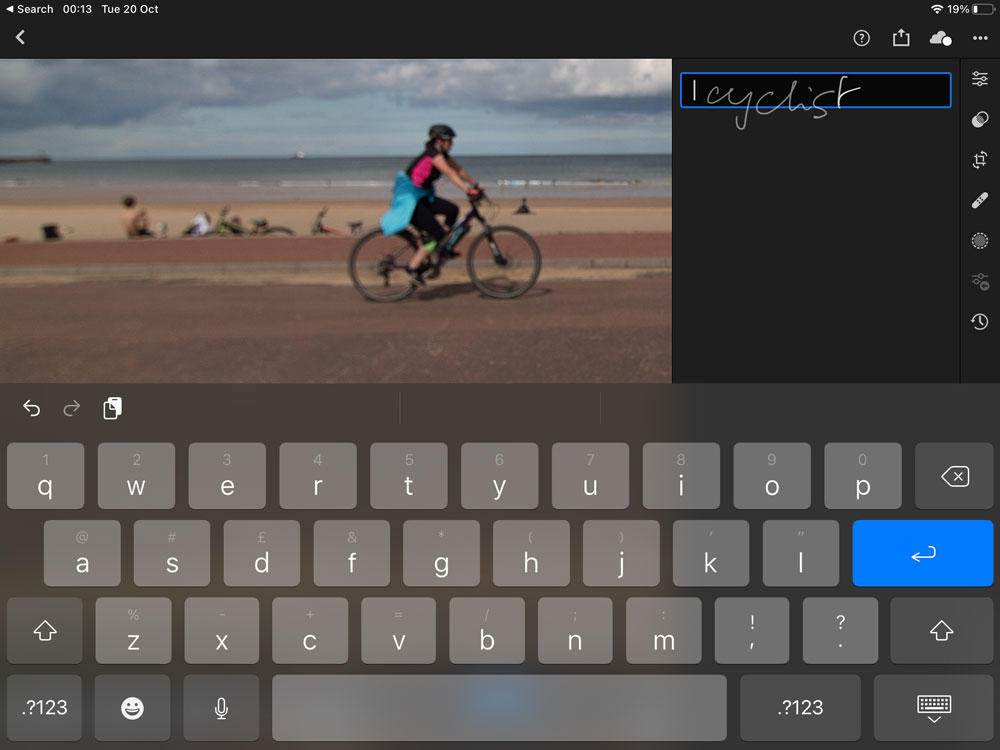
Scribble works in text entry fields within apps (you may need to tap the box first). Support for apps that make more sophisticated use of text will need adding by developers; for example, Word doesn't support Apple Scribble, but several third-party note apps, such as Goodnotes and Notability.
Apple Scribble in Notes
01. Tap markup pen
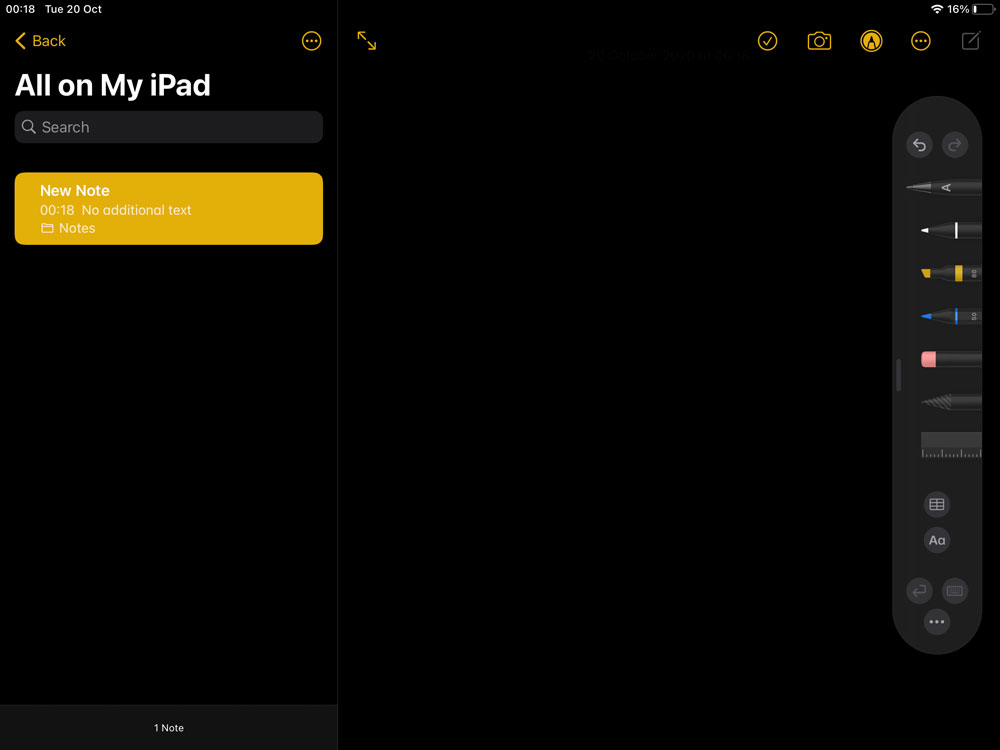
Wondering how to use Apple Scribble advanced features in Notes? In the iPadOS' app, Scribble can be used in two ways (this may vary in third-party note-taking apps). In a note, tap the Markup pen icon at the top right and pick the new Handwriting ('A') pen.
02. Tap to return
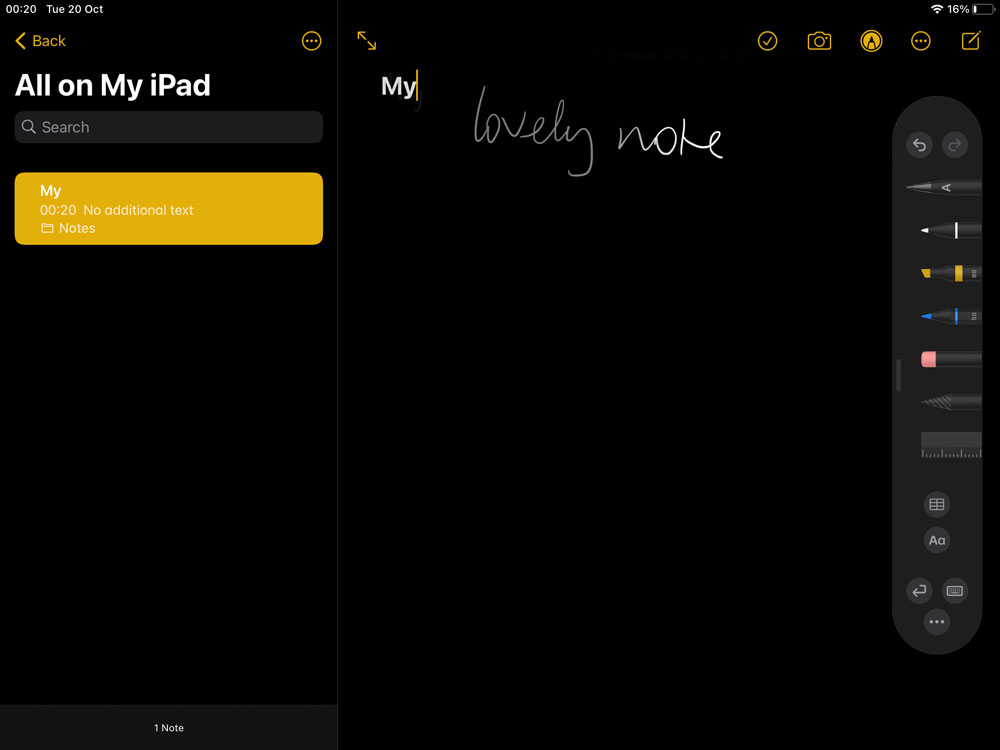
Using the Pencil, write anywhere in the note view and you'll see recognised characters are typed at the current cursor position. Notice the Return button at the bottom right, which you can tap to start a new line.
03. Draw with Finger
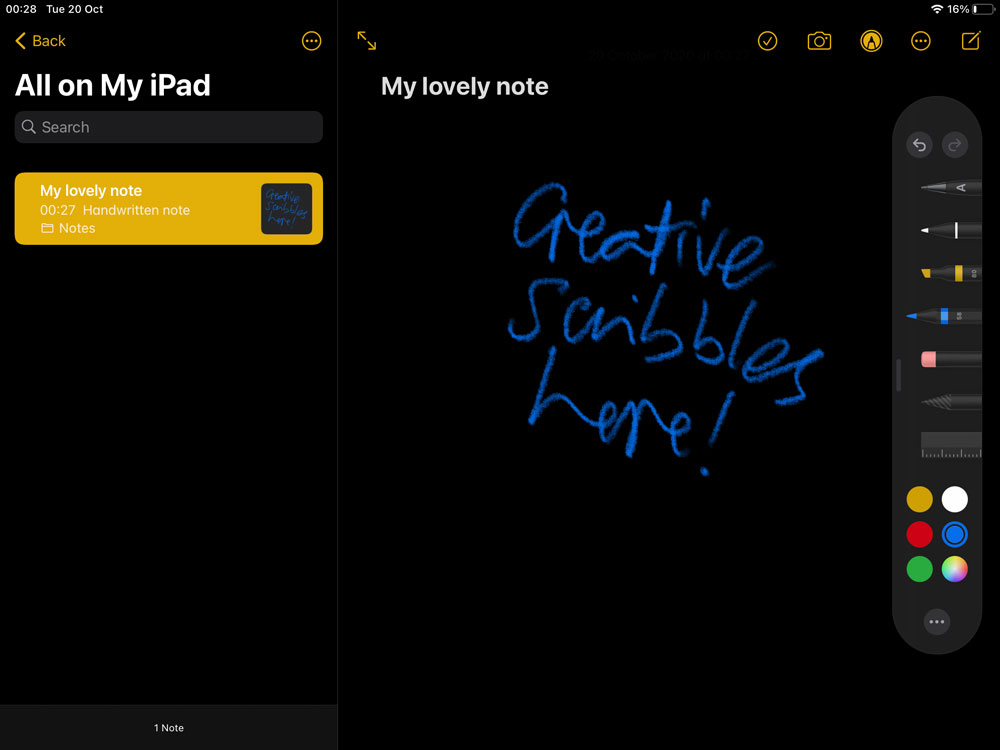
Alternatively, pick any other pen tool and write text, at any size, wherever you want it. This also works without a Pencil: tap the three dots icon in the Markup toolbar at the bottom and switch on Draw with Finger.
04. Select the text
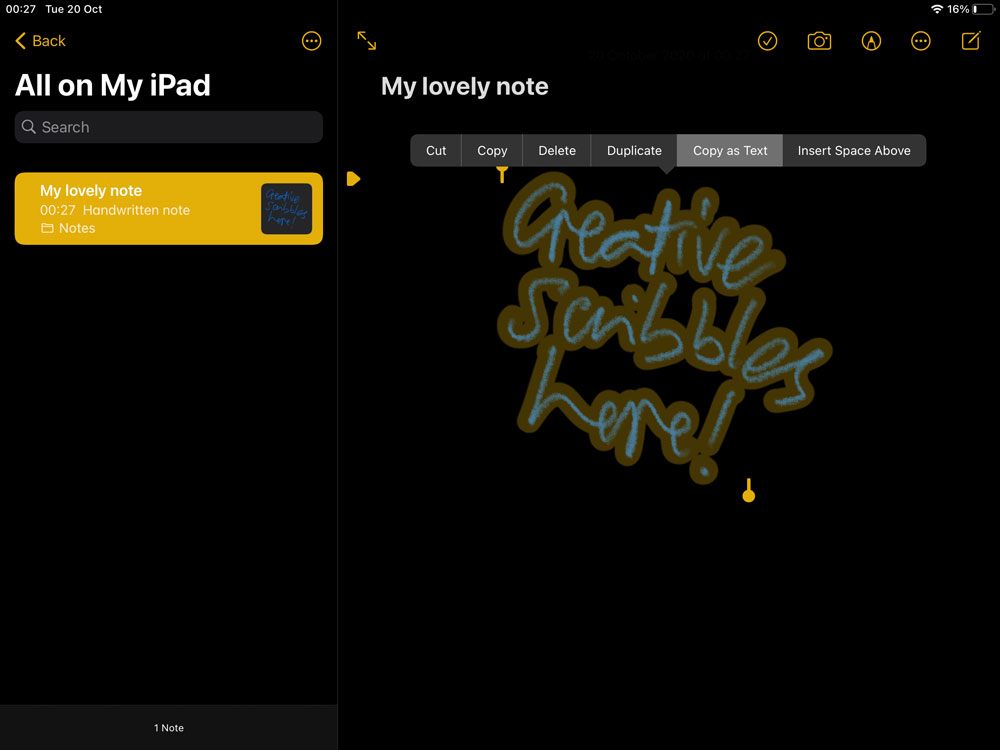
Deselect the Markup pen at the top, then use your finger to long-press the text you've written until it highlights. Drag the yellow selection handles to select more (even on multiple lines) or less. Tap for editing options.
05. Edit and search
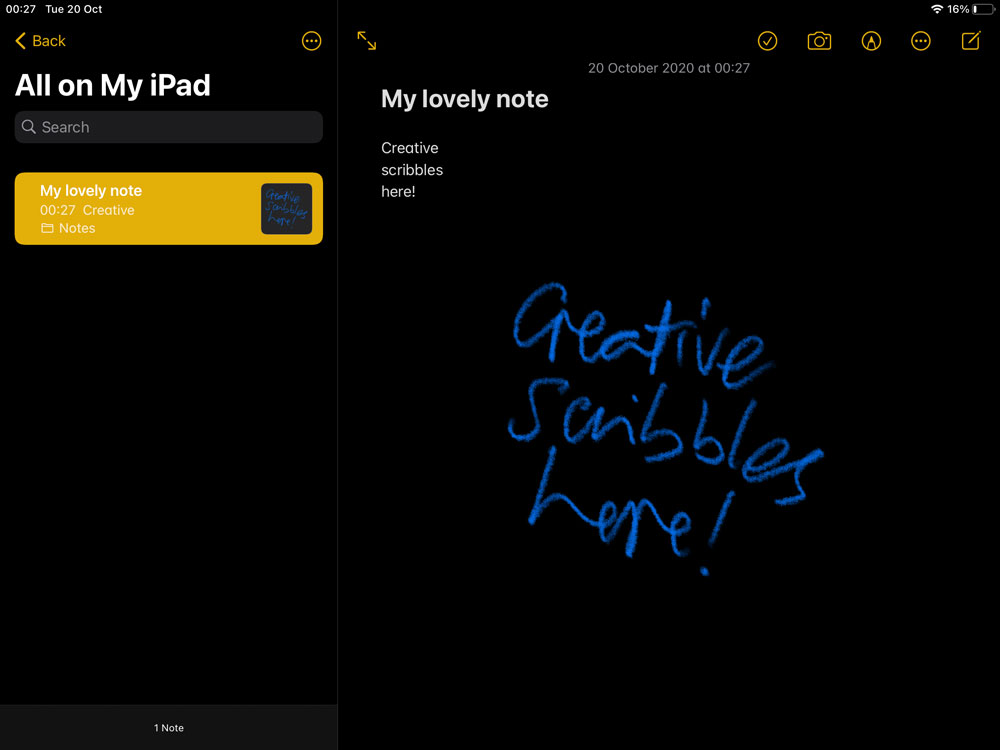
Your handwritten text is editable and searchable. (If this is the first line, it also sets the note's title.) You can choose Copy as Text to add it to the iPadOS clipboard as ordinary text and paste it anywhere else.
06. Try out shape recognition

Shape recognition allows you to roughly draw a square, circle, triangle or star to create a shape. Keep your Pencil or finger held down as you draw, and you'll see it pop into shape. It can then be selected and moved.
Apple Smart Script
Apple Smart Script is a newer tool that can be used to create neater, editable handwriting on iPad. Instead of turning handwriting to typed text, the aim is to keep the look and feel of your own handwriting but to make it more flexible (by allowing you to edit it) and easier to read, by tidying it up, smoothing and straightening the handwritten text in real time.
It has automatic spell-checking, so it will underline handwritten words that it doesn't recognise with a dotted line. That said it's still in its infancy. You can edit the handwritten text to an extent, adding spaces, scratching out phrases or pasting typed text, but it's still not as flexible as typing when it comes to, say, changing a single letter.
Daily design news, reviews, how-tos and more, as picked by the editors.
How to use Apple Smart Script on iPad
To use Smart Script text refinement, you can either refine words and phrases individually by tapping them and choosing 'Refine' or 'Straighten'. Alternatively, you can make this automatic. Head to the three-dot ‘More’ button in the Apple Pencil tool menu, go to the gear icon, and switch on ‘Auto-refine Handwriting.’
It may take a moment to start working, and it appears to get better the more you use it as it adapts to your own handwriting. If you're going to draw with your finger instead of a stylus, turn on the Draw with Finger switch. If you have an Apple Pencil Pro, you can turn on Auto-refine Handwriting by squeezing the barrel of the pencil. Tap the ellipsis on the small curved toolbar then pick the gear settings icon.
To delete a word, you can simply scratch it out if you still haven't lifted your stylus, or else you can delete it using the eraser tool. To correct spelling using Smart Script, tap on an underlined word to see the suggested spellings in the action menu. Pick one, and it will replace the typo in your writing. The idea is that it does this mimicking your own handwriting, but sometimes the corrected work may look a little off.
To add a space between two characters or words, press the Apple Pencil in the space until a vertical line appears, and then move the pencil to the right without lifting it. Only lift it once you've created enough space. This can be fiddly!
You can also move text around the page by tapping and holding with the Apple Pencil to bring up a cursor. Then you can shift the text around to make space for additional words, or move whole lines and paragraphs. This can be frustratingly imprecise at times, but these are early days and we expect the tool will get more accurate.
Once you have written some text, Smart Script can also be used to paste plain text copied from another document into a note copying the style of your handwriting. All you need to do is long-press with your Apple Pencil after you've copied some text. When the cursor appears, 'Paste' will appear in the action menu if you have text on your clipboard ready to be pasted.
What iPads are compatible with Smart Script?
Apple's Smart Script for iPad is supported on all iPads from iPad Pro 12.9-inch (5th generation or later), iPad Pro 11-inch (3rd generation or later), Pad Air (4th generation or later), iPad (10th generation or later) and iPad mini (6th generation or later).
Some of this content originally appeared in MacFormat; subscribe to MacFormat here. We also have a guide to how to draw on iPad. If you're looking for an Apple stylus, see our guide to finding a cheap Apple Pencil deal.
