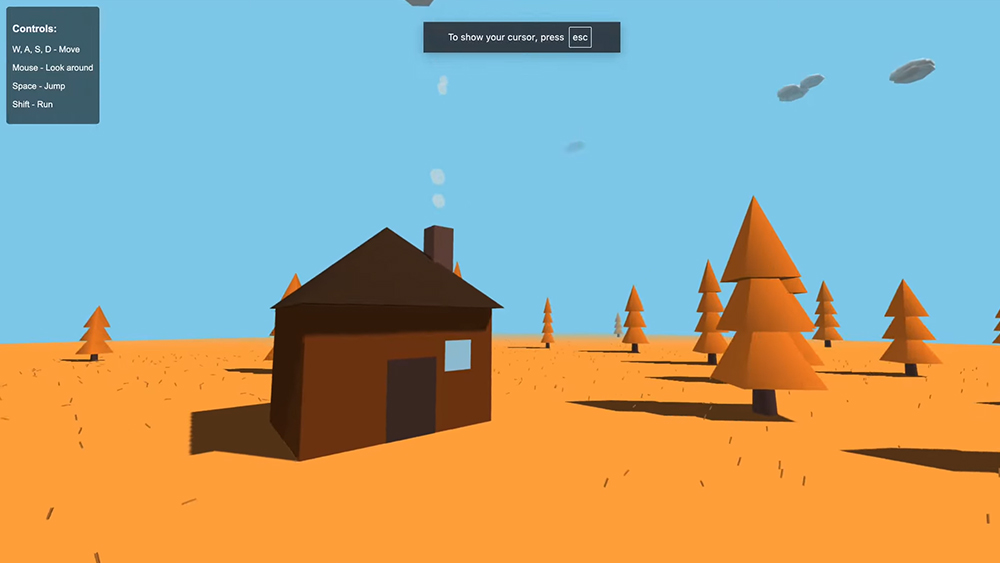How to flip a layer in Photoshop: A complete guide
This tutorial shows you how to flip a layer in Photoshop.

This tutorial will teach you how to flip a layer in Photoshop, and then blend the results with the original. It isn't the most common request, but being able to flip an image is a basic Photoshop skill. If you've ever had to flip a portrait in editorial to face into the page, or mirror an image to create a mandala pattern, you'll understand why it should be in every designer's toolkit. But as with most Adobe software, even the simplest of effects can have many different approaches.
These are the basic Photoshop techniques for flipping an image, and how to blend it with the original. To refine your skills even further, you could check out our roundup of Photoshop tutorials, or boost your toolkit with some Photoshop plugins or free Photoshop brushes.
Get Adobe Creative Cloud to use Photoshop, save your files in the cloud and access more Adobe software. Right now there's an incredible deal on, detail below.
01. Make the big flip
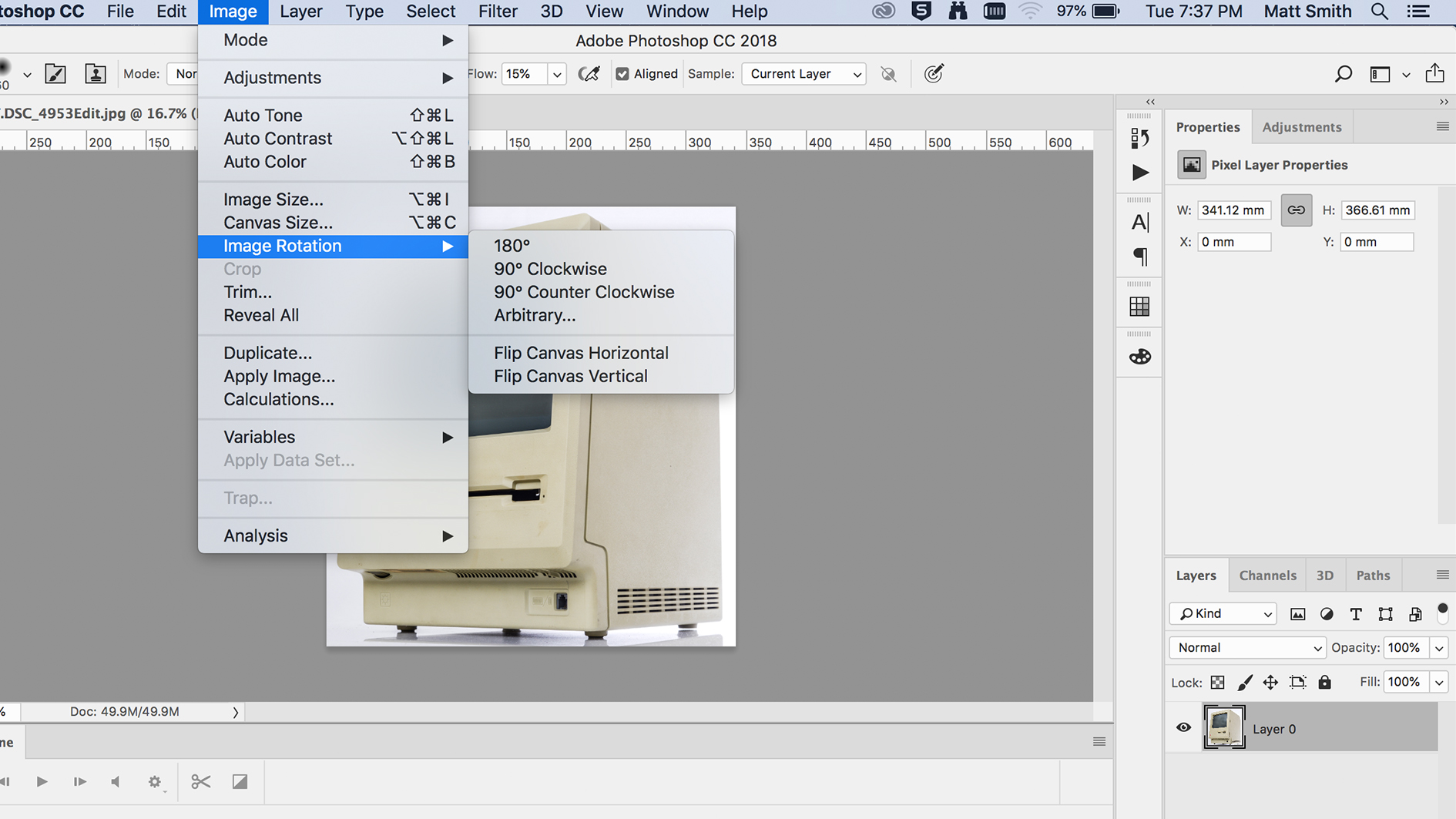
If you simply want to flip an entire image, without any differentiation between layers, go to Image > Image Rotation > Flip Canvas. You will find options to flip the canvas horizontally or vertically, performing the same action consistently across all layers. But if you prefer to control each layer separately then read on…
02. Unlock layer
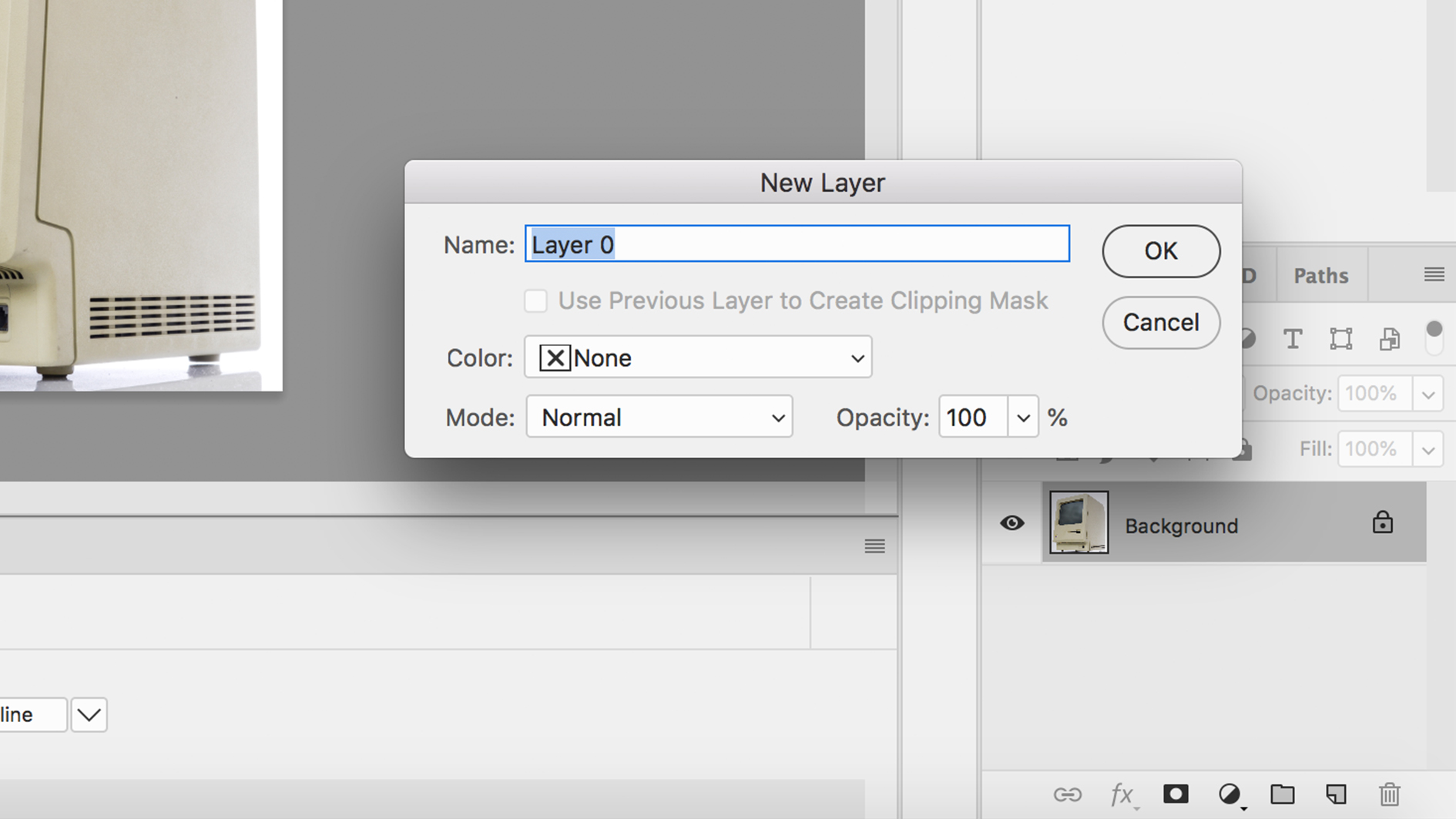
If you have just opened an image in Photoshop, then it’s likely your layer will be locked. This means that it is protected and cannot be edited. To make any changes to this layer you must first unlock it, either by clicking on the small padlock icon to the right of the layer or double-clicking on the layer to define it as a New Layer.
03. How to flip a layer in Photoshop

The most direct method to flip a layer is located in Edit > Transform. This drop down gives plenty of options for transforming your image, but we are only interested in the bottom two – flip horizontal and flip vertical. Each of these will flip only the layer you have selected, in whichever direction you choose. It is worth noting that this function works on all types of layer, not just raster images.
04. Use the Free Transform tool
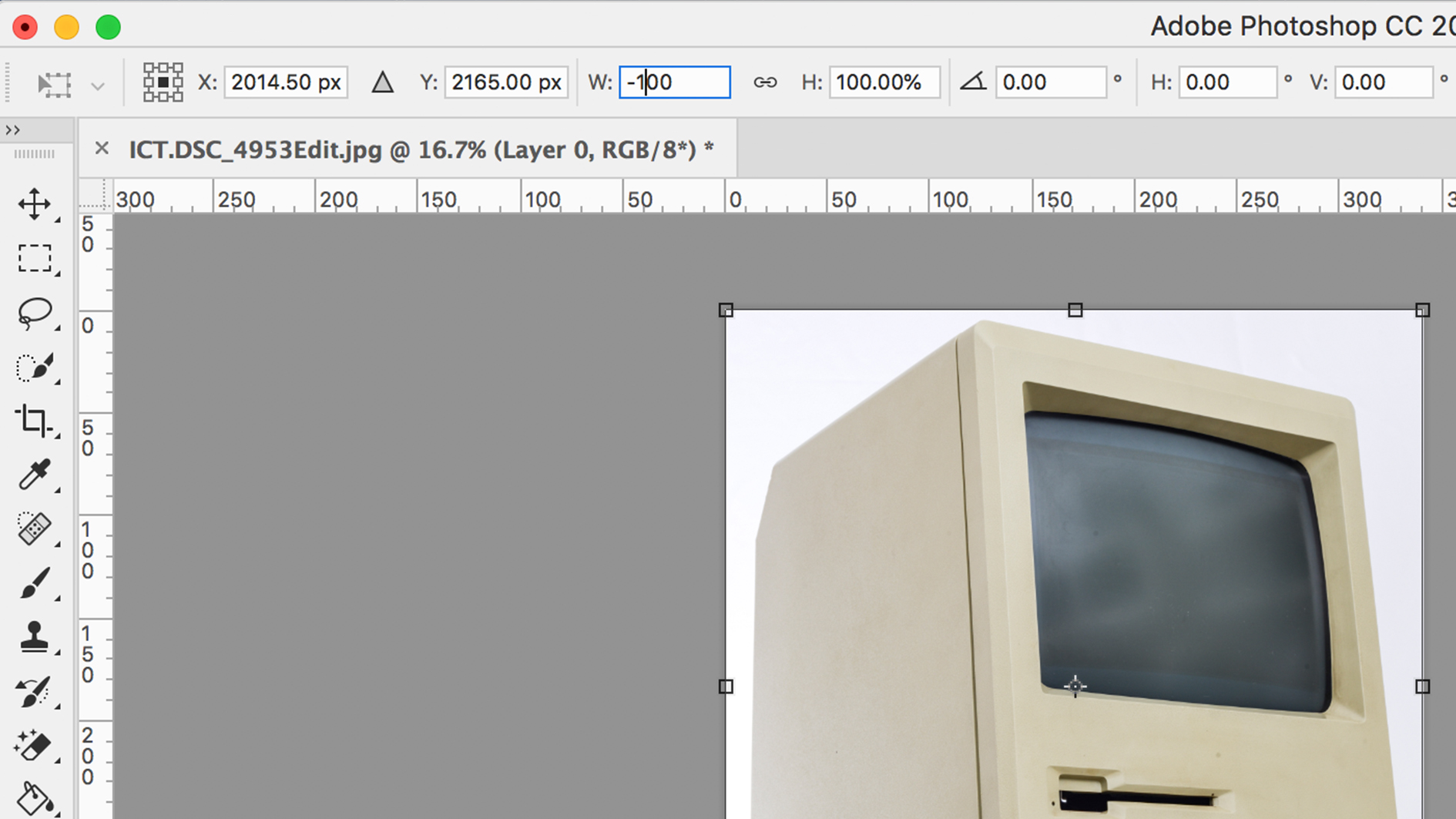
If you want more control over the process, you can use the Free Transform tool to resize the layer. Select the tool under Edit > Free Transform or use the shortcut Cmd + T. You can either drag the edges across by eye or type -100 into the width box in the top menu bar.
05. Check the results
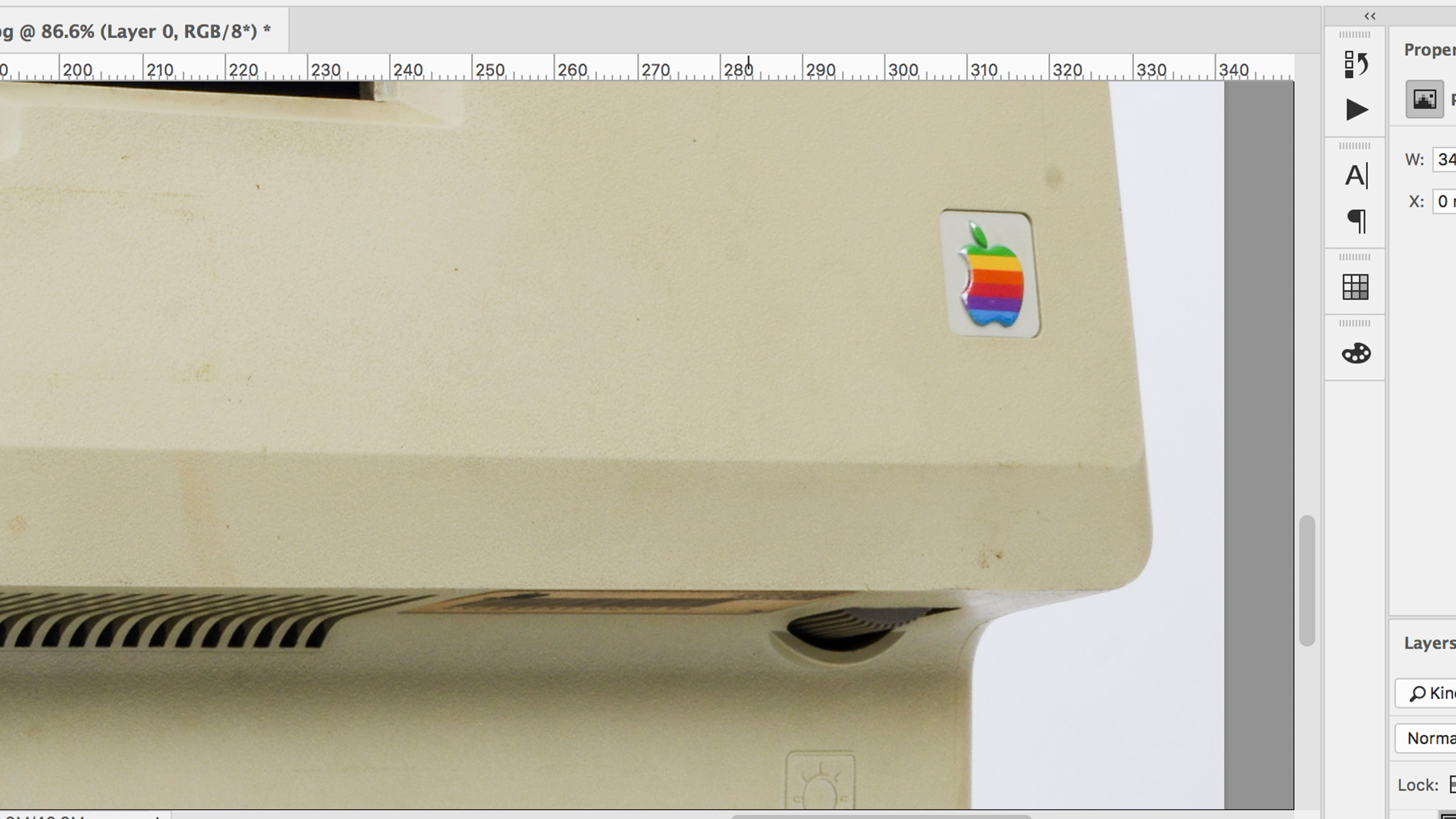
Quite often people will flip an image without giving it a second thought. But there are often noticeable artifacts of the transformation, which immediately give the game away to any eagle-eyed viewers. Most obvious of these is text, which will give you a mirrored version, much like Da Vinci’s code. Other errors to look out for are graphics, icons and distinctive marks, such as freckles or tattoos on a person. If you’re really committed to going ahead with a flip, then you could use the clone tool to remedy this or select the area with Lasso and flip it back.
06. Blend the image
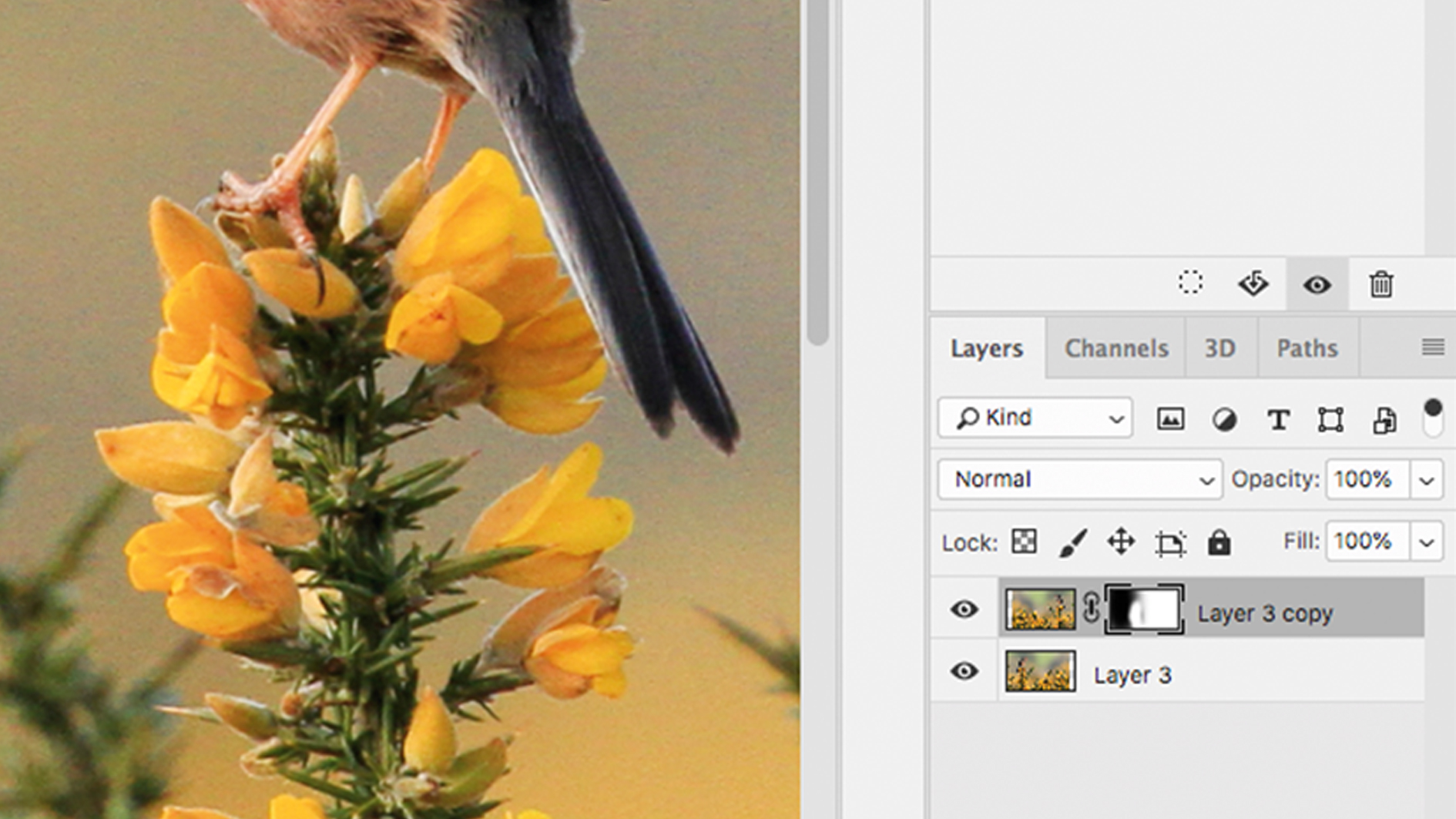
Some images lend themselves to a mirror effect, effectively blending the flipped image with the original. To achieve this you must first duplicate the image layer and flip it. Add a layer mask to the top layer and paint black onto it with a soft-edged brush to remove the parts of the image that should be blended. It is easier when the image has a block colour or repeating patterns. Sometimes the Pen tool can be useful for more refined selections.
Read more:
Get the Creative Bloq Newsletter
Daily design news, reviews, how-tos and more, as picked by the editors.

Thank you for reading 5 articles this month* Join now for unlimited access
Enjoy your first month for just £1 / $1 / €1
*Read 5 free articles per month without a subscription

Join now for unlimited access
Try first month for just £1 / $1 / €1

Matt has worked for various publishing houses and design agencies, covering studio photography, video production, editorial design, branding, illustration and motion graphics. He currently works for Future PLC with brands such as T3, Woman&Home, Marie Claire, Music Week, TechRadar, Golden Joysticks, Cycling Weekly, Brand Impact Awards, Horse&Hound and Tech&Learning. In the past he has designed titles including Mac|Life, IQ, Bow International, Drummer, iDrum, Acoustic, Clay Shooting, Sea Fishing and GunTradeNews. He has experience across the full Adobe Suite and is currently spending a lot of time creating projects in Blender and After Effects.