How to create striking Zelda fan art in 3D
Discover the techniques behind great 3D Zelda fan art.

The Legend of Zelda fan art is a fun endeavour for any 3D artist. Originally created by Japanese game designers Shigeru Miyamoto and Takashi Tezuka, the long-running video game series presents artists with a wealth of characters, creatures, weapons and environments to recreate in 3D. What's more, fan art can be a great way of honing your artistic and technical skills or trying out new things entirely.
Lead modeller at Rainbow CGI, Claudio Amoroso, recreated The Legend of Zelda's hero Link in his own piece of striking fan art. In this step-by-step tutorial, Amoroso talks you through creating the final image. All you need to follow along is a basic knowledge of ZBrush, a good knowledge of your chosen poly modelling software and Photoshop. Don't forget you can boost your ZBrush skills with our roundup of the best ZBrush tutorials or compare 3D software with our best 3D modelling software guide.
Got what you need to get started? Then let's find out how you can recreate Amoroso's impressive Zelda fan art.
How to create Zelda fan art
01. Sculpt the head
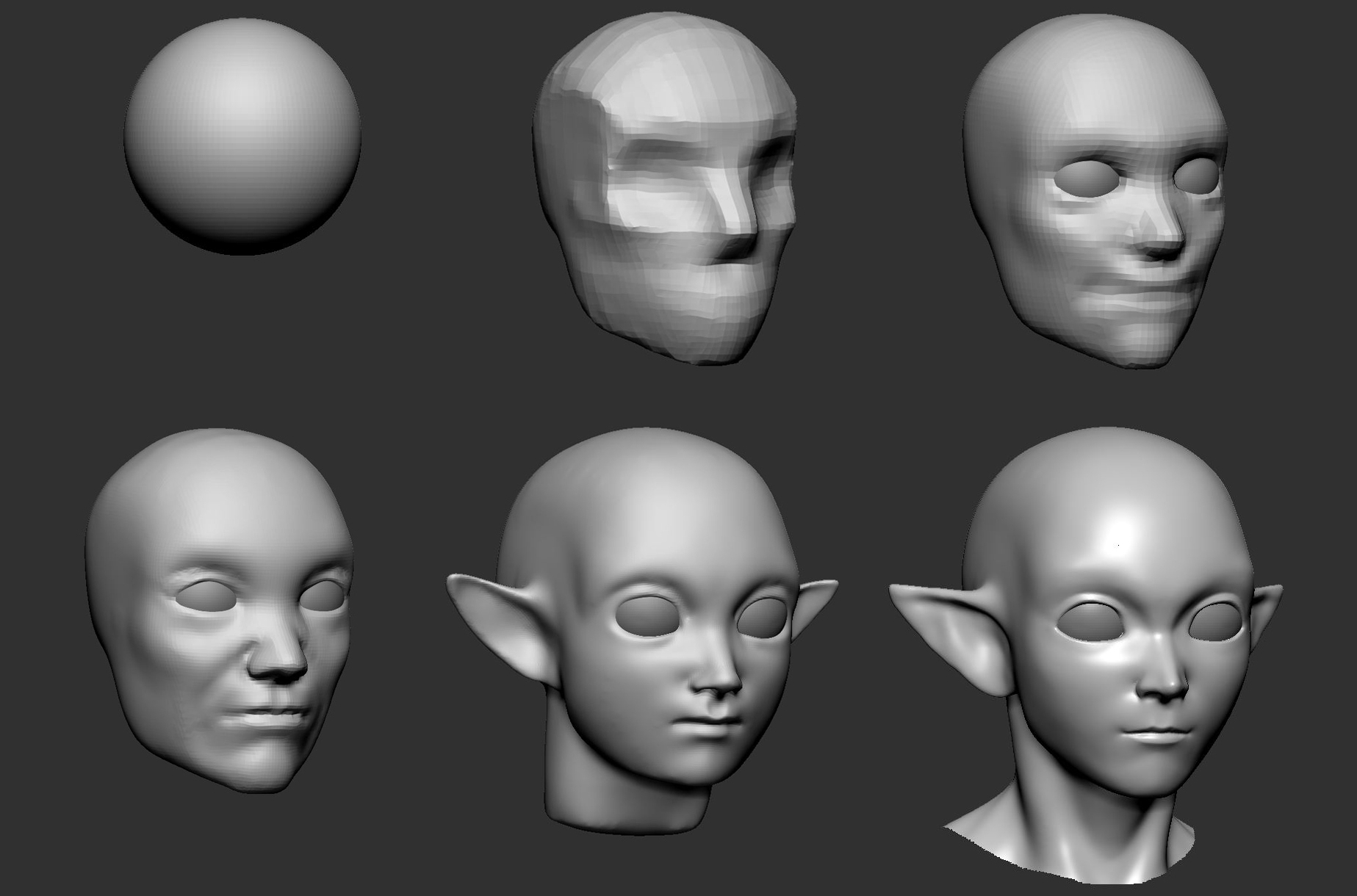
To begin, we need to start from a sphere in ZBrush with DynaMesh activated. At first, you don't need to worry too much about the proportions of your reference, just start by blocking out the main shapes of a generic head. Next, insert two spheres as subtools to simulate the volume of the eye bulb, which is going to help you define volumes of the eyelids.
After you have obtained a generic human head, you can start moving volumes around in order to reach the desired proportion and style. You can smooth the anatomy details in order to get a more cartoonish vibe, or you can push the anatomy towards realism. Be aware that when creating the head you are also setting the tone of the entire piece.
02. Use ZSpheres

If your character has long hairs you can use ZSpheres to block out the main clumps. Keep each clump as a separate subtool, as they are going to be a useful guide for FiberMesh.
You can also use ZSpheres to block out the body's main proportions, then convert them into a mesh and start sculpting the body. Be aware of which parts of your character are going to be covered – keep in mind that you will need the body volume to build the clothes, but you don't want to spend too much time detailing covered parts. So get it right, but keep it simple.
03. Merge and connect body parts

After all the body parts are completed you need to merge everything into one subtool. This phase is pretty straightforward but it's important to keep a few things in mind.
Check your DynaMesh, most likely you are going to end up with a different resolution setting for each subtool you have created. So you need to find the subtool with the highest resolution number, then you can merge all of them (except for the eyes) and relaunch DynaMesh with that setting. This way you can prevent losing sculpted details. Now you can keep sculpting, blending all parts and finishing your body mesh.
04. Create clothes from the body
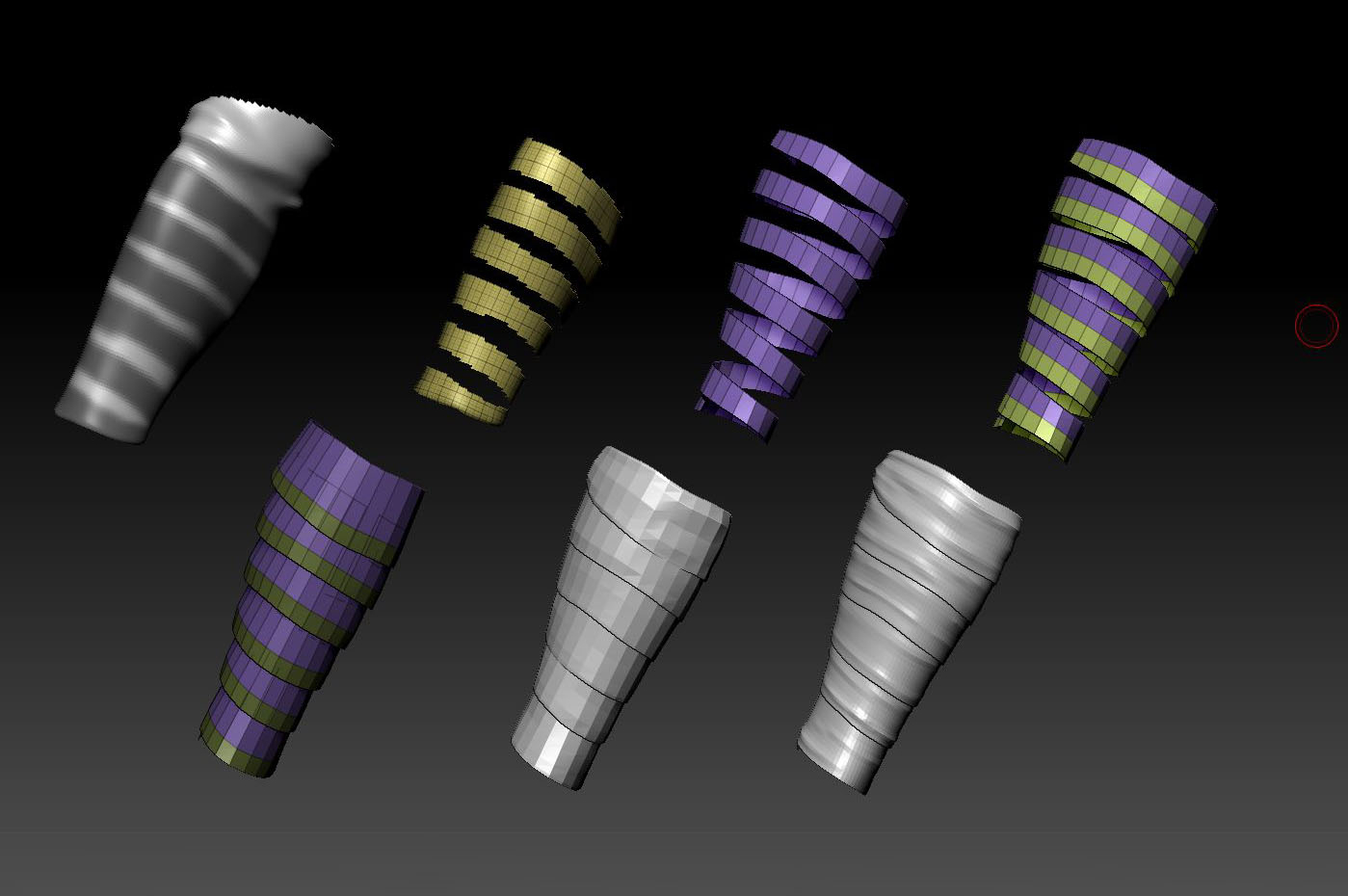
Now that you have a base mesh we can start sculpting some clothes for our character. The key here is to split out all the layers, starting from the most adherent to the loosest. Just mask the area covered by the garment, then you can either use the Extract function or duplicate the body subtool and use Ctrl+W to polygroup the masked area, isolate it, and delete hidden geometry.
Upon isolating garments, you need to get a cleaner topology. ZRemesher is more than enough to get the job done, but feel free to use any retopology tool you are comfortable with. After applying thickness to garments you can start adjusting and sculpting them but, for now, don't waste too much time on the detailing.
05. Make belts
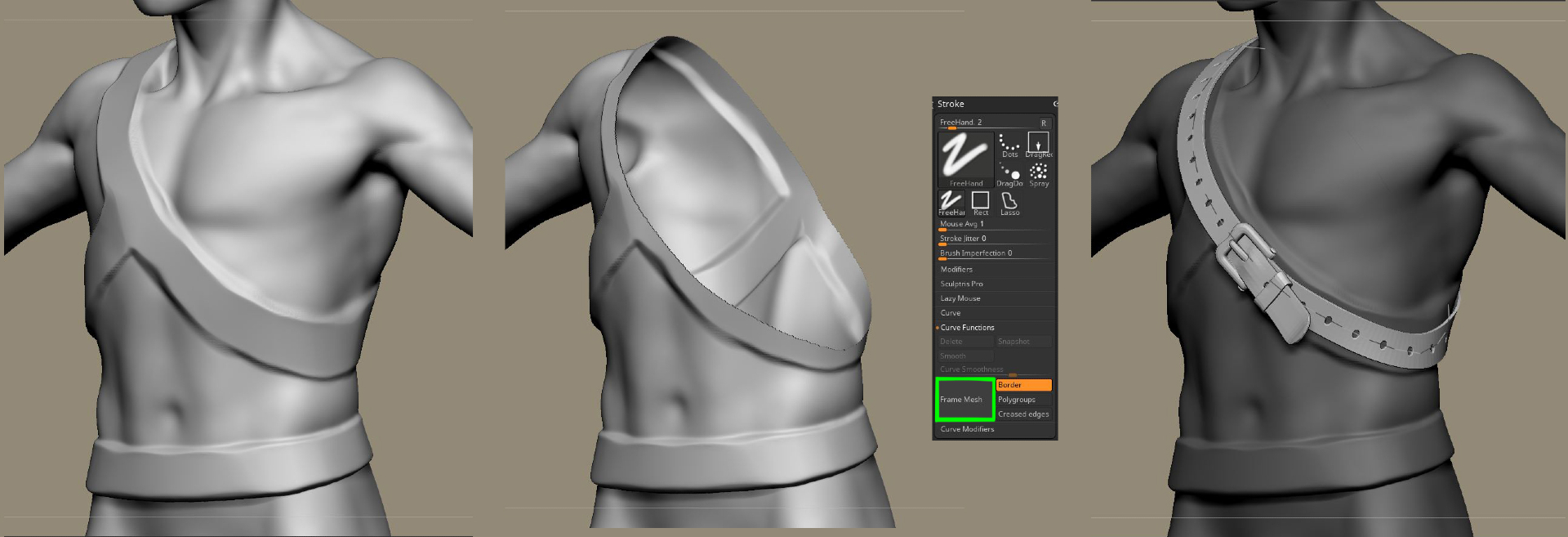
Modelling and adjusting belts can be a time-consuming process, but creating smart Curve Brushes can help you speed things up. In this case, you can easily create a simple brush by modelling just one buckle and a short portion of the belt. This mesh needs to be split into three polygroups which will be the start, the middle and the end of your curve stroke. Make sure the middle one is tileable.
Click CreateInsertMesh from the brush menu, then activate Curve mode in the Stroke menu. Activate Weld points and bring up the Curve Resolution value to 25 in the Brush Modifier menu.
06. Model props

For modelling the props, you can use Maya as well as any poly modelling software you want, just keep in mind that you are going to divide those geometries when you bring them back to ZBrush. So, use support edges and don't go too crazy with polygonal details, you can still sculpt them.
07. Use cloth simulation

Simulations can be a great way to enhance clothing details. Create a simple mesh that fits your model, then unwrap it making UV shells as though they were actual cloth pieces. Then use Morph UV to unwrap the actual mesh and MakePolymesh3D to create a new tool with the unwrapped geometry. You can now export this mesh to Marvelous Designer along with a decimated version of the body to be used as a collider.
Start sewing all pieces, and once that's done you can then start simulating the cloth. When you are happy with the result just stop the simulation and export the mesh back to ZBrush.
08. Detail your model
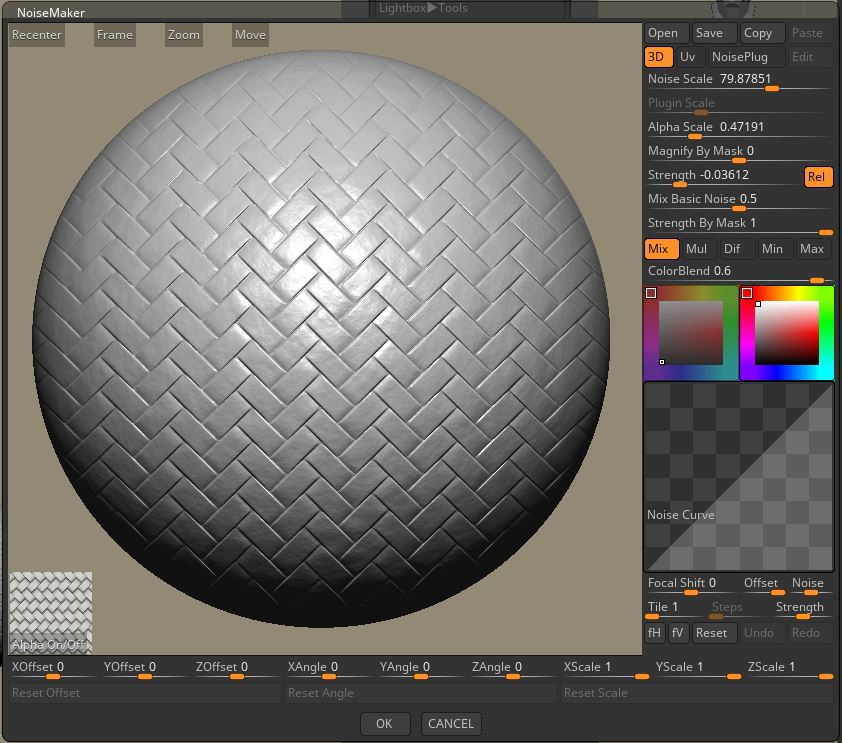
When it comes to detailing your model in ZBrush, sometimes, less is more. Keep in mind that on your final image many details are going to be blurred, so often a simple noise on smaller subtools is more than enough. You can easily apply noises and tileable textures using NoiseMaker.
09. Begin polypainting
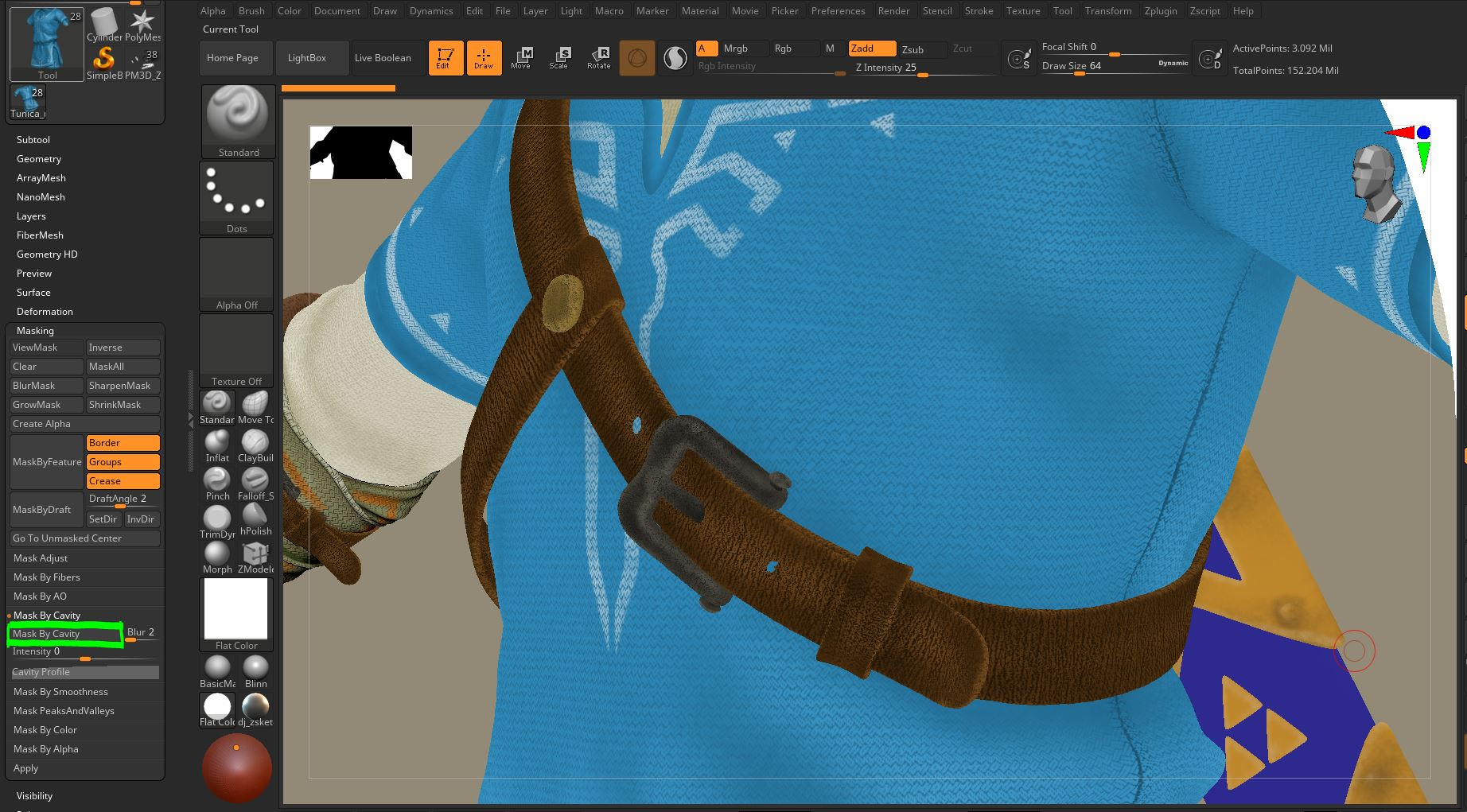
Now that your sculpting is completely detailed, you can start polypainting your model. You can set up your brush as if it was a real airbrush, use Spray Stroke and Alpha08, then set the Scale Variance and Color Variance to 0. Start with a midtone using Fill Object in the Color menu.
Then, using a low RGBintensity, paint a darker colour into cavity areas and a lighter colour onto the protruding areas. This will make all volumes stand out. At this stage paint texture details like decorations, surface damage or dirt. Lastly, take advantage of the sculpted details using Mask by Cavity in the Masking menu, and invert the resulting mask. Now you can paint inside micro-cavities to add on the texture all the details that have been sculpted, and make them stand out even more.
10. Pose your model

To pose your model just use the Transpose Master tool. Keep in mind that you will need to clean up the sculpt, so the more extreme the pose is, the more time it will take.
Before posing it would be a good practice to make a quick sketch of the final shot, this way you are going to be more aware of how to pose your character. When posing, keep watching the model all around and try to keep the centre of gravity balanced in any view.
11. Detail the hair
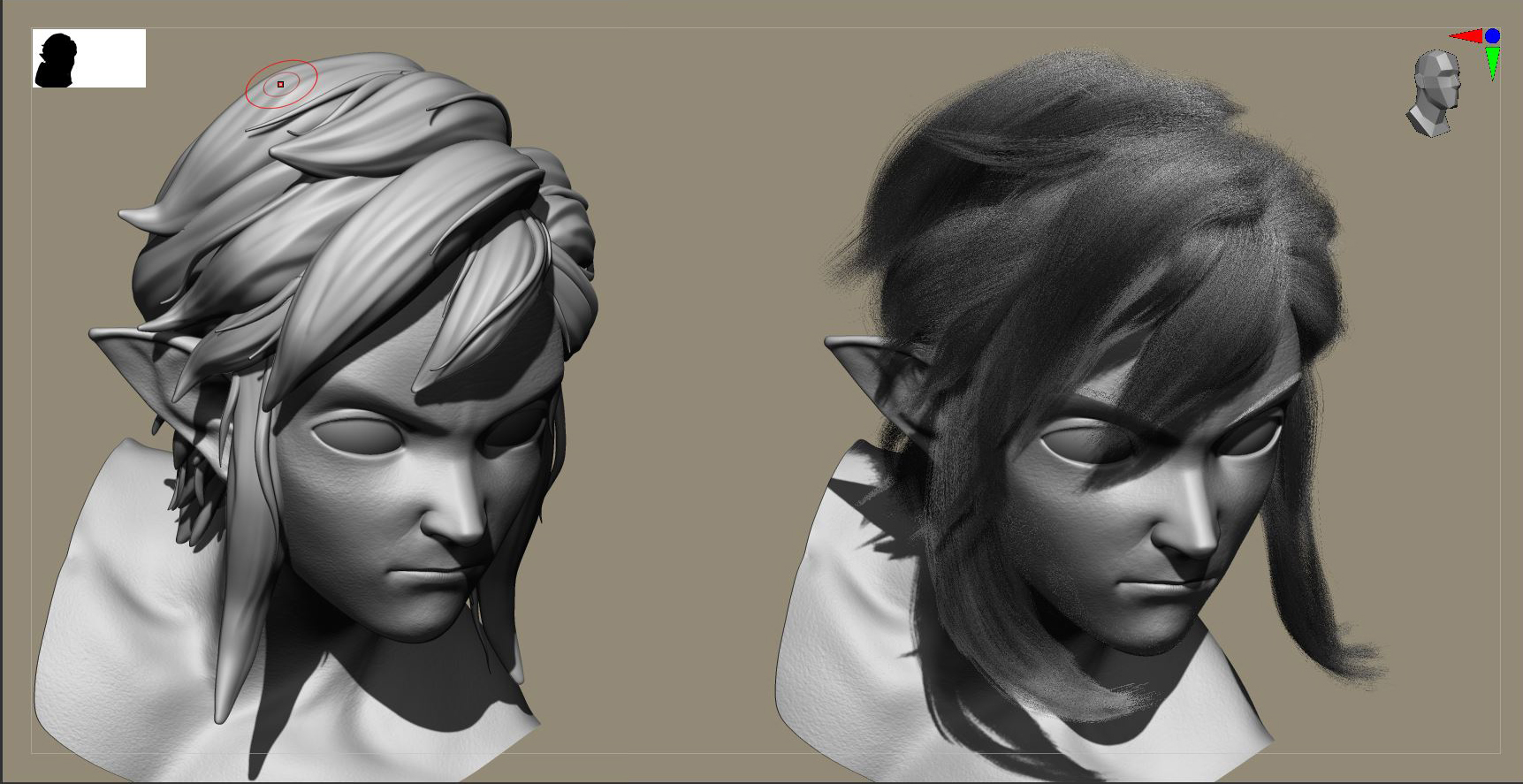
Depending on the look you are going for, you may want to keep detailing the hair clumps you created earlier, or you can use the FiberMesh tool. Since you kept all your clumps from the beginning, you can use them as reference to build fibre clumps. Just build a straight clump with FiberMesh and using Ghost mode, try to match the position of the reference mesh. Do this for each clump.
12. Render passes

Now you can start rendering your passes. First of all, set your camera and lock it, then set your BPRshadow in the render tab. Make sure all your subtools are set to the maximum subdivision level just by clicking AllHigh. Use a basic material for all subtools and bring to 0 any specular values from the Material Modifiers, this will give you a lot of control over the materials just by tuning the diffuse and specular passes in Photoshop. If possible double the size of the document and set SubPixel Antialiasing to 3.
You need to render a single pass for every light you want to use, so just move the light to the right angle and click render. For each light you are going to need the relative shadow pass and a specular pass, for this you can render all subtools with the standard material ReflectedMap.
Once you have all the lighting passes required, you can then start creating all sorts of render passes such as Ambient Occlusion, SubSurfaceScatter, Depth of Field, Fresnel, FlatColor, ID, and so on.
13. Composite the final image
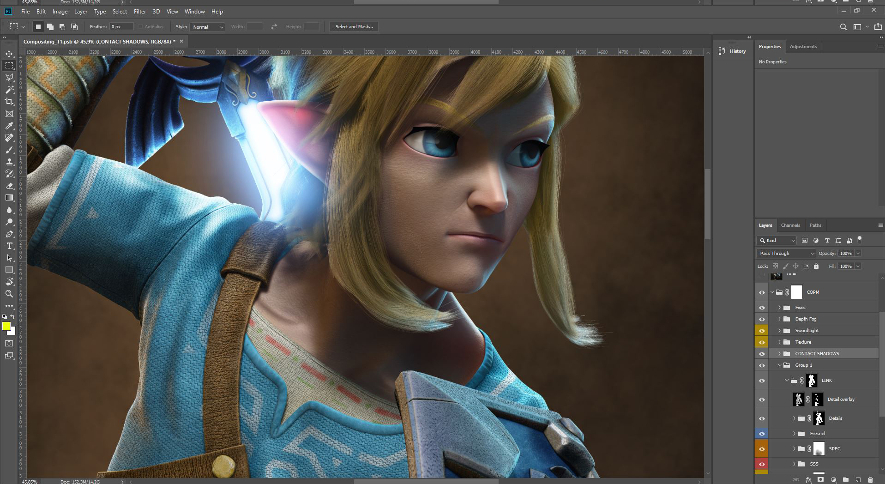
Bring all render passes into Photoshop and start building the final image. Keep in mind that each light pass must be set to Screen mode and masked with the respective shadow pass. By tweaking the Fill value of each layer and adjusting their colour, you can obtain the lighting you want. Use IDs to create masks and work on isolated areas in which you can achieve the right material look for your character.
Once you are happy with the result you can add final touches to the image such as bloom effects, dirt layers, and depth of field.
This article was originally published in 3D World, the world's best-selling magazine for CG artists. Subscribe to 3D World.
Related articles:
- Your favourite video game characters reimagined
- Overlooked ZBrush tools you need to know
- Tips to master ZBrush
Get the Creative Bloq Newsletter
Daily design news, reviews, how-tos and more, as picked by the editors.

Thank you for reading 5 articles this month* Join now for unlimited access
Enjoy your first month for just £1 / $1 / €1
*Read 5 free articles per month without a subscription

Join now for unlimited access
Try first month for just £1 / $1 / €1
Claudio Amoroso works as a lead modeller at Rainbow CGI. Prior to that, he studied traditional arts, played video games and tried his best to improve his skillset, which he still does to this day.

