Create perspective by warping your textures in Photoshop
Use this invaluable Photoshop extension to easily create parallel grids in seconds.

I’m a firm believer that you shouldn’t purely rely on software to do the work for you. A good artist should be able to understand and construct the basic principles of drawing, including perspective. However, there are some useful Photoshop plug-ins and tools available that can help speed up the process.
Among some of the more useful tools I’ve found, the Perspective Tools v2 for Photoshop CC-CC2015 purchasable extension has proven to be valuable. It helps to easily create perspective and parallel grids in seconds. Mainly using the Pen Tool, the user can draw a couple of lines, click the Grids button and the extension works out perspective grids instantly. Perspective Tools v2 also offers a variety of additional features, including the ability to bend and warp textures perfectly to any perspective grids you may need.
- Brilliant Photoshop tutorials
If you’re looking for a powerful yet easy-to-use perspective tool in Photoshop then look no further. You can get hold of the extension at here.
Here's how to use it to warp your textures in Photoshop:
01. Open up your assets
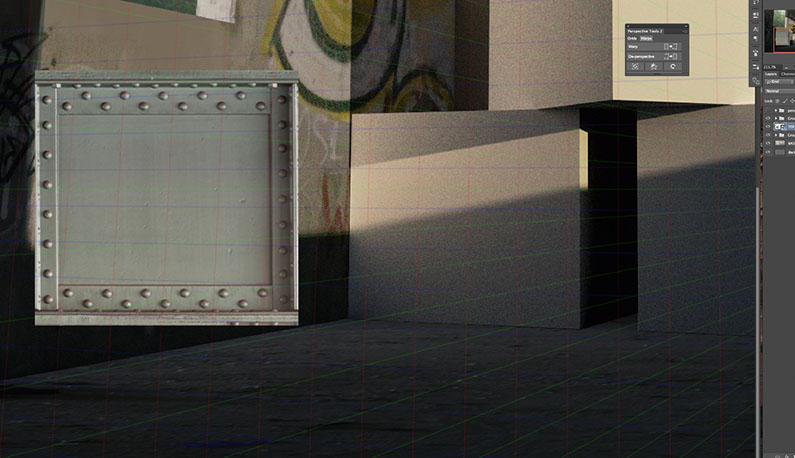
To illustrate my point on warping textures using Perspective Tools v2, I’ve created an example for you to see. I have a series of cubes that I want to turn into metal crates. I also have a flat, metallic texture I want to use, but the perspective doesn’t currently match my image.
02. Make your Path Points
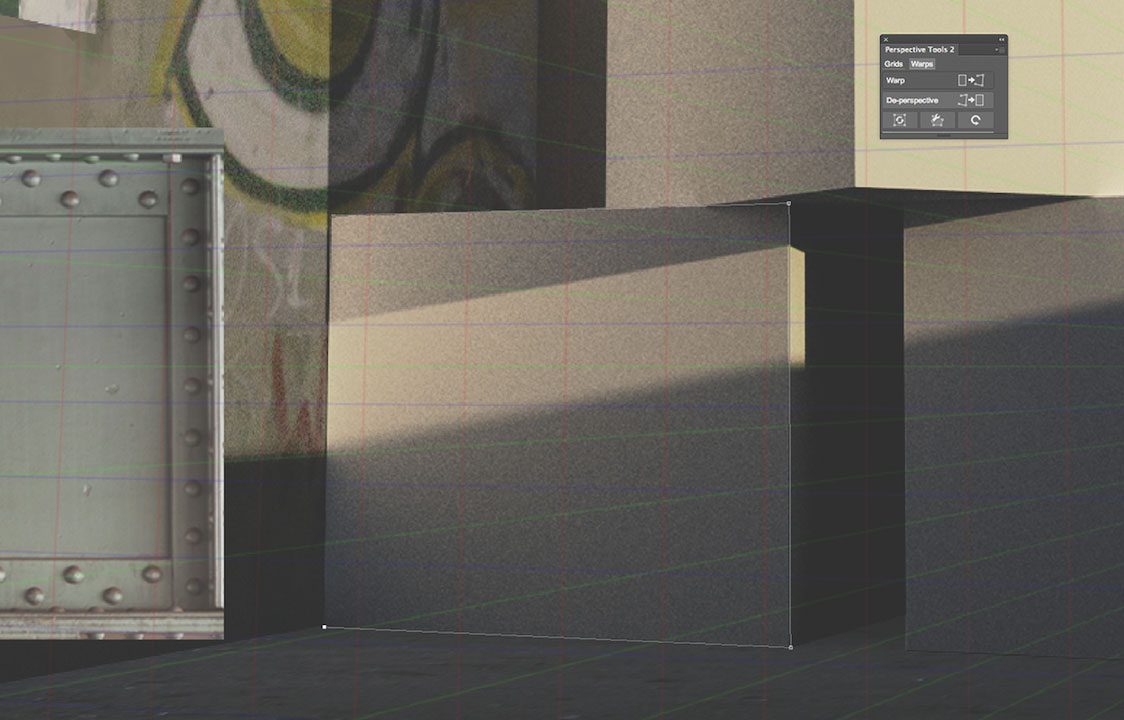
Using Photoshop’s Pen Tool (press P for the shortcut), I need to create four Path Points on my image. I begin in the top left corner, go to the upper right corner, down to the bottom right, and then to the lower left. Bear in mind that the order you place the points matters.
03. Warp on!
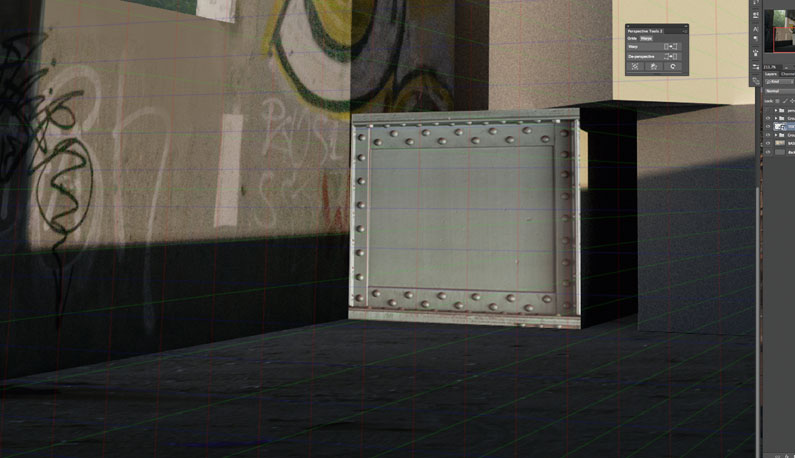
When I’m satisfied with the placement of my Path Points, I can press the Warp button available in the Perspective Tools v2 window extension. This snaps the texture into the correct position. And because the texture was a Smart Object, the layer remains editable.
Get the Creative Bloq Newsletter
Daily design news, reviews, how-tos and more, as picked by the editors.
This article was originally featured in ImagineFX issue 140; buy it here.
Related articles:

Thank you for reading 5 articles this month* Join now for unlimited access
Enjoy your first month for just £1 / $1 / €1
*Read 5 free articles per month without a subscription

Join now for unlimited access
Try first month for just £1 / $1 / €1
