Create a low poly wallpaper in C4D
This step-by-step guide will teach you how to create low-poly, facet-style desktop wallpaper with Cinema 4D and Photoshop.
Step 07.

Back in Cinema 4D, create a new material (as you did previously), but instead of Transparency, only click the Luminance type. A this point, we can apply our photo to the material. On the right, click the three-dot button to the far right of the texture button. Find your image and click OK.
Cinema 4D might prompt you that it's going to move the image to the project location. Just click 'Yes' – this will allow C4D to find it again later. Once applied to the material, alter the Blur offset to around 15 per cent. Now drag the material onto your cube object.
Step 08.

Now what we need to do is allow the cube to affect the Platonic shape without it appearing in the scene. This is simple. All you need to do is right-click on the cube and select Cinema 4D tags/Compositing. Once it appears in your Object menu, select it and click the Tag tab in the Attribute menu below.
There should be a checkbox called 'Seen by camera'. Untick this. It might not seem like the cube has disappeared, but when you render, it won't be there.
Step 09.
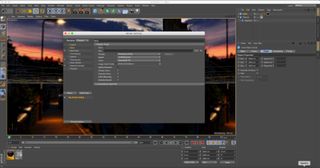
Now for the final render. Click the render setting button (a clapper board with a clog) to bring up your render settings window. For the render button select Physical. In your Output menu alter your width and height to 1960px by 840px, this should high enough resolution for most desktops. In the Save menu select Format PSD, Depth 16 bit, and click on the alpha channel box (we'll use this later in Photoshop).
Once you've altered your resolution you might have to go back to your scene and move your camera to position your shape how you want it. You can do this by using 1,2,3 quick key to move rotate and zoom your camera. Then press shift+R to render your final image.
Step 10.
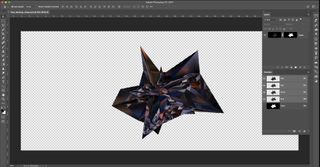
Once the Picture Viewer has finished rendering, select File/Save as then open your file in Photoshop. Now for the finishing touches.
Get the Creative Bloq Newsletter
Daily design news, reviews, how-tos and more, as picked by the editors.
In Photoshop open the Channels panel and cmd+click the extra channel supplied by C4D. With this selection, create a layer mask in your Layers panel, making your shape sit on a transparent layer.
Step 11.
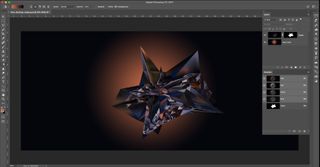
Next, create a new layer and set this below your masked shape. With the Droplet tool, select a highlight colour for rendering for your foreground, and one of the darkest colours for your background. With these selected use the Gradient tool set to Radial, and draw on a background.
Step 12.
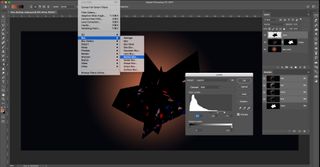
To add some extra shine, duplicate your shape and right-click the layer. Apply the mask, taking the background away. Once separated, bring up your Levels panel (cmd+L). Using the three triangles below the histogram, clip the highlights by moving them to the right.
With this layer modified, select Filter/Blur/Motion Blur and apply an angle and distance depending on your shape. Next simply apply Screen Mode to this layer to give you some more contrast and shine.
One final quick tip: If your shape seems to be a bit floaty, try adding a shadow.
Related articles:

Thank you for reading 5 articles this month* Join now for unlimited access
Enjoy your first month for just £1 / $1 / €1
*Read 5 free articles per month without a subscription

Join now for unlimited access
Try first month for just £1 / $1 / €1
- 1
- 2
Current page: Create a low-poly wallpaper in C4D: steps 07-12
Prev Page Create a low poly wallpaper in C4D: steps 01-06