4 steps to better VDM with ZBrush
Learn how to get more from your Vector Displacement Mesh

Freelance 3D artist and Vertex panelist Maya Jermy shows you how to master VDM. She will be appearing at Vertex as part of the panel on digital humans.
Vector Displacement Mesh (VDM) is a 3D sculpt used as brush building blocks that enables undercutting when drawing on a model’s surface. But what exactly does it mean? The simplest way to understand it is to start with alphas. Alpha textures are greyscale images that we often use for sculpting fine-detailed patterns like wrinkles and skin pores. Without them we would have to painstakingly draw the details on by hand, one by one.
Alphas are awesome and quite efficient to use in combination with bushes, but they are basically flat images with black values, and they do not support undercuts and overhangs, which limits what can be done with them.
However, Alpha 3D stores the information of all XYZ axes and does not have any vertical elevation restrictions. By definition, it is 3D as it uses VDM in its system.
All you need to worry about is the polygon density to enable proper projection of the Vector Displacement Mesh onto your model. As I see it, Alpha 3D is an alpha with 3D information, or, a 3D sculpt plastered onto a plane and used as an alpha on steroids. (also see our ZBrush 4R8 review)
1. Sculpt the swirl
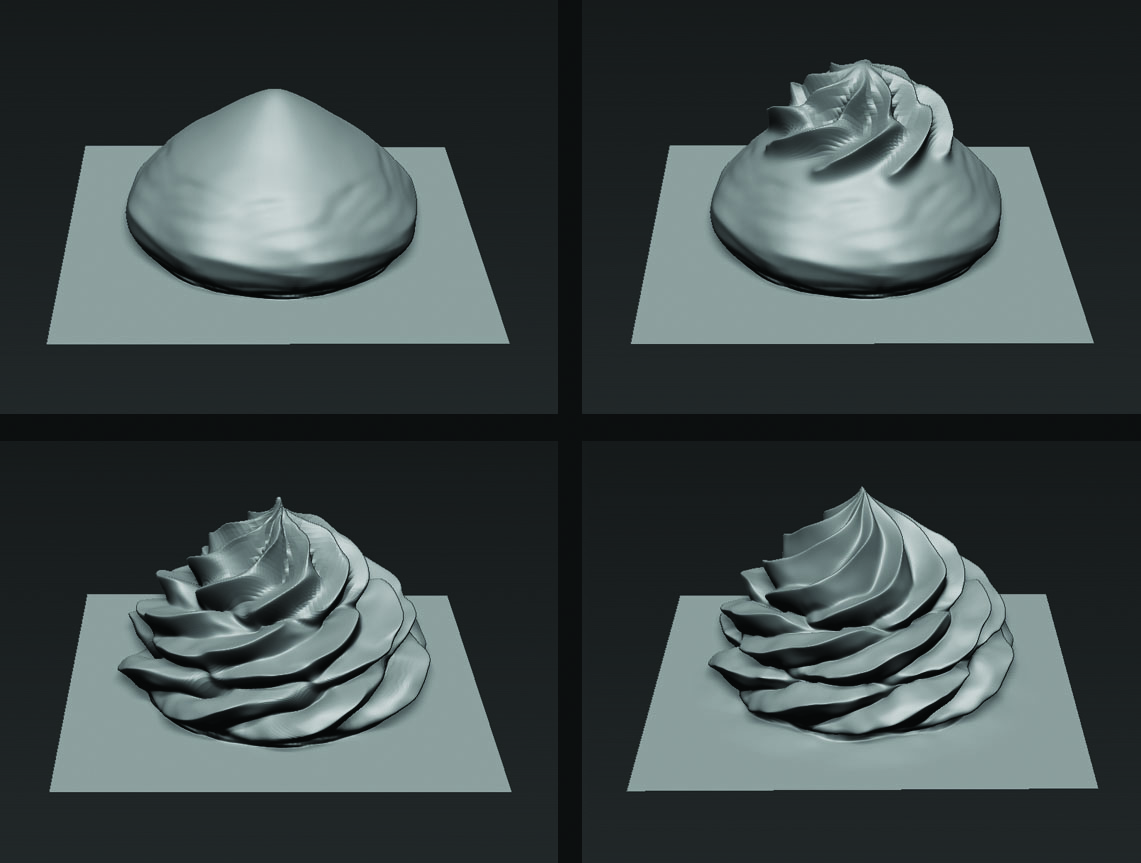
To start off, we first need to get a canvas, so head to Lightbox> Project>MISC and select the Brush 3D template. With a clay brush selected, build a little hill in the middle of the canvas, more or less to the size of the swirl. Now, with the radial symmetry on and DamStandard brush selected, start sculpting the grooves and peaks of the swirl shape.
Get the Creative Bloq Newsletter
Daily design news, reviews, how-tos and more, as picked by the editors.
2. Fix distorted edges

Make sure to stay away from the edges of the plane. If you accidentally mess up the edges, you have to fix them before saving the VDM: mask the edges, invert mask, go to Tool>Deformation>Relax Plane Grid or Morph to Grid, depending on the level of damage caused to your plane. This should reshape the edges and add more geometry.
3. Save out the VDM
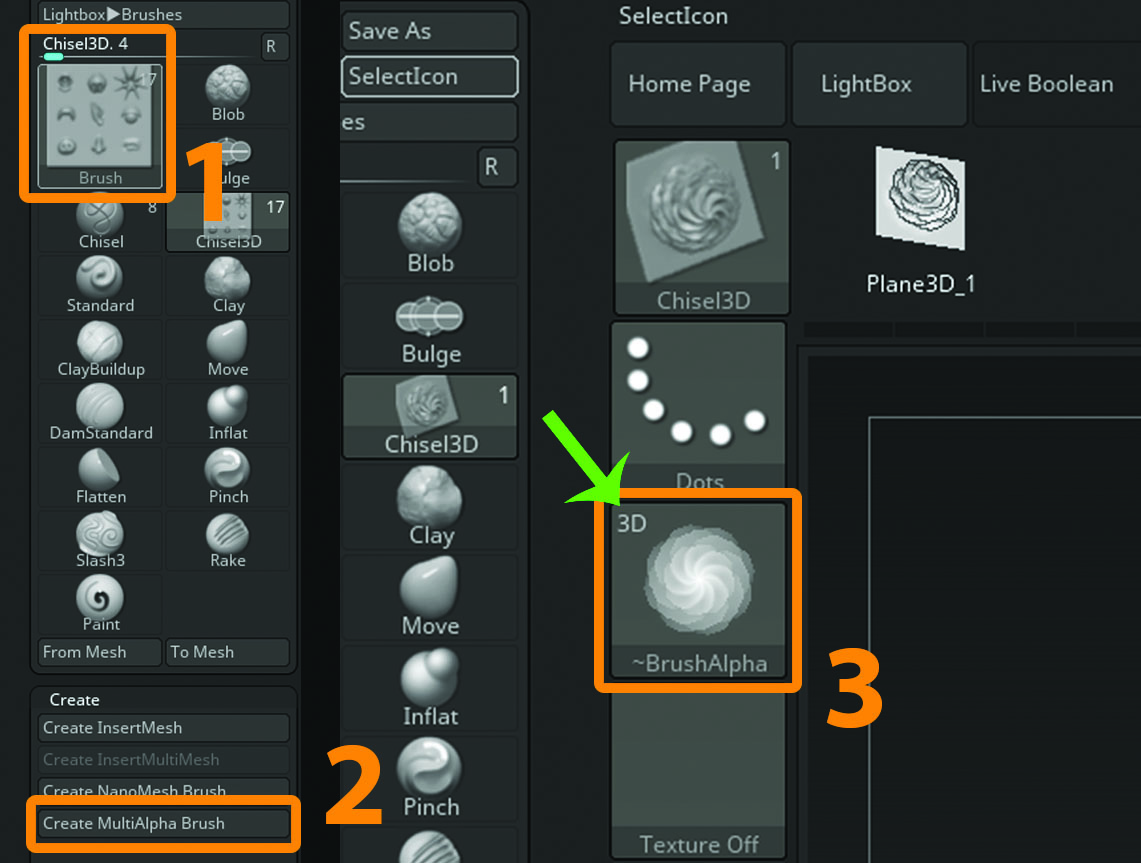
To save out your sculpt as a VDM, you need to select a brush that can save all the information contained in your model. With Chisel3D selected, open the Brush palette, select Create and click on Create MultiAlpha Brush. This automatically creates a new Chisel brush out of your model. Your current Alpha texture now contains a VDM of the sculpt with a 3D mark in top-left corner.
4. Save out the brush
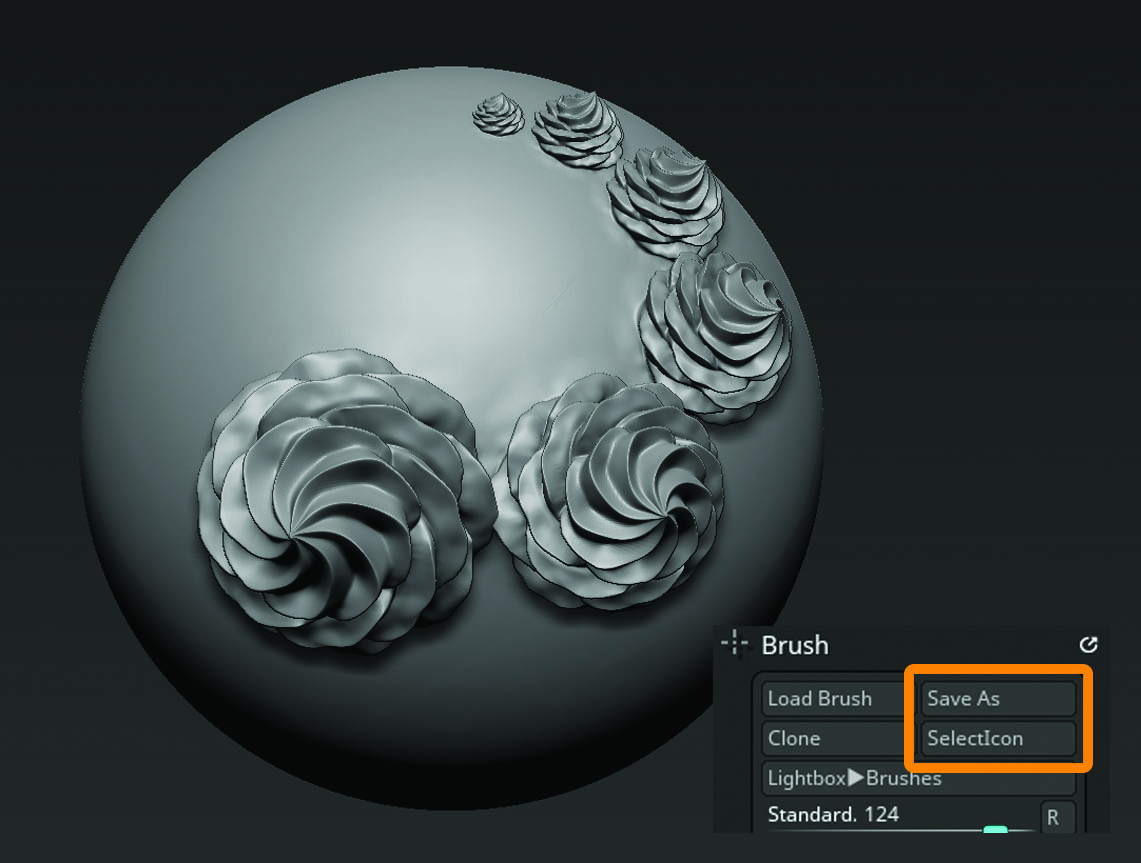
In order to now save out the brush and create an icon for it, open a 3D sphere and turn it into a polymesh. Divide it a few times and drag out your VDM. Position the sphere to capture the icon, go to the Brush palette, hold down the Alt key and click on SelectIcon. With the icon generated, you can finally save it out with Brush>Save As. Rename your brand-new brush and it is done!

Learn more from Maya Jermy at Vertex
Maya Jermy is a regular contributor to 3D World and has years of industry experience, working across various fields.
She will be at Vertex 2018, taking part in our panel discussion, along with other industry veterans including Chris Nichols and Brett Inerson, where the future of digital humans is the topic.
Make sure you get your chance to be there for the discussion, as well the workshops, recruitment fair and all the other activities we have throughout the day. Visit the Vertex site to book your tickets, from the free expo ticket, to the access all areas passes.
We look forward to seeing you there!
Related articles
1. Why Vertex is a must for CG artists

Thank you for reading 5 articles this month* Join now for unlimited access
Enjoy your first month for just £1 / $1 / €1
*Read 5 free articles per month without a subscription

Join now for unlimited access
Try first month for just £1 / $1 / €1

Rob Redman is the editor of ImagineFX magazines and former editor of 3D World magazine. Rob has a background in animation, visual effects, and photography.
