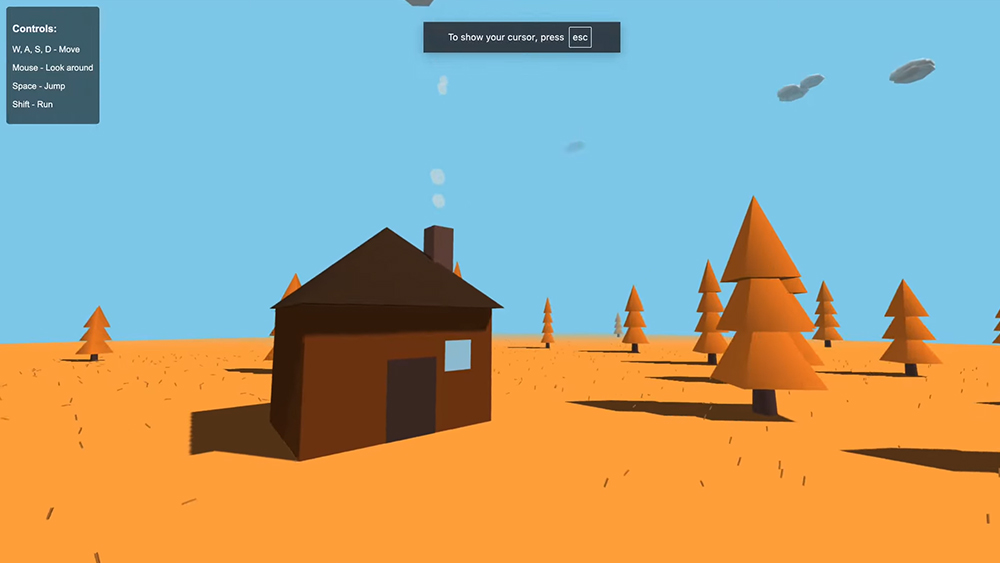14 ZBrush workflow tips
Enhance your ZBrush workflow and work with greater speed, convenience and confidence.

All artists have their own unique workflow when creating 3D art in ZBrush. This workflow can mean a bunch of techniques or a hierarchy in which you achieve certain stages. The more time and experience you get with ZBrush, the more advanced a workflow you will create for yourself.
ZBrush lets you take charge, create your own menu and organise the interface to best suit your needs. Try to take advantage of that and save out your own preferences. If there are brushes or buttons you often use, find a place and put them somewhere easily accessible, create a separate menu or assign a keyboard shortcut to them. The Custom User Interface (UI) is a great way of controlling your workflow and maintaining a familiar, comfortable work environment.
There are things we do automatically because they have become our routine, but there are also ways and techniques we might be forgetting or have never investigated. I have gathered some basic knowledge and created this simple ZBrush tutorial to remind you of those little things which, when incorporated into your workflow, can help you work much easier or quicker.
01. Use image planes

These are incredibly useful for likeness sculpts. Say you have a front and side picture of a person you are trying to sculpt, or a blueprint you need to follow – the best thing you can do is set up the image plane. First, make sure your reference images are the same size and preferably square. Navigate to the Texture folder and import them in. Activate the floor grid (shift+P), go to the Draw menu, click on the Front-Back sub-palette and select your front and back images. Repeat accordingly with Left-Right view.
An interesting feature you will probably notice is blue and red lines pointing from the brush icon towards corresponding areas of the reference images. These are called PLines. They help identify the parts on the model/reference image you work on. Notice that there are also a bunch of sliders that can control the opacity of the grid images as well as your model.
If you already have a model you would like to use as a reference, you can turn it into a grid. Below the opacity sliders, you will find a Snapshot To Grid button. Pressing it will take your model and make it into a reference grid. You can save your new image plane file by pressing the Save button located above the Grid Elevation slider.
02. Utilise Scale Master

Artists often experience a common problem working across multiple software – scale issues. Import and export can seriously affect the model's scale. It is useful to use GoZ when constantly switching between ZBrush and other software, because it holds up the bridge for smooth file transitions. If you do not use it but want to make sure your scale is correct, you have to change it manually in ZBrush using the Scale Master plugin. Scale Master calculates the size of the model, lets you choose the units you wish to work with, can generate a bounding box as a subtool, and finally, exports the selected tool as an OBJ file with generic units as the selected unit scale.
Get the Creative Bloq Newsletter
Daily design news, reviews, how-tos and more, as picked by the editors.
03. Work with Sculptris Pro
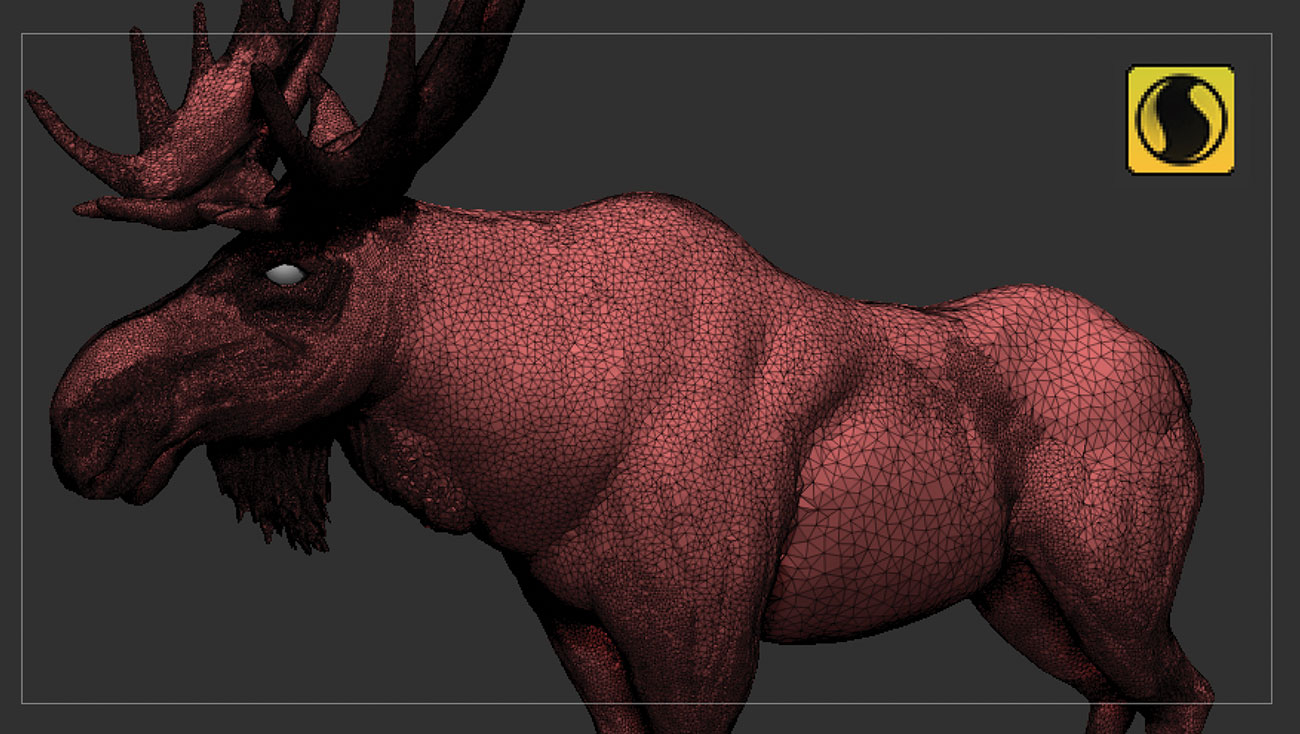
One of the most recent additions in ZBrush allows you to focus on sculpting instead of constantly worrying about the subdivision level. Sculptris Pro works fantastically with Clay brushes. The smaller the brush the more dense the tessellation, and the more detail support. Do not forget to switch off Sculptris Pro when smoothing out your model, because Smooth also works in this mode. This problem happened to me a lot when I tried to smooth out the mesh, increased brush size and it wiped my details, replacing them with bigger polygons.
04. Backface masking
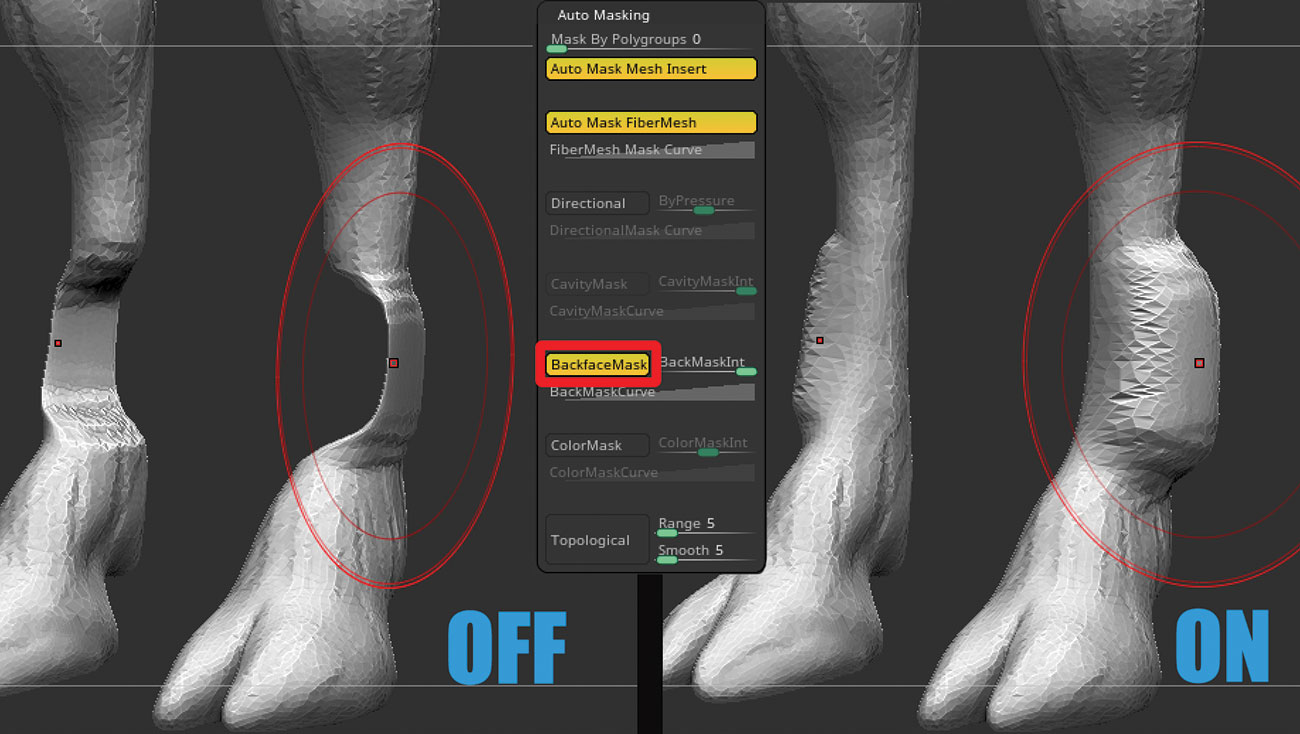
Working on a thin mesh can cause a little trouble when trying to move or sculpt on one side and the backfaces follow the brush. One of my favourite tools in ZBrush is Backface Mask. Hiding in Brush > Auto Masking, Backface Mask can be a real hero and save your day, or at least some stress.
05. Hard surface modelling

ZModeler is a great tool that enables you to create hard-surface models in ZBrush. It is the most basic yet useful. Hover over the polygons or edges to see what options you have. For extra choice and more complex creations try Gizmo 3D. It provides a vast array of options enabling very precise tool manipulation. Spend a little time familiarising yourself with the cones and corresponding colours, and it will all come together.
06. Dynamic subdivision
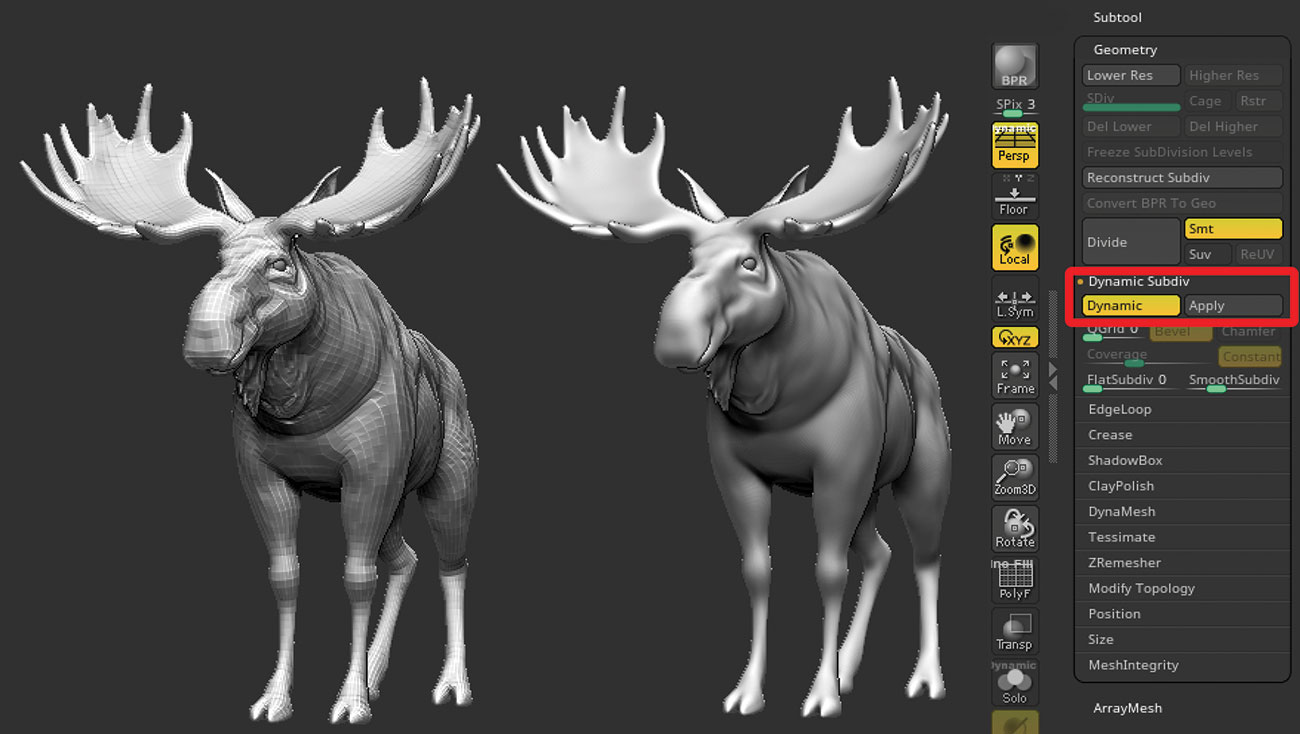
Use dynamic subdivision found in Tool > Geometry > Dynamic Subdiv to smooth out the mesh without adding extra polygons to it. Applying it generates three subdivision levels. It can be useful when working on a low-poly mesh or with ZModeler to view the model in higher polygonal density, but with the brush still operating on a lower-resolution base mesh.
07. Use the colour picker

It may happen that at some point during polypainting you lose track of colour coordinates or you need to match the exact tones on a different tool. You don't have to write your RGBs down. Just hover over the desired colour anywhere on the screen and press C on the keyboard. It will pick up the colour your cursor is pointing at.
08. Subtool master
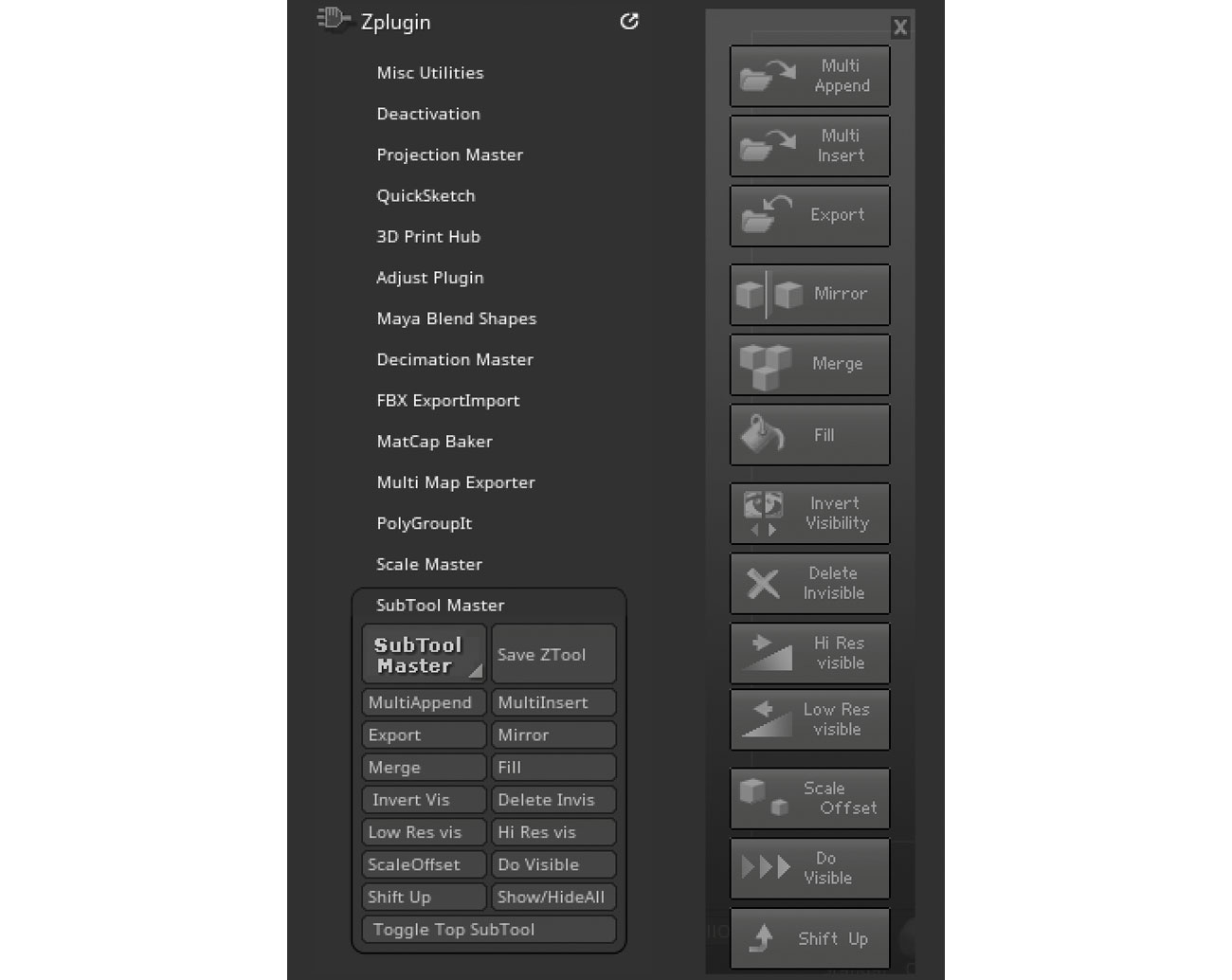
This plugin was designed to make your workflow a breeze, simplifying your operations. It is a quick access to tools like Low Res Vis, which sets the subtool to the lowest subdivision level. Instead of going through the menus in search for a single button, or remembering all the hotkeys, all you have to do is learn one hotkey that you then assign to the entire palette.
09. Remesh By Union
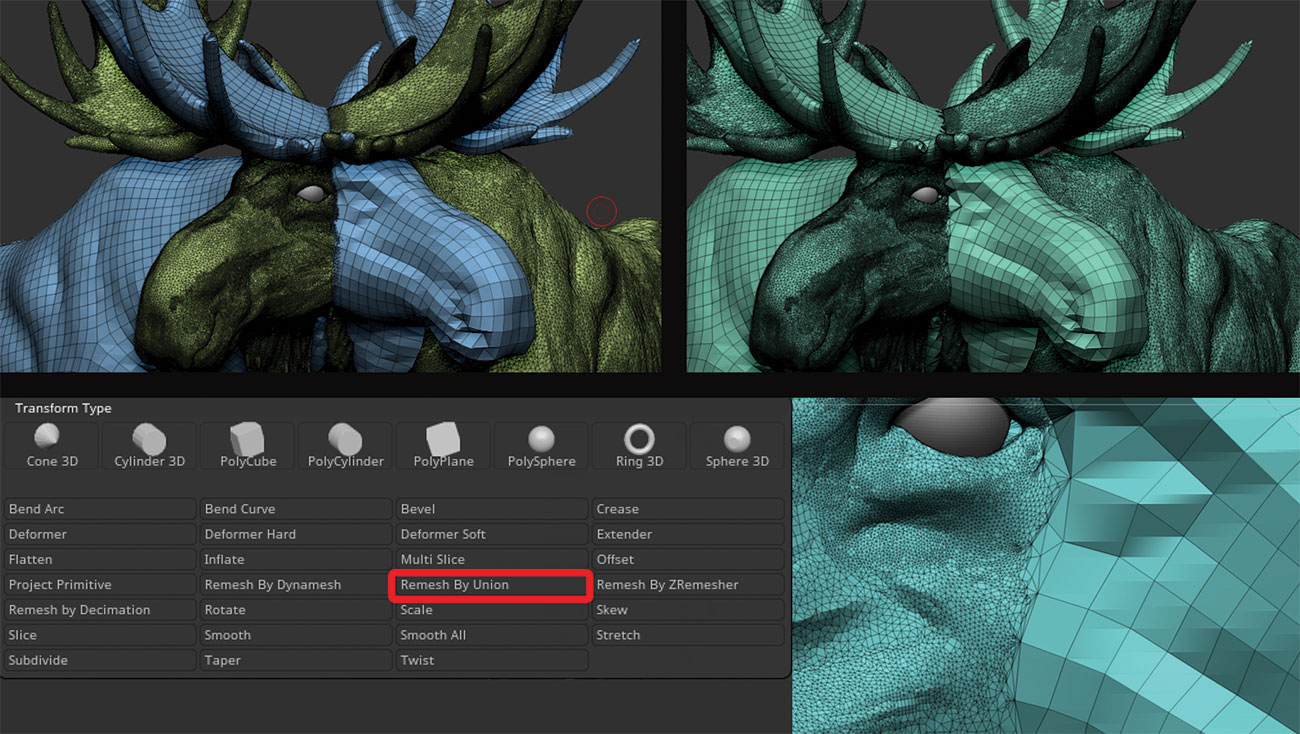
When you have subtools you need to turn into one solid mesh, but for whatever reason you do not want to DynaMesh them, you could use Remesh By Union. This is an option available in Gizmo 3D. All you need to do is merge the tools, activate Gizmo 3D and hit Remesh By Union. ZBrush will do its best to stick the topology together with the least amount of changes.
10. Activate symmetry
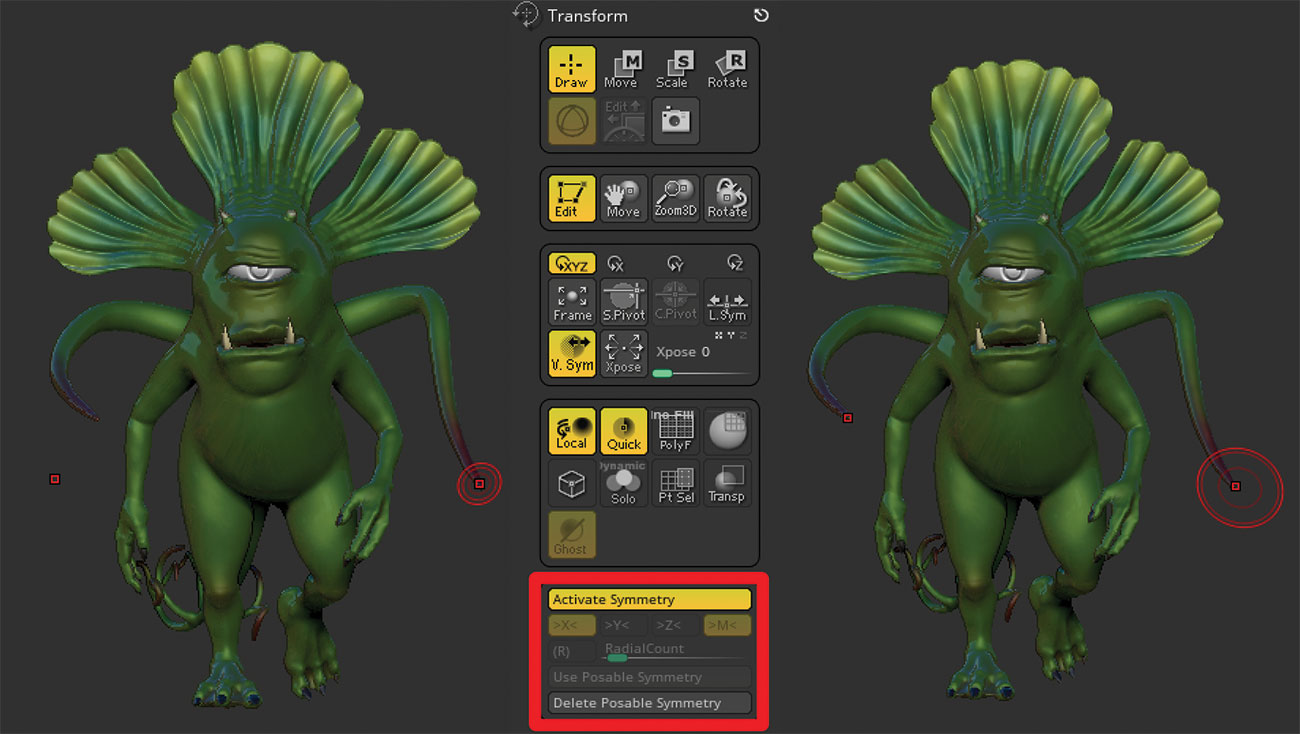
If you lose your centre of symmetry at some point or you need to edit a model that has been transposed, do not despair, as you can easily find it again. Simply go to the Transform menu, activate Symmetry and turn on Use Posable Symmetry. This will allow ZBrush to locate the symmetrical centre and the corresponding points of the subtool, and you will be back on track in no time.
11. Compare with snapshot

Do you ever wonder whether your model looks better with or without some detail, or which colour or pose works best, and you wish to compare them? Rather than constantly jumping back and forth between the model's history, or duplicating subtools to compare the models, try snapshotting it. Press Shift+S on the keyboard to snapshot the model and drag out another version next to it. Having them side by side is a much smoother way to compare your subtools and details.
12. Check silhouette
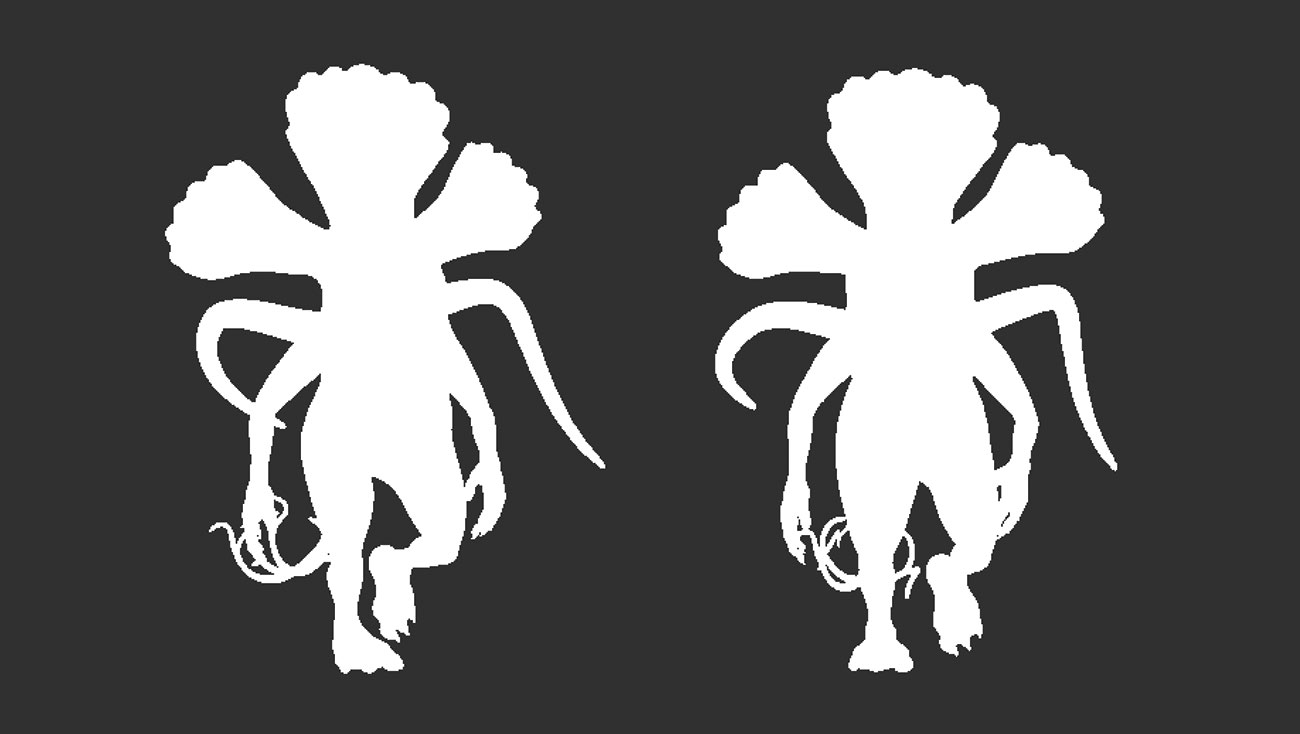
It is a good habit to work on a silhouette of your model and check how it's looking every now and then. It helps to get an interesting pose and quickly find any faults in your model. Just switch to a flat colour and look at it from different angles.
13. Lights and background
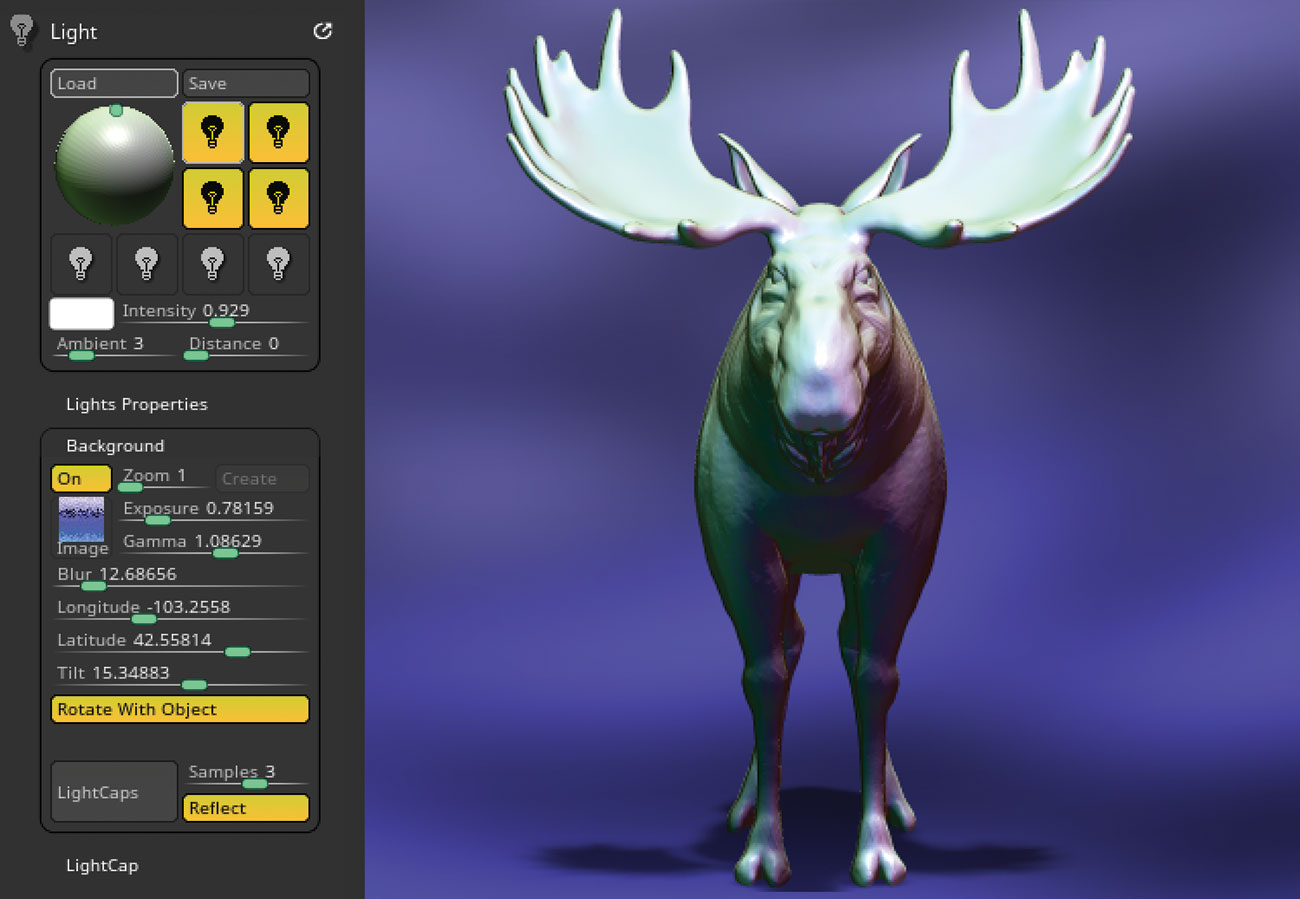
Even if you do not use ZBrush for its rendering properties, it is still useful to know how to set up simple lights and backgrounds for testing purposes. The Light menu provides everything you need for a straightforward setup of lights, shadows and the environment background. In the Render menu you will find more options for further shadow adjustments.
14. Utilise the turntable
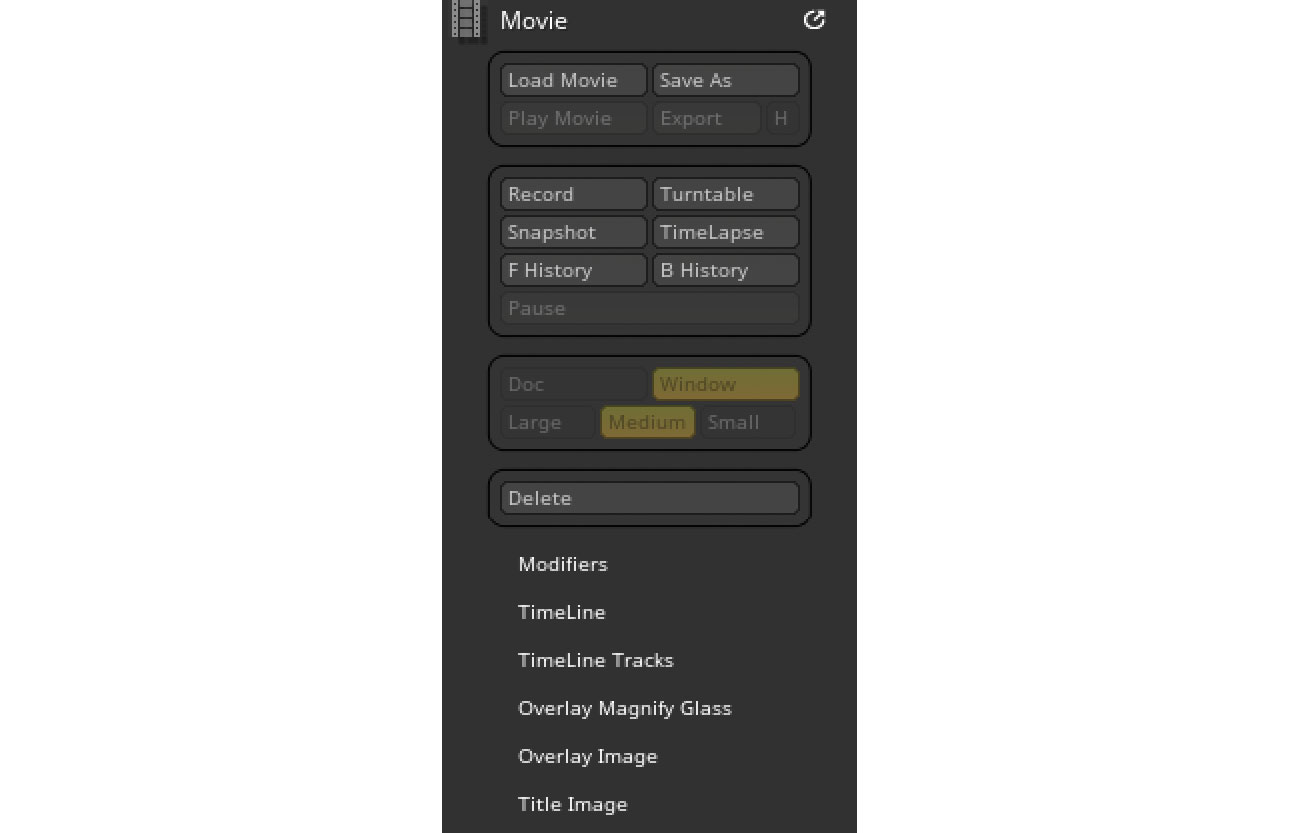
Having a turntable animation can help showcase your work. There are many applications out there you can use to make it interactive on your website or social media. ZBrush offers a simple way to record a turntable, a timelapse or front and back history. It is all located in the Movie menu. You will find a great amount of options to choose from to suit your needs and vision. It is definitely worth experimenting with.
This article was originally published in issue 239 of 3D World, the world's best-selling magazine for CG artists. Buy issue 239 here or subscribe to 3D World here.
Related articles:

Thank you for reading 5 articles this month* Join now for unlimited access
Enjoy your first month for just £1 / $1 / €1
*Read 5 free articles per month without a subscription

Join now for unlimited access
Try first month for just £1 / $1 / €1

Maya is a 3D artist with a broad set of skills, diverse portfolio and extensive experience creating 3D assets for games and learning programmes. She has an excellent knowledge of Blender, ZBrush, Keyshot, Autodesk 3ds Max and Maya, Substance Painter and Designer, Photoshop; and integrating assets into Unity and Unreal Engine.