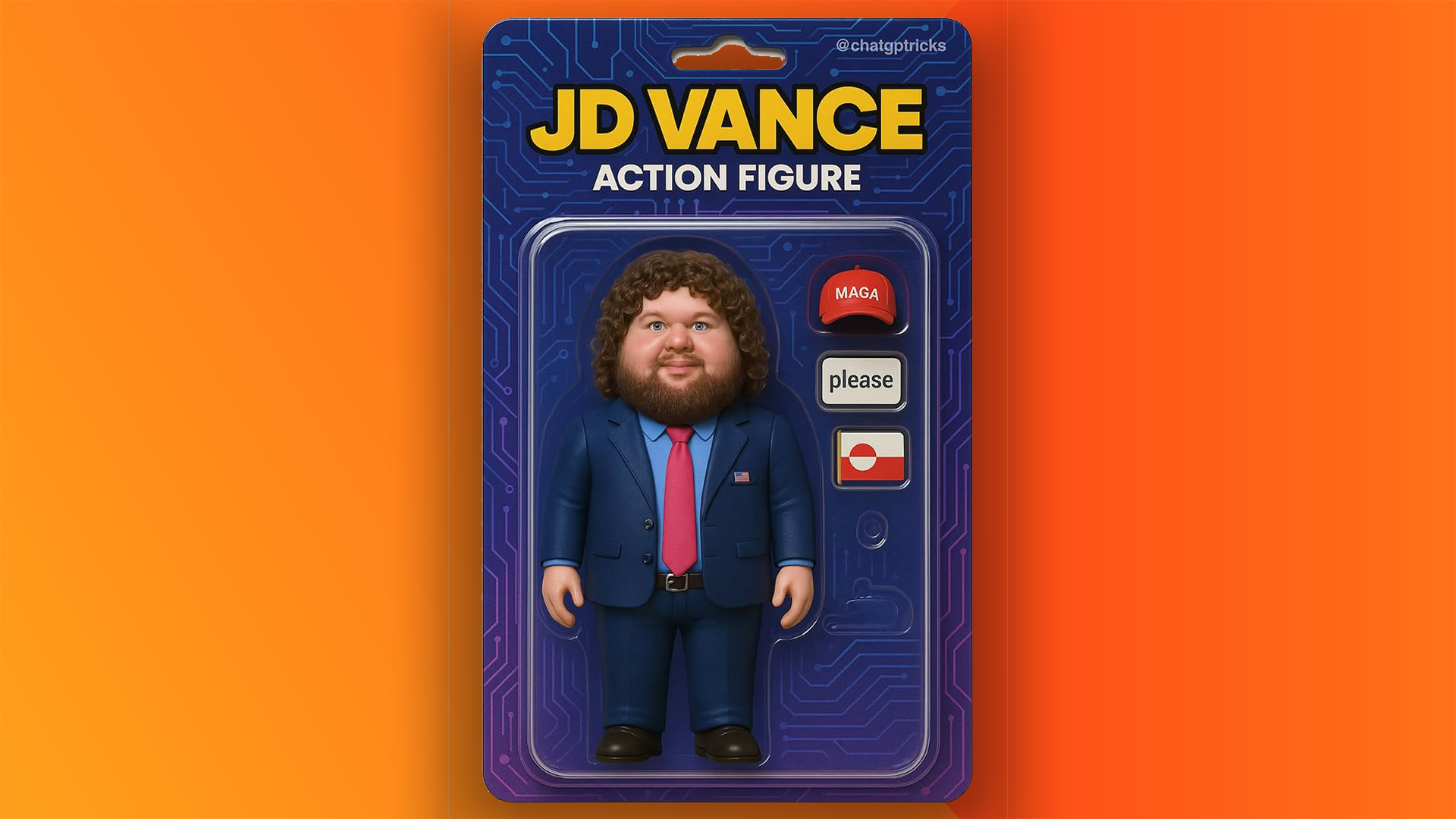Having to move the cursor and make multiple clicks for a routine action you perform all the time can frustrate and slow down your process. Fortunately, Windows offers a range of keyboard shortcuts that can help anyone working on a PC do things more quickly and easily.
Most people know the common shortcuts like Ctrl + C to copy and Ctrl + V to paste, but there are many more combinations that can speed up the design process. Here are 11 of the most useful processes that offer shortcuts that should be as instinctive as reflex actions for any Windows-using designer.
For more shortcuts for creatives, see our Photoshop shortcuts roundup.
01. Rename file or folder (F2)
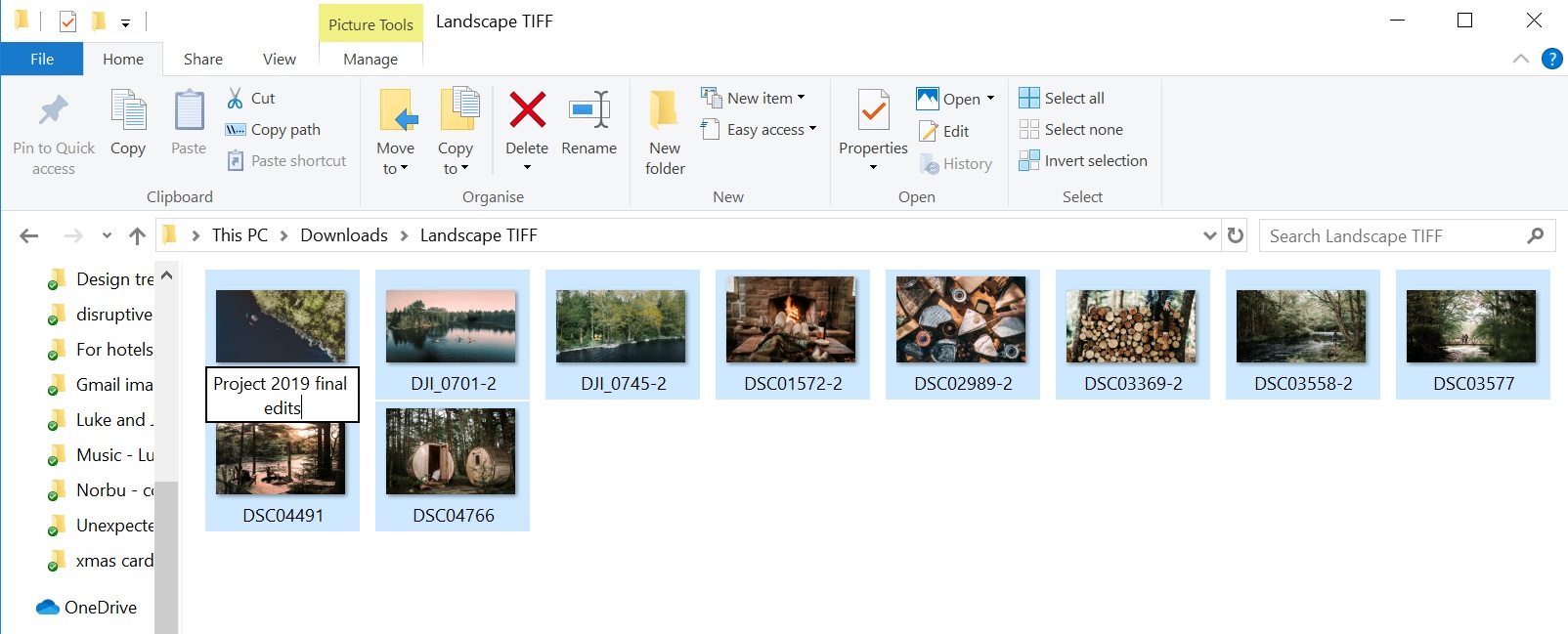
Nothing is more tedious then having to right-click on every single file or folder when you have a whole batch of deliverables that need to be renamed in the correct format before being shared. Thankfully, Windows makes this a lot easier with one of the most useful shortcuts out there. Simply select a file, or a whole range of files, and click F2 to rename. If you select a range of items, they’ll all be given the same name followed by a number in parentheses. To make things even quicker, if you need to rename every file in a folder, you can press Ctrl + A to select all.
02. Create a new folder (Ctrl + Shift + N)
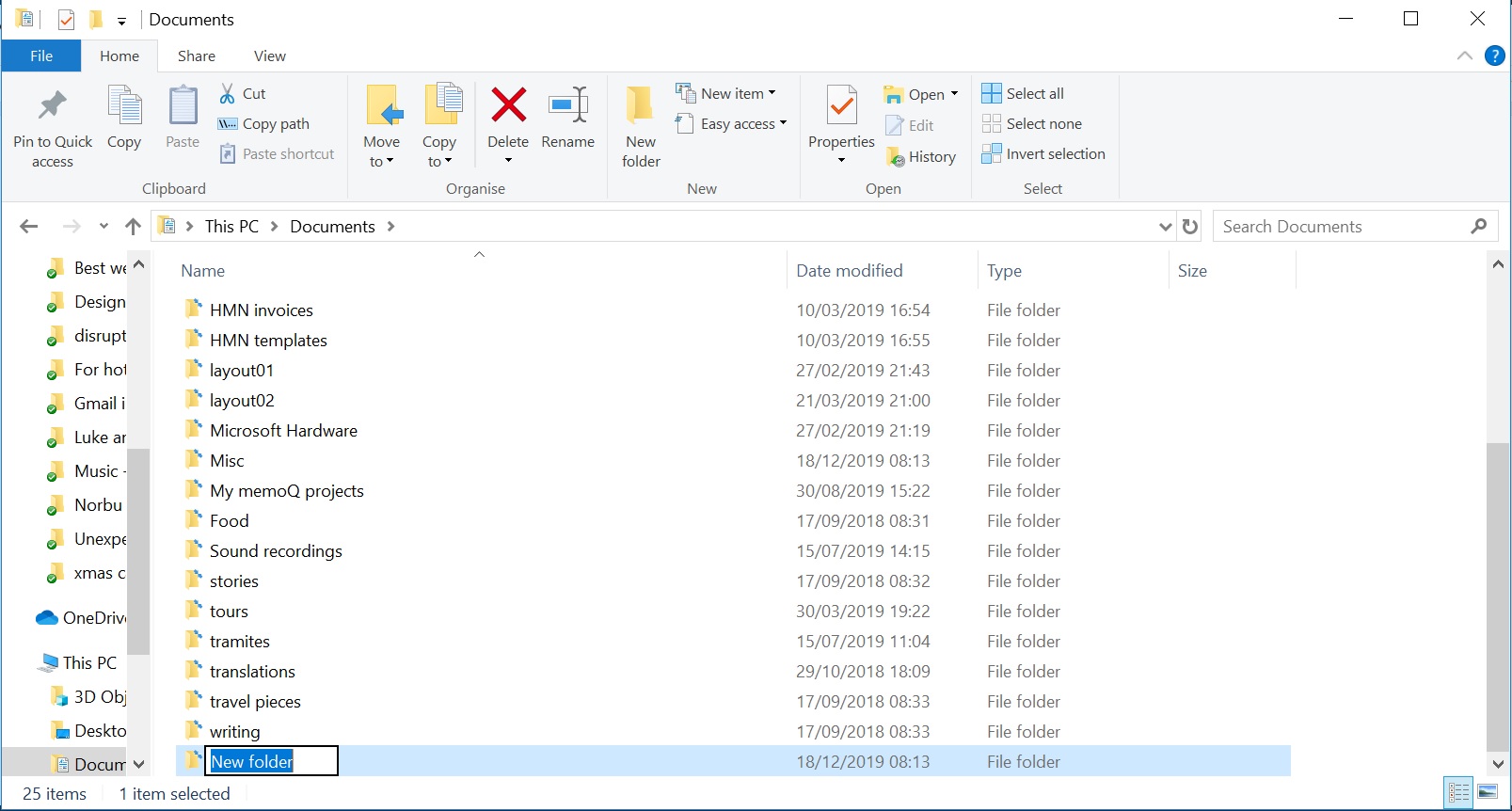
Folders are great for making work easier to find, so you may find you create rather a lot of folders and subfolders within them. Trying to find space to right click in an already cluttered folder to create a new one can be a nuisance and slow you down, but if you’re in Windows Explorer all you need to do is press Ctrl + Shift + N to automatically create a new folder. And if you’re not in Windows Explorer, a quick way to bring it up is by holding down Windows Key + E.
03. Switch applications or tabs (Alt + Tab and Ctrl + Tab)

Chances are that when you’re working on a design and simultaneously looking back at a brief and responding to emails, by the end of the day you have an unwieldy amount of applications and tabs open. To switch between all the different applications you have open, press Alt + Tab. You can reverse the direction by pressing Alt + Shift + Tab.
To take a glance at all of the applications you have open at once, press Windows Key + Tab. Meanwhile, to switch through multiple tabs within the same programme, for example between tabs in your browser or in Illustrator press Ctrl + Tab. Again, to change the order you move through the tabs, simply add shift: Ctrl + Shift + Tab.
Get the Creative Bloq Newsletter
Daily design news, reviews, how-tos and more, as picked by the editors.
04. Find your desktop (Windows Key + D)
Similarly, with so many windows clogging up your screen, finding the desktop can sometimes be a time-consuming task. Delve under the clutter by holding down Windows Key + D to immediately show the desktop. This also offers a way to quickly save an image from the web. By clicking and holding the image, you can enter this shortcut and drag and drop the image straight to your desktop. Press the same shortcut again to bring back all the windows as they were.
If you only need to take a quick peek at the desktop, you can press Windows Key + , This will let you view the desktop until you take your finger off the Windows Key. To be able to view more than one windows on screen at once, try Windows Key + Right Arrow or Left Arrow to your current window to half screen. Pressing Windows key + Up Arrow will restore it to full size.
05. Close Window (Ctrl + W)
Here's one final essential shortcut that makes it easier to manage the multitude of windows open on the screen. This one allows you to quickly close the current window with a tap of the keyboard rather than by having to move the cursor and click on the cross in the top right corner of the window. If you’ve got a bunch of windows open and have finished with the active window, press Ctrl + W to create some much-needed room.
06. Recover recently closed tab (Ctrl + Shift + T)
Accidentally closed a tab on your browser? An all-to-easy slip of the hand can cause the tab in front of you to disappear before your eyes. Don’t panic, there’s no need to go searching in History. To restore the last tab closed in any of the most popular browsers, press Ctrl + Shift + T and it will pop right back where it was before. It’s also worth knowing that you can quickly open a new tab by pressing Ctrl + T.
07. Work with text (various)

There's more to manipulating text than copying and pasting. Ctrl + Left or Right Arrow will move the cursor to the next special character or space, and Ctrl + Shift + Arrow will do the same, highlighting the text it finds on its way to allow you to easily apply changes to whole chunks of text. Deleting text can also be made a lot quicker by erasing whole words on either side of the cursor with Ctrl + Backspace and Ctrl + Del.
08. Screenshot a specific area (Windows + Shift + S)
You’ll often want to take a screenshot of a specific area without capturing the rest of the clutter on your screen. Just press Windows Key + Shift + S and the screen will fade to indicate that you can capture a screenshot. Pull the cursor across the area you want to capture and everything inside will automatically be copied to the clipboard. Note that you’ll need to paste the shot into an image editing application to save it.
If you want to take a screenshot of only the active window, it’s even easier. Just press the keyboard shortcut Alt + Prt Scn and a shot of the window you’re currently working in will be saved to the clipboard. Again, you’ll need to open it in an image editor to save.
09. Use multiple screens (Windows Key + P)
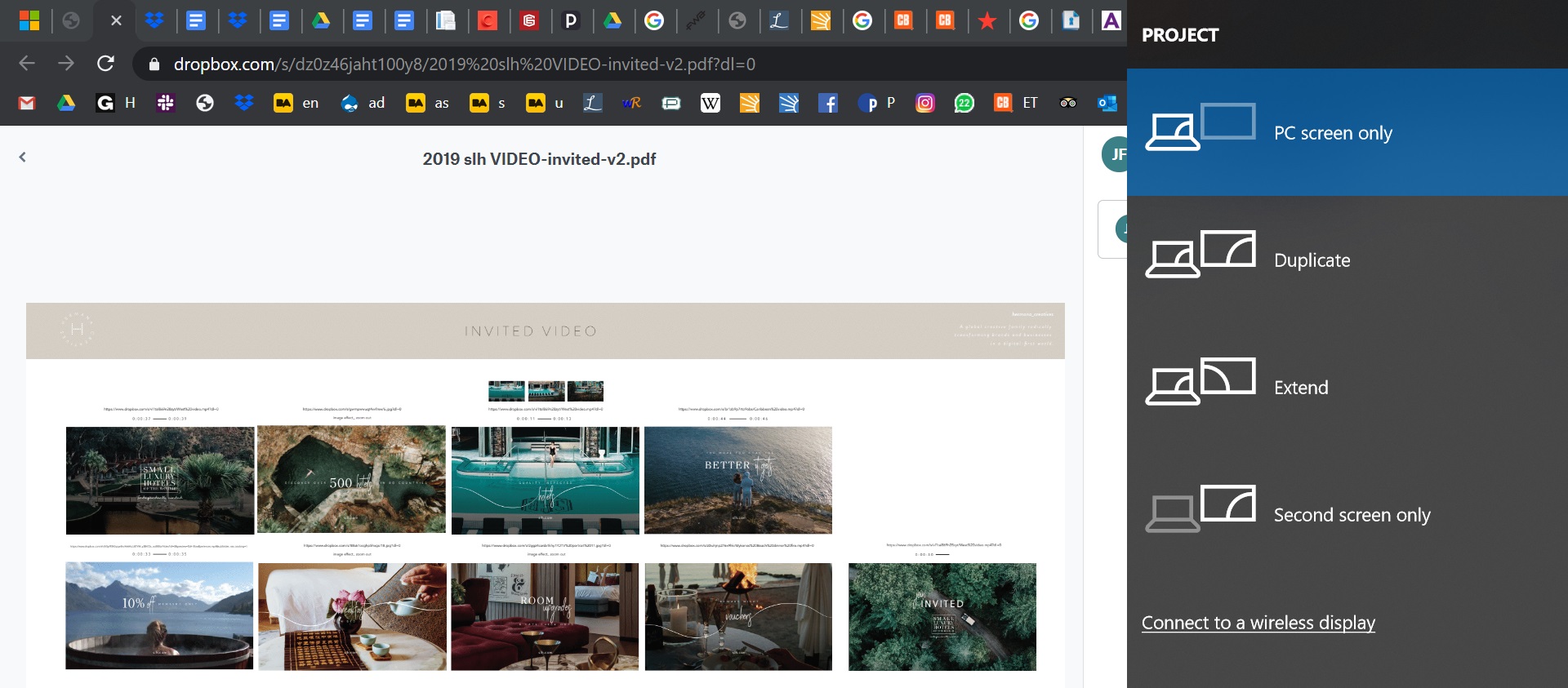
Need to make a presentation? Connecting a Windows 10 device to an external monitor or projector is as easy as a click. Just press Windows Key + P and all the options pop up on the right hand side. This allows you to duplicate the display, extend it or mirror it, and can take a little of the stress out of setting up a presentation.
10. Run an application (Windows key + 1, 2, 3, etc)
A nice feature added in Windows 10 is the ability to run any of the programmes that are on your taskbar by simply pressing the Windows key + a number. For example, If you have an internet browser, Photoshop and Skype on the taskbar in that order, pressing Windows Key + 2 will automatically open Photoshop.
Add shortcuts to the applications you use most often to the taskbar and once you know the order that they appear, this shortcut can save the time it would normally take to find the application on your desktop or in the start menu. If you already have the programme open, pressing the same key combination will make it the active window, making this also a quick way to toggle between applications.
11. Insert emojis (Windows + .)

Want to quickly add an emoji into text? Hitting Windows + . brings up a pop up box with emojis to choose from. If you know the name of the emoji you’re looking for you can type the name and hit return to select it and enter it into your text without having to use the cursor at all.
Read more:

Thank you for reading 5 articles this month* Join now for unlimited access
Enjoy your first month for just £1 / $1 / €1
*Read 5 free articles per month without a subscription

Join now for unlimited access
Try first month for just £1 / $1 / €1

Joe is a regular freelance journalist and editor at Creative Bloq. He writes news, features and buying guides and keeps track of the best equipment and software for creatives, from video editing programs to monitors and accessories. A veteran news writer and photographer, he now works as a project manager at the London and Buenos Aires-based design, production and branding agency Hermana Creatives. There he manages a team of designers, photographers and video editors who specialise in producing visual content and design assets for the hospitality sector. He also dances Argentine tango.