How to draw on the iPad: your guide to getting started
Our guide to how to draw on the iPad starts with the basics, from pairing your Pencil to picking the right apps.
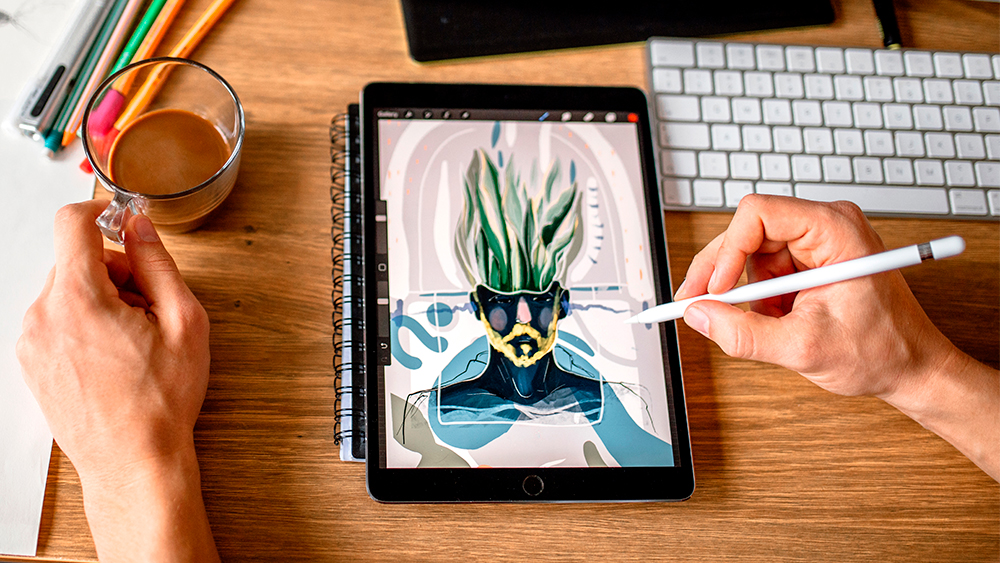
Learning how to draw on the iPad can open up new possibilities for artists and designers. Combined with an Apple Pencil, the iPad is a powerful tool for art that can serving for much more besides. In the guide below, we'll explain the basics of getting started, from how to connect your Apple Pencil to choosing which apps to use and how to effectively use your stylus.
We've aimed to cover everything you need to know to start exploring digital art and drawing on iPad, and we've included practice exercises so you can start to hone your skills. If you've not yet chosen a tablet, see our guide to the best iPad for drawing and the best drawing tablets in general. Once you're ready to get started, read on to learn how to draw on the iPad.
How to draw on the iPad: choose a stylus
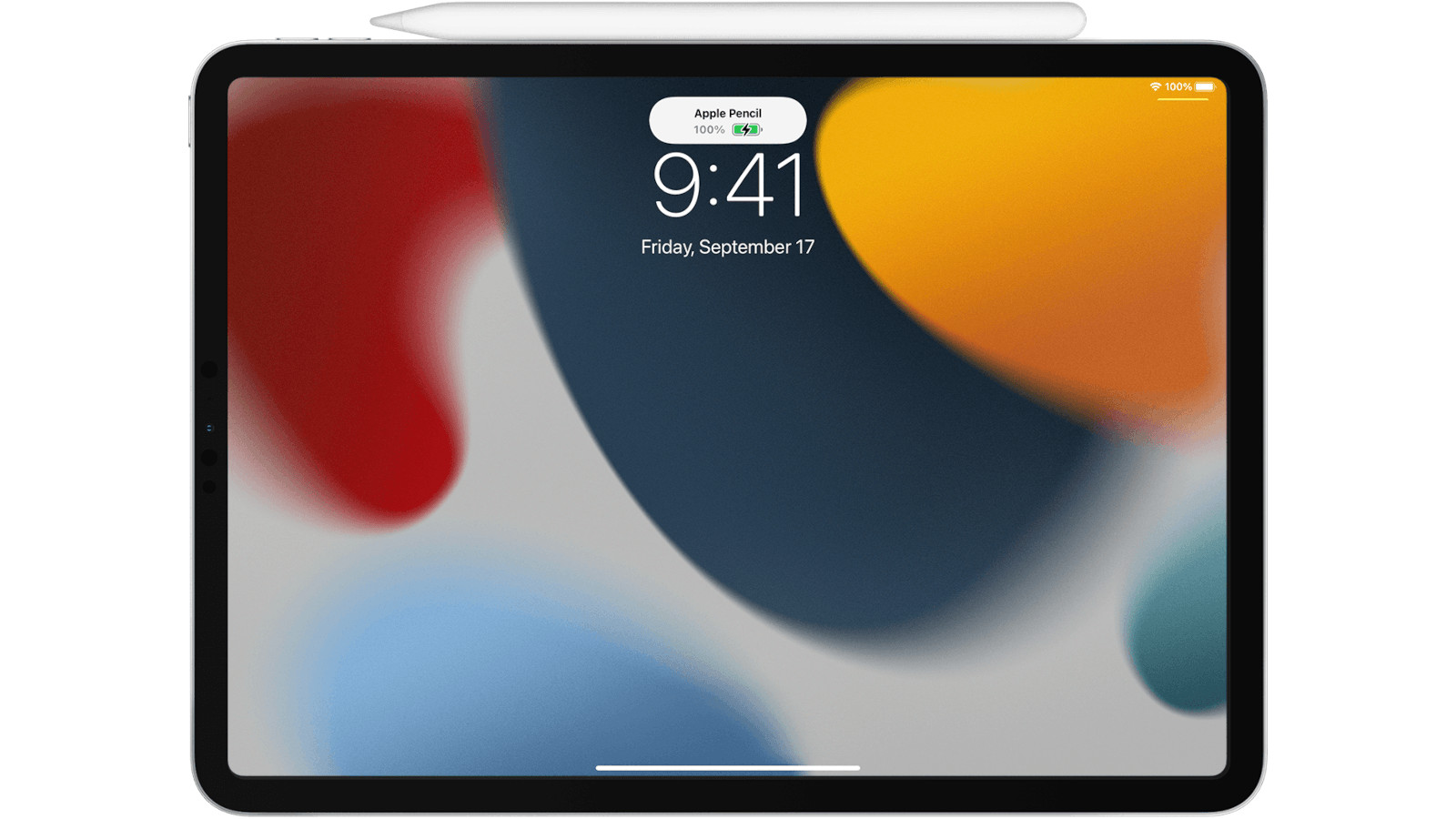
First up, you'll need a stylus, and we recommend opting for an Apple Pencil to best explore how to draw on the iPad. We've reviewed some fairly good third-party styluses for our guide to the best Apple Pencil alternatives, but the four Apple Pencils provide the best iPad drawing experience based on our tests. They were made specifically for this purpose and have features that many others don't.
Just be aware that you'll need the right Apple Pencil for your iPad. All current iPads support Apple Pencil, but the basic 10.2in and 10.9in 9th and 10th gen iPad support the older Apple Pencil 1 while other current models (iPad mini, iPad Air and iPad Pro) support Apple Pencil 2 and Apple Pencil USB-C and the newer Pros support the fully featured Apple Pencil Pro (for more on compatibility, see our guide to the Apple Pencil vs post, and if you're not sure which iPad you have, check our iPad generations list).
How to draw on the iPad: pair your Apple Pencil
Before you can start drawing on your iPad, you'll need to pair your Apple Pencil with the device. Fortunately, this is quite quick and easy no matter which version of the Apple Pencil you have.

How to connect Apple Pencil 1: To pair the original Apple Pencil with an iPad, remove the rounded cap on the end to reveal the Lightning connector. Plug this into your iPad’s Lightning port, and you should see a ‘Pair’ button flash up on the screen. Tap it, and you’re good to go.
How to connect Apple Pencil 2: To pair the newer Apple Pencil 2 with a compatible iPad, all you have to do is connect the pencil to the magnetic connector on the right-hand side of the iPad. Make sure Bluetooth is turned on in the iPad settings. Connecting the Pencil 2 to this strip will also charge it.
Get the Creative Bloq Newsletter
Daily design news, reviews, how-tos and more, as picked by the editors.
See how to connect Apple Pencil to iPad if you need more help.
Drawing on the iPad: which apps to use
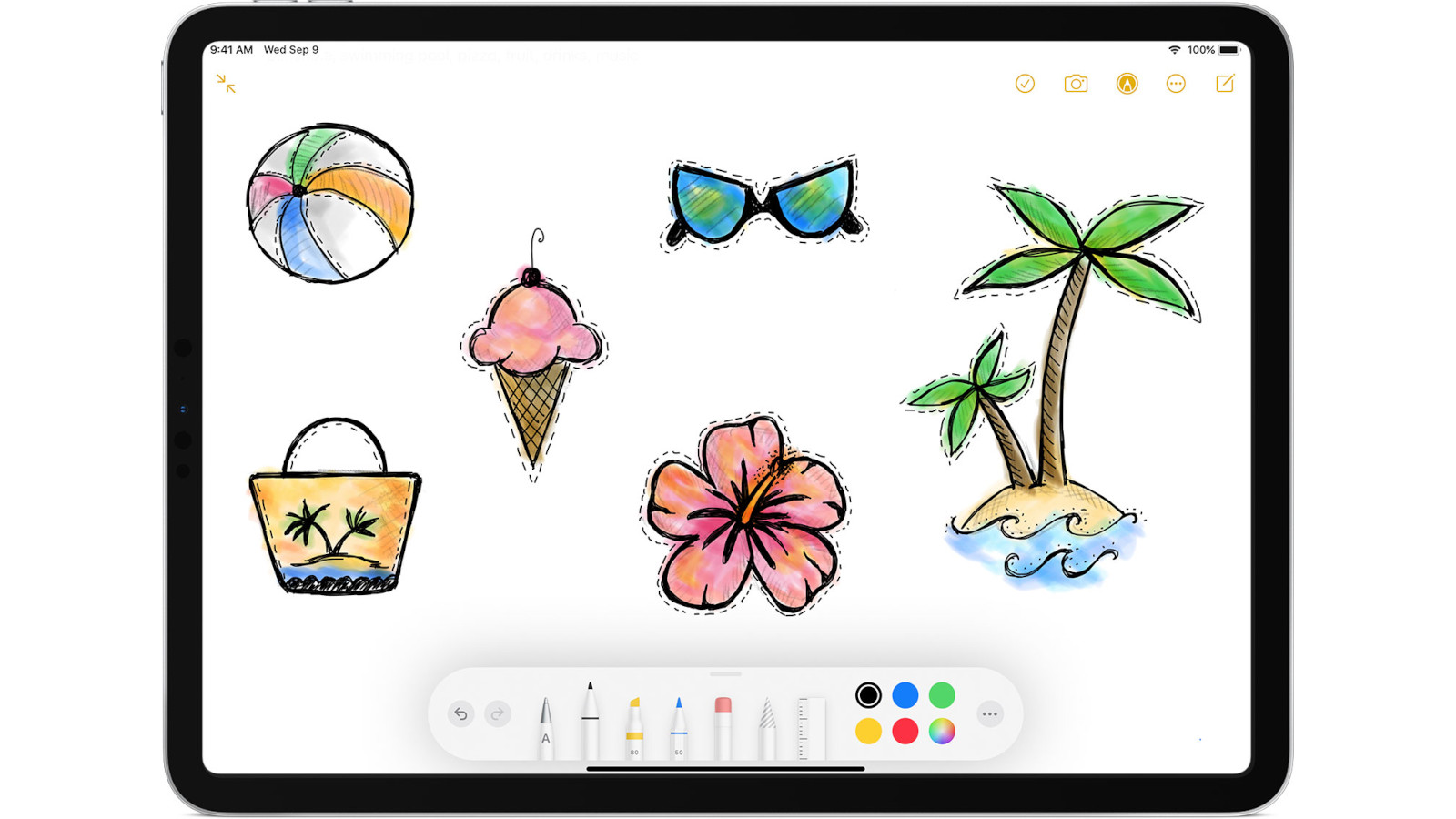
If you simply want to start drawing, you already have everything you need. You can doodle with ease on preinstalled iOS apps like Notes or Pages, which have a few pens and colours to play with. As a place to get used to how the Apple Pencil feels and works, these are just fine, but they offer nowhere near the level of depth and functionality you get with dedicated drawing apps like Procreate, ArtRage or Affinity Designer.
Five of the best iPad drawing apps:
- Procreate - a 2D and 3D painting app that offers professional results.
- Adobe Illustrator - the industry standard vector-design tool.
- Linea Sketch - A freemium sketching app for iPad.
- Affinity Designer - almost limitless tools for design, branding and art.
- Autodesk Sketchbook – an approachable and easy app for artists.
There are lots and lots of terrific iPad drawing apps out there, both paid-for and free. We’ve collated a few of our favourites in our guide to the best drawing apps for iPad, so head there for more options. Procreate is one of the most popular drawing apps, and we also have a guide comparing the best iPad for Procreate.
How to use pressure sensitivity to draw on the iPad

One of the headline features of the Apple Pencil is its pressure sensitivity, but it can take time to get used to. The only way you’ll be able to get used to how the pressure sensitivity feels and functions is through practice.
Load up your drawing app of choice, or just the basic Notes app, and spend some time experimenting with different pressure levels. What are the thickest and thinnest lines you can draw – and how precise can you get in between? You want this to become an intuitive process, so you have a distinct sense of the quality of lines that different pressure levels will produce.
Understand palm rejection on the iPad
One thing that can take a little getting used to when you’re drawing on an iPad is the clever palm rejection technology. This feature allows you to rest your hand on the screen while drawing, meaning you don’t need to do the awkward hover of the hand above the screen when you’re drawing. This is something you’ll commonly see new or inexperienced iPad artists doing, as they’re just finding it hard to latch onto the idea that they can touch the iPad screen without affecting what’s on it.
Get used to the palm rejection feature, and remember that you really can treat your iPad screen just like a piece of paper. It makes the whole experience so much easier and more intuitive – not to mention less tiring.
Practice tilt sensitivity for drawing on iPad
The Apple Pencil has sophisticated tilt sensitivity, giving you another tool in your toolkit for carrying the thickness and character of your lines. The iPad can detect the angle at which you’re holding your Pencil, and which part of the nib you’re using.
This means that you can hold the Pencil straight upright to create an extremely fine line, or hold it sideways to create much thicker strokes. A good way to get used to this is to load up a drawing app and try out some shading – experiment with different tools and brushes to get a feel for the kinds of effects you can create.
Apple Pencil practice exercises for learning how to draw on the iPad

Every artist is different, and the best way to improve your drawing is going to differ for everyone. With that said, here are a few quick Apple Pencil exercises that should help you learn how to draw on the iPad more effectively.
Drawing lines: Try to get into the habit of practising your strokes every day. Boot up a blank canvas in Notes or your drawing app of choice, and try drawing a series of horizontal lines, as close together as you can without them touching. Do the same with vertical lines, then curved lines – and for an extra challenge, once you’re done, try going back and adding an additional set of lines in between the ones you’ve already done. To vary it up, you can also try dashed lines, keeping the length of your dashes as consistent as you can.
Tracing and copying: One thing that’s great about the Apple Pencil is that it’s accurate enough that you can actually use it to trace through a piece of paper onto your iPad screen. While this won’t work with a really thick piece of paper or card, any standard paper or something thinner should be fine – simply lay it over your iPad screen, and trace over the lines with the Pencil.
Also, if you’re using an iPad with a large enough screen, you can also easily devote some of its display real estate to an image for copying. Download an image of your choosing, load it up in Photos and place it on the left or right of the screen, and load up your drawing app to try to copy it.
Calligraphy: Calligraphy can be a great way to practice control and consistency of your Apple Pencil drawing, and it’s a good quick exercise you can do every day. Why not try loading up one of your favourite fonts and seeing how well you can replicate it with the Pencil?
How to use Apple Pencil 2's double-tap for drawing on the iPad

If you’re using the more advanced 2nd generation Apple Pencil, don’t forget about the secret weapon you have at your disposal – the double tap. While the original Pencil has no physical controls, the Pencil 2 allows you to double-tap the flat edge for a quick toggle between settings. Once you get used to remembering you have this option, it can be really handy.
These are the settings available for the double-tap:
- Switch between the current tool and the eraser (this is what it’ll be set on by default).
- Switch between the current tool and the previous tool.
- Show the color palette.
- Do nothing (disable double-tap).
As you can see, it really is very easy to get started drawing with the iPad. You don’t need any fancy apps or technical know-how – just your tablet, your Pencil, and a willingness to try things out.
Using an iPad for drawing is intuitive and natural. It means you can use common drawing theory, including our guide to how to draw animals, people and landscapes. Try using these traditional methods of drawing with some of the apps we've recommended here, and using the tech inside the iPad to produce great art.
Of you're looking for more alternatives to drawing on an iPad, see our guides to the best drawing tablets for students and the best drawing tablets for kids, which feature other brands as well as Apple tablets.

Thank you for reading 5 articles this month* Join now for unlimited access
Enjoy your first month for just £1 / $1 / €1
*Read 5 free articles per month without a subscription

Join now for unlimited access
Try first month for just £1 / $1 / €1
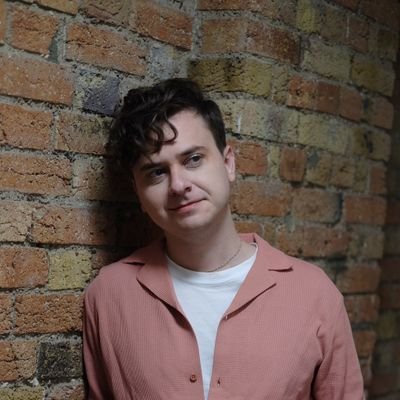
Jon is a freelance writer and journalist who covers photography, art, technology, and the intersection of all three. When he's not scouting out news on the latest gadgets, he likes to play around with film cameras that were manufactured before he was born. To that end, he never goes anywhere without his Olympus XA2, loaded with a fresh roll of Kodak (Gold 200 is the best, since you asked). Jon is a regular contributor to Creative Bloq, and has also written for in Digital Camera World, Black + White Photography Magazine, Photomonitor, Outdoor Photography, Shortlist and probably a few others he's forgetting.
- Ian DeanEditor, Digital Arts & 3D
