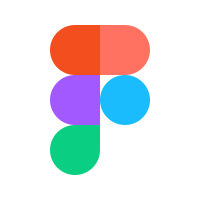5 Figma tips and tricks you'll wish you knew sooner
Find your way around Figma with these quick tips from Figma's experts.

We are pretty lucky with how easy and intuitive design software such as Figma is these days, helping us create UX and UI-friendly platforms at the click of a button. However, like with everything, if there’s a time saving or stress-reducing shortcut to be had, we want to know about it.
In our recent webinar with Figma designers Alexia Danton and Hugo Raymond, we picked their brains on their favourite Figma hacks, which we think you’ll be pleasantly surprised to learn. Read on for our favourite six tips and tricks...
01. Use K to scale objects
"Often, when you’re scaling objects in Figma, when we start to make them smaller some of the elements don't resize the way we want because there might be strokes that are following different rules of scaling and some of the other elements inside your vectors" says Alexia.
Sound familiar? You can solve this by pressing K on your keyboard when you are scaling something. It keeps all elements in proportion. Hold the key down as you drag the object.
“The good thing with this is that when you resize you can do a manual resize, but you can also input in a text field the actual dimensions that you might want to rescale it to, or you can also just set a percentage, which is really handy," says Alexia.
02. Create custom URLs for objects
You can make sharing your design easier by creating custom URLs. Select any element on the canvas and you press command+L, it will automatically generate a URL link to that object.
"This is really helpful, especially if you're wanting to share something with developers or product managers and you're looking for specific feedback. Because every part of the Figma platform whether you're in the browser, whether you've got the local application allows you to have a link generated from those things," says Hugo.

03. Use keyboard shortcuts
Another great way to save you time in Figma is to learn the keyboard shortcuts for common actions. The best way to do this is to open a shortcuts window, which can be done by pressing Ctrl+Shift+?. This will open a panel along the bottom of your screen showcasing all available Figma shortcuts. It's a shortcut for shortcuts.
"That's really helpful when you first start learning the tool," says Alexia. "There's a nice little animation at the end when you've done all of them as well."
04. Use the Quick Actions menu
Further to the above, more hacks are to be had in the Quick Actions menu. You can make changes en mass just using your keyboard. Go to the Figma menu in the top left hand corner and select the Quick Actions menu, or use the keyboard shortcut to access it which is either command + / (on Mac) and Ctrl + / (on Windows).
Provided you have something selected on the canvas, type the words 'Select all with' into the Quick Actions menu bar and it will allow you to select other elements that have shared properties. A few examples of these might be elements that:
- share the same typographic values (fonts for instance)
- share the same fill colour
- Or you maybe want to select every text item, so you can make those changes en masse, without having to do this individually.
"This is really helpful for being able to identify things across the canvas and if you want to be able to make mass changes," says Hugo.
05. Add comments
There are two elements to this tip which make collaborative work that bit easier.
You can pin a comment onto an element, and you can either move that element and the comment will stay pinned to it. Or, you can move the comment onto a new element and it will stay pinned to that new element you've attached it to.
Secondly, you can click and drag to create a lasso effect around a series of screens if your comment refers to more than one single element.
"When speaking to other stakeholders, this makes it easier to indicate what exactly it is you are interested in discussing with them," says Hugo.
Learn UX and UI from the world's experts
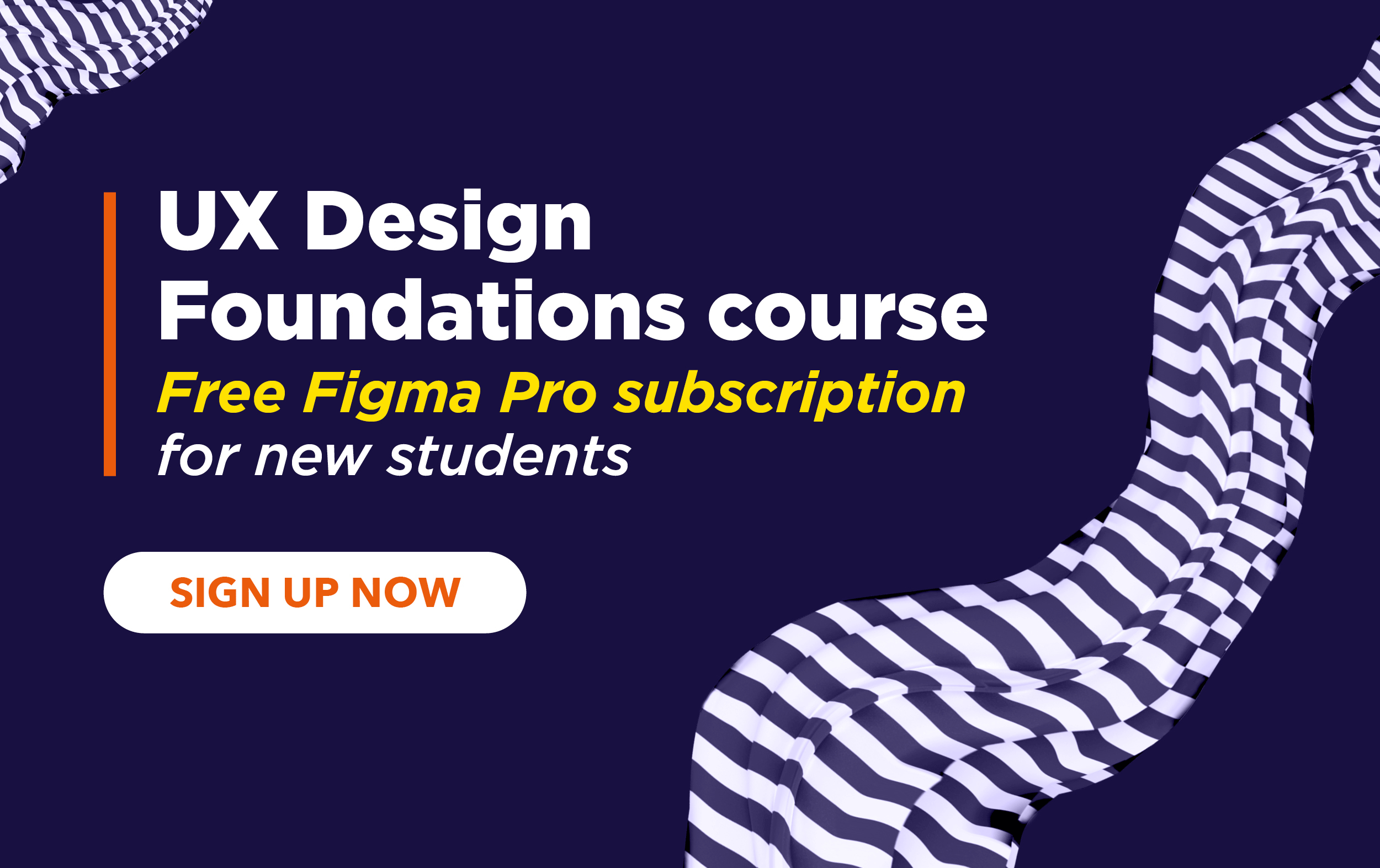
Want to learn more about Figma and UX Design? Join Creative Bloq’s UX Design Foundations course and get a year’s free Figma Pro subscription, including both Figma Design and FigJam. Take a look at the course brochure and enrol before February 2024 to claim this offer.
Join Creative Bloq's UX Design Foundation course before February 2024 and get a free Figma Pro subscription worth $144.
Offer expires 31 January 2024

Thank you for reading 5 articles this month* Join now for unlimited access
Enjoy your first month for just £1 / $1 / €1
*Read 5 free articles per month without a subscription

Join now for unlimited access
Try first month for just £1 / $1 / €1
Get the Creative Bloq Newsletter
Daily design news, reviews, how-tos and more, as picked by the editors.

The Creative Bloq team is made up of a group of art and design enthusiasts, and has changed and evolved since Creative Bloq began back in 2012. The current website team consists of eight full-time members of staff: Editor Georgia Coggan, Deputy Editor Rosie Hilder, Ecommerce Editor Beren Neale, Senior News Editor Daniel Piper, Editor, Digital Art and 3D Ian Dean, Tech Reviews Editor Erlingur Einarsson, Ecommerce Writer Beth Nicholls and Staff Writer Natalie Fear, as well as a roster of freelancers from around the world. The ImagineFX magazine team also pitch in, ensuring that content from leading digital art publication ImagineFX is represented on Creative Bloq.