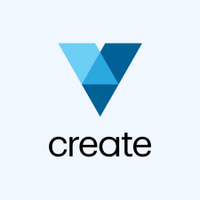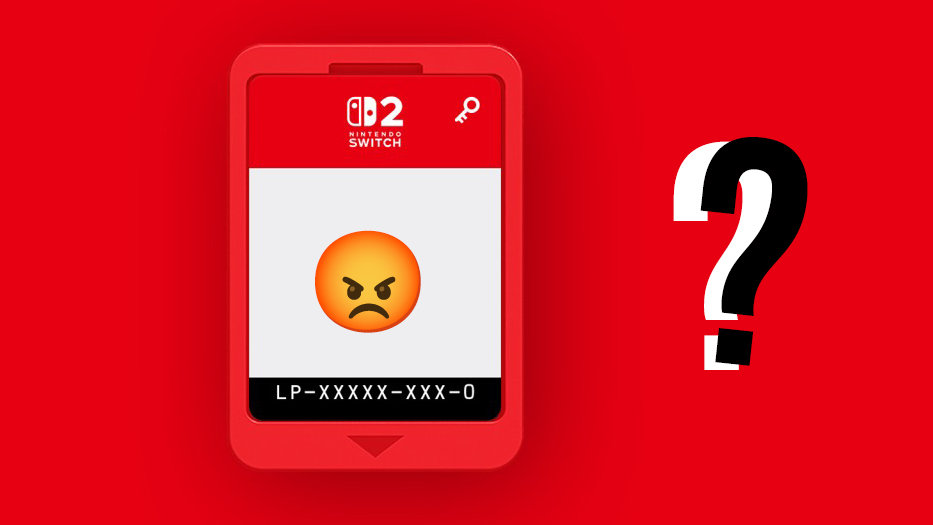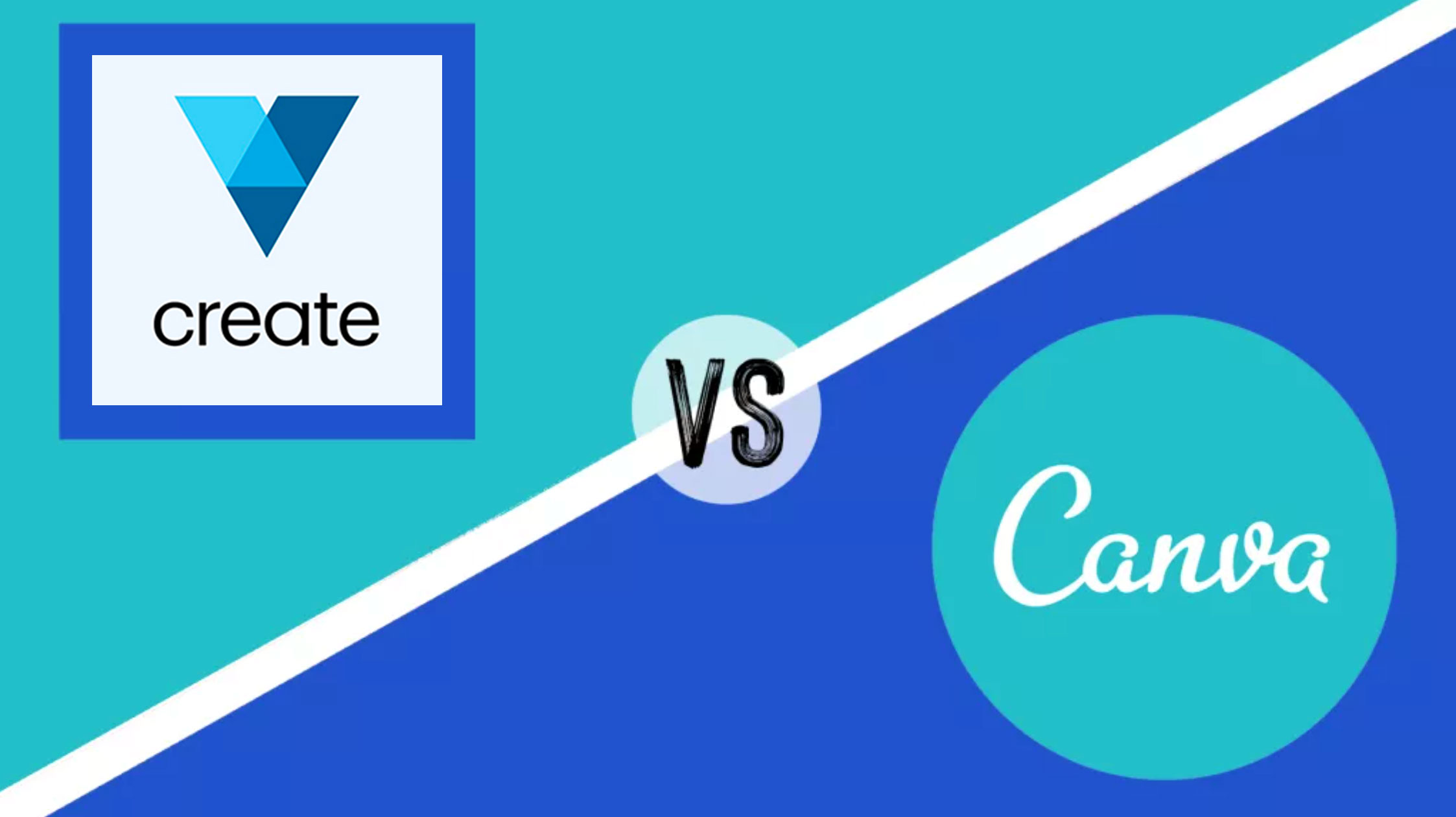
Who wins in the battle between VistaCreate vs Canva? This article will answer that question, and give you the information to choose which one is right for you.
The first thing to know is that in general these apps are pretty similar. Both are lightweight apps for making quick designs in your browser. You don’t need to download anything, and you don’t have to pay either, unless you want to unlock advanced features and extra resources.
Don’t get too excited though. Neither VistaCreate (formerly Crello) or Canva is suitable for creative professionals (for that, see our guide to the best graphic design software). They are more suitable for amateurs, and non-designers such as marketing professionals, bloggers and social media managers.
In other words, they're aimed at anyone who doesn’t have lot of design experience or technical skills, yet needs to quick put together a basic design using pre-designed templates.
In that light, both VistaCreate or Canva have more in common with other easy and free tools such as the best collage maker, or the best free logo designers, than pro design software like Photoshop and Illustrator.
That said, if you need to pull together, say, a graphic for social media quickly and easily, and don’t have any pro software to do it with, both VistaCreate and Canva let you do so with the minimum of fuss and expense. Plus, you can use both apps on a low-powered device such as Chromebook, where heavy duty software like Photoshop is a no-go.
So which should you try? Read on, as we look at both tools in detail. To keep things simple, we’ll focus here on their free plans, as that’s what most people are going to start with anyway. If you haven't tried either VistaCreate or Canva yet, use the links below to explore the sites.
Get the Creative Bloq Newsletter
Daily design news, reviews, how-tos and more, as picked by the editors.
Make your own designs for free with Canva
Canva is an easy to use tool that has thousands of templates, images and assets, enabling you to create social media posts, logos, videos and more. Sign up today to use it for free.
Start using VistaCreate today for free
Get started with VistaCreate by using its free tools. You can create posts for social media, as well as experiment with creating posters and other print materials. Over 30,000 templates are available.
VistaCreate vs Canva: Sign-up
The good news is that both VistaCreate and Canva are very quick to get started with. You don’t have to provide credit card details, nor fill in lengthy forms.
Indeed, with both tools, we managed to sign up in just three clicks via our Google accounts.
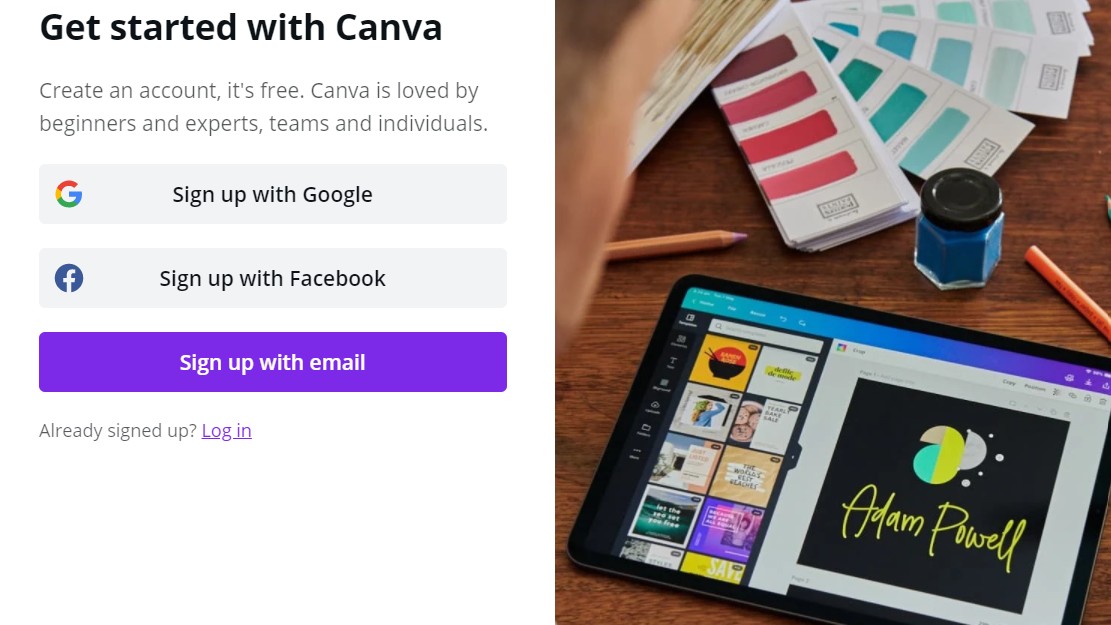
Then, when we wanted to access our work on another computer, where we were already logged in to Google, we could open VistaCreate in one click, and Canva in zero clicks, without having to remember any passwords.
Result: Draw. Both apps make it very easy to sign up, and sign in.
VistaCreate vs Canva: Editing
If you’re creating a graphic for a particular social media platform, you’ll find the VistaCreate homepage makes it easy to get started. The first thing you see are a search bar and five buttons ‘Try this’ buttons, titled ‘Facebook Post’, ‘Square Graphic Post’, ‘Square Video Post’, ‘Instagram Story’ and ‘Instagram Post’.
Click on any of these buttons, and you’ll be presented with a series of templates, along with a blank template.
Choose the one you like, and a series of pop-up prompts give you hints about how you can customise the template to create an original design. For example, you can add your own content, move the objects on the design around or delete them, change the type size or font, and so on.
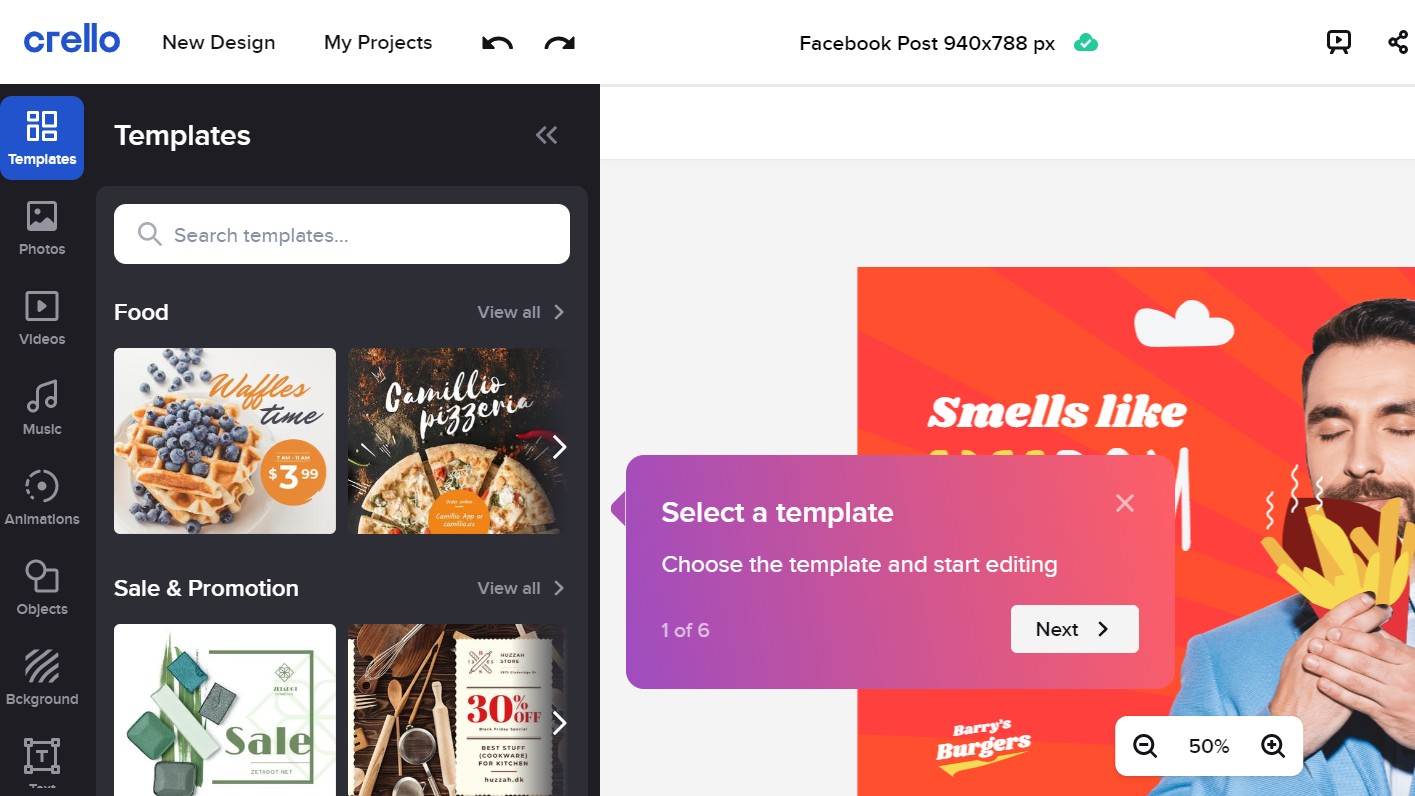
It’s a similar story with Canva, although the opening screen is less focused on social media and offers a wider range of initial options: ‘Presentations’, ‘Social media’, ‘Video’, ‘Print products’, ‘Marketing’, ‘Office’ and more. (Note: On VistaCreate, you can access such categories like this from the homepage by clicking through from ‘Design your story for... View all’).
On Canva, as on VistaCreate, you click through to the kind of template you want. On the new page, a series of templates appear in the left-hand column. Choose one, and it will appear in the main window, allowing you to edit it to your own needs. (Note: Most of these templates are marked ‘Free’, but if you click on one that isn’t, you’ll be prompted to upgrade to a paid plan).
The editing process with Canva is pretty similar to that of VistaCreate. They have slightly different ways of going about things, and a slightly different set of options, but in many ways they’re almost identical.
Result: Draw.
VistaCreate vs Canva: Collaboration features
One of the best things about designing in the browser is that it allows you to collaborate on designs with others, whether that’s a colleague, your boss or a stakeholder. And this is one area where Canva wins hands down.
That's because Canva allows you to create up to 20 teams for free, and each team can have up to 3,000 members. You can add annotated comments, reply to and tag team members within your designs.
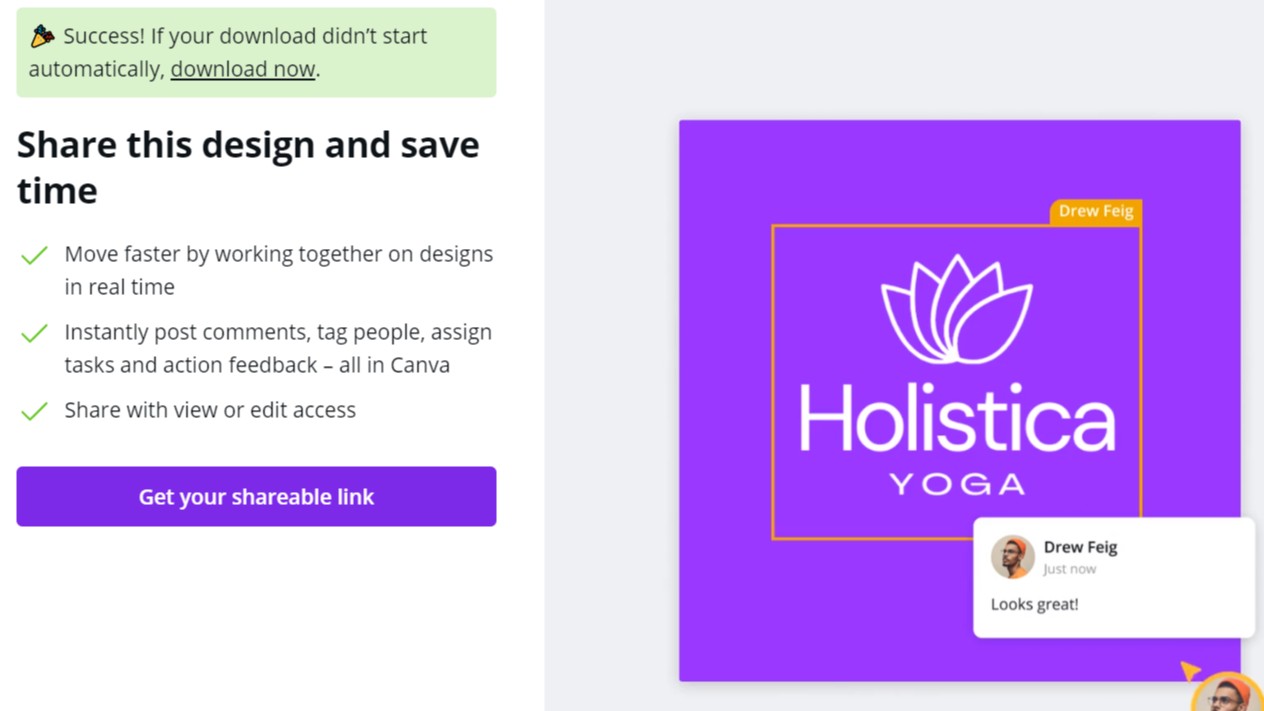
With VistaCreate, you can collaborate with a team of up to 10 members, but the downside is that you have to upgrade to the Pro plan to do so.
Result: Canva wins.
VistaCreate vs Canva: Resources
At first glance, both VistaCreate and Canva seem to have tons of resources for you to use in your designs, many of them free. So what’s the difference from a bird’s-eye view?
On the free plans, Canva has more than 250,000 templates to choose from, to VistaCreate's 50,000+. Vista Create, however, wins when it comes to stock photos, with more than 1 million on the free plan to Canva’s 200,000, and stock videos (33,000+ to Canva’s 13,000+).
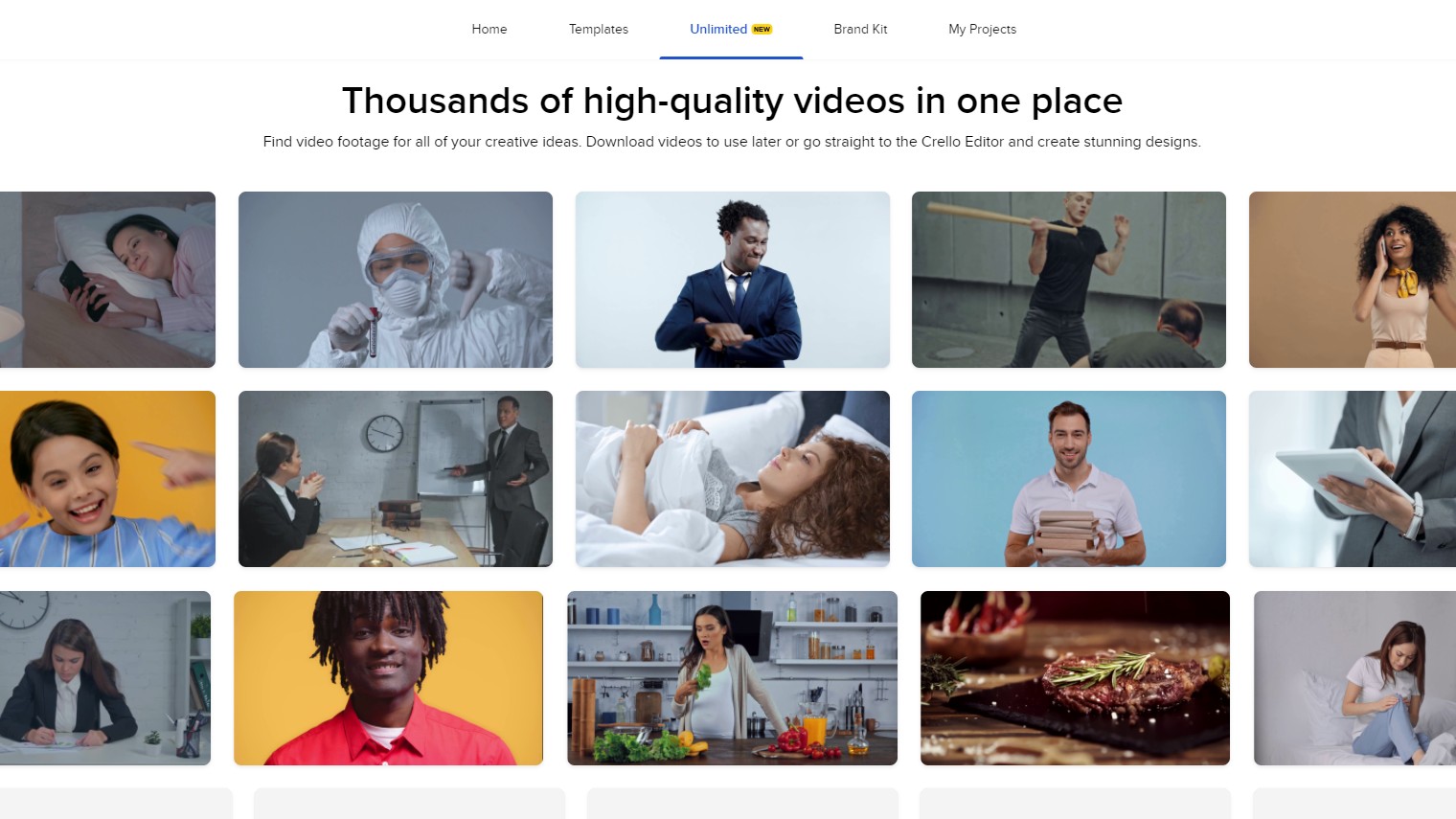
Result: Draw. The free version of Canva offers far more templates, but VistaCreate has a greater selection of stock images and stock videos.
VistaCreate vs Canva: File management and storage
It’s all very well being able to create designs quickly, but you also want to be able to download and organise them easily as well.
When you want to download your design in VistaCreate, you simply click the big ‘Download’ button at the top of the page, and choose between JPG, PNG, PNG Transparent, PDF, Print PDF, MP4 or GIF formats.
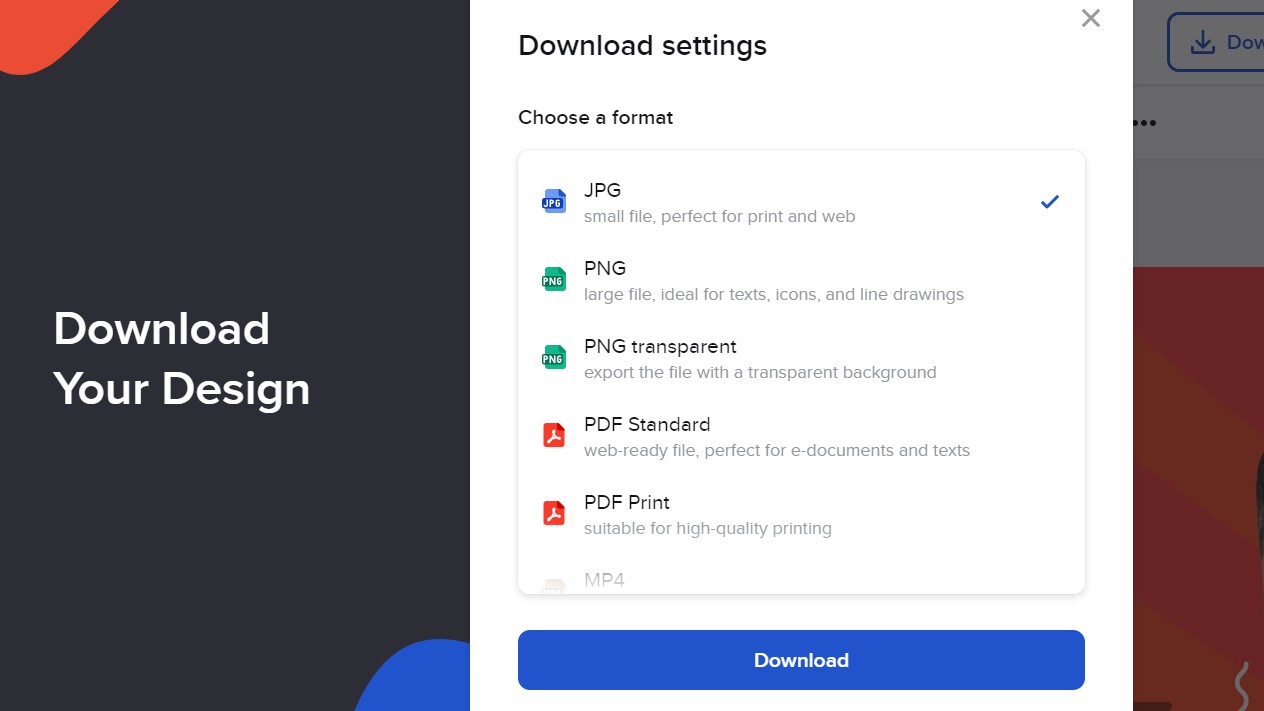
It’s the same process in Canva, and while there’s no PNG Transparent option, you do get the added option of saving your file as an SVG.
However, now comes the BIG difference. With VistaCreate’s free plan, you only get five downloads per month, while Canva’s free plan offers unlimited downloads.
When it comes to filing your projects within the app, however, it’s the reverse situation. Canva allows you to create only two folders for free, while VistaCreate allows you unlimited folders.
Result: Canva wins. While the lack of folders on its free plan is irksome, the ability to download unlimited files makes Canva the clear winner here.
Vista Create vs Canva: Customer support
VistaCreate offers a toll-free number that you can call 24 hours a day and get someone to call you back, usually within minutes. Alternatively, you can seek support via live chat or email support. Online reviews suggest the support they provide is invariably useful and friendly, and response times are typically fast.
Canva, in contrast, only offers email support, and customer reviews online are largely negative, complaining that replies take too long and are not helpful. Of course, these may not be wholly representative: people are more likely to post about bad experiences than good ones. But they are certainly less positive on the whole than those for VistaCreate, and the wider range of options offered by the latter makes it the clear choice for winner here.
Result: VistaCreate wins. A choice of phone, live chat or email contact, and support is anecdotally friendly and helpful.
Vista Create vs Canva: Which should I choose?
The more you compare VistaCreate vs Canva, it’s the similarities between them that become more apparent, rather than the differences.
These browser-based tools are both good at what they offer: that is, allowing non-designers to make simple graphics without needing technical skills. They’re easy to sign up for, and both interfaces and capabilities are very similar. Neither should be confused with professional design software.
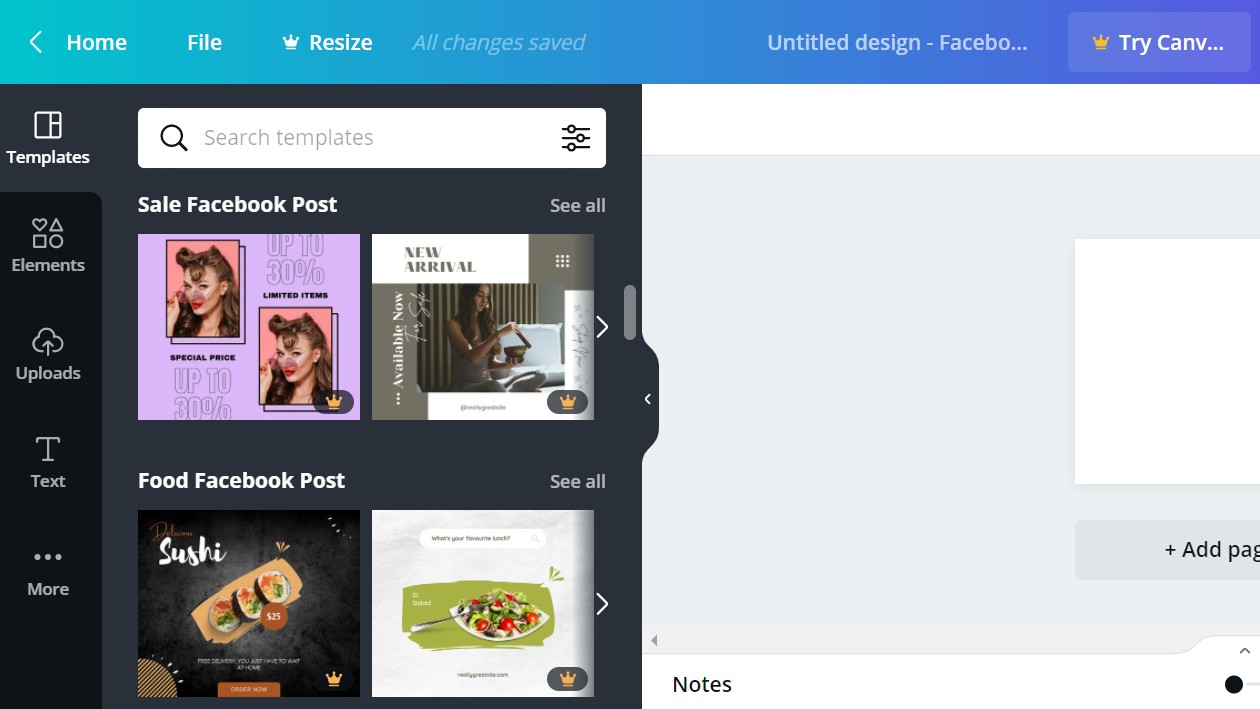
So how do you choose between their free plans? The simplest answer is that if you want to work on more than one or two designs (which we’d expect is most people), then Canva is going to be your best bet.
In short, VistaCreate’s limit of five downloads per month on the free plan is its Achilles heel. Really, it means this free version feels more like a trial for the paid plan, rather than something you’re likely to use in the long term.
The free version of Canva does have some limitations over VistaCreate, such as a limited number of folders, a smaller selection of stock photos and videos, and not being able to download transparent PNGs. Plus, from what many people say, the customer support is not good. But overall, if you want a free app you can use more than once in a blue moon, the lack of download limits makes it your best bet overall.
Result: Canva wins.
Read more:
- Logo design: 15 golden rules for crafting logos
- Where to find logo design inspiration
- 63 of the best infographics

Thank you for reading 5 articles this month* Join now for unlimited access
Enjoy your first month for just £1 / $1 / €1
*Read 5 free articles per month without a subscription

Join now for unlimited access
Try first month for just £1 / $1 / €1

Tom May is an award-winning journalist and editor specialising in design, photography and technology. Author of the Amazon #1 bestseller Great TED Talks: Creativity, published by Pavilion Books, Tom was previously editor of Professional Photography magazine, associate editor at Creative Bloq, and deputy editor at net magazine. Today, he is a regular contributor to Creative Bloq and its sister sites Digital Camera World, T3.com and Tech Radar. He also writes for Creative Boom and works on content marketing projects.