Adobe Team Projects: how to collaborate creatively
Use Adobe Team Projects to work remotely as a team on Premiere Pro, After Effects, Prelude, and Media Encoder.

Adobe Team Projects is part of Adobe’s Creative Cloud – one of the leading cloud-based tools for creatives. The comprehensive platform includes photography and design software, video editing tools, and more. But did you know that though Team Projects, it’s possible to collaborate on some of these software platforms?
Video editors, video directors, and graphic designers can collaborate remotely in the cloud on projects that are hosted on multiple platforms, thanks to Adobe Team Projects. These include video editing software Premiere Pro, motion graphics editor After Effects, Adobe’s post-production tagging tool Prelude, and audio and video encoder Media Encoder. In this article, we explain how to use the Team Projects feature and what you can expect from the collaborative process
Here are the top three cloud storage deals right now
01. EXCLUSIVE: IDrive One-year 5TB plan: $79.50 $3.98
Get 95% off: IDrive is our choice as the best cloud storage service available, and Creative Bloq readers can get an exclusive offer of 5TB for only $3.48, for a whole year. This would normally cost close to $70! Bargain.
02. pCloud: Lifetime subscription, or just £3.59 a month
Low cost storage: If you want a guaranteed low price over the long term, the pCloud is the best cloud storage service for you. Plans start at just £3.59 a month, and you get 500GB of storage; or you can opt for the very reasonably priced lifetime subscription.
03. Backblaze: Get unlimited Backblaze cloud storage for free with an ExpressVPN subscription
Backblaze B2 is a great way to store and protect large amounts of data. And you can get a full year of Backblaze unlimited cloud storage, worth $60, for free, when you sign up with ExpressVPN. Don't miss this fantastic offer!
Adobe Team Projects: how to collaborate creatively
01. Adobe Team Projects: Preparation
The first thing you need to do is ensure that you’re signed up to a compatible Creative Cloud plan. The Team Projects feature is available to both Creative Cloud for enterprise and Creative Cloud for teams users. This includes both All App plans and single app subscriptions for Premiere Pro and After Effects.
There are no extra system requirements, and these collaborative features will work as long as you have the correct hardware and software to support the existing apps.

02. Adobe Team Projects: Launching the required service
Step one is to launch the service you wish to collaborate on. Team Projects is compatible with any version of Premiere Pro, After Effects, Prelude, or Media Encoder from October 2018 onwards. So, if you’re currently using an outdated version of the software, now is the time to update it.
If you haven’t already, you need to sign in to Creative Cloud. You can either use your Adobe credentials to do this, or you can log in via Google or Facebook. Once you access the Creative Cloud hub, you’ll be able to see all of the services you’re signed up for.
03. Adobe Team Projects: Update your profile
When you collaborate on Team Projects, your profile image and information are displayed so people can see who they’re working with. If your profile is incomplete, you might want to update your account details to make it easier for people to identify you. This is especially useful if there are lots of collaborators working on a single project.
Get the Creative Bloq Newsletter
Daily design news, reviews, how-tos and more, as picked by the editors.
To do this, navigate to account.adobe.com and log in using your Adobe credentials. Find the Profile tab and select Profile. Next, click Change to edit your name—or company name—and add a profile picture.
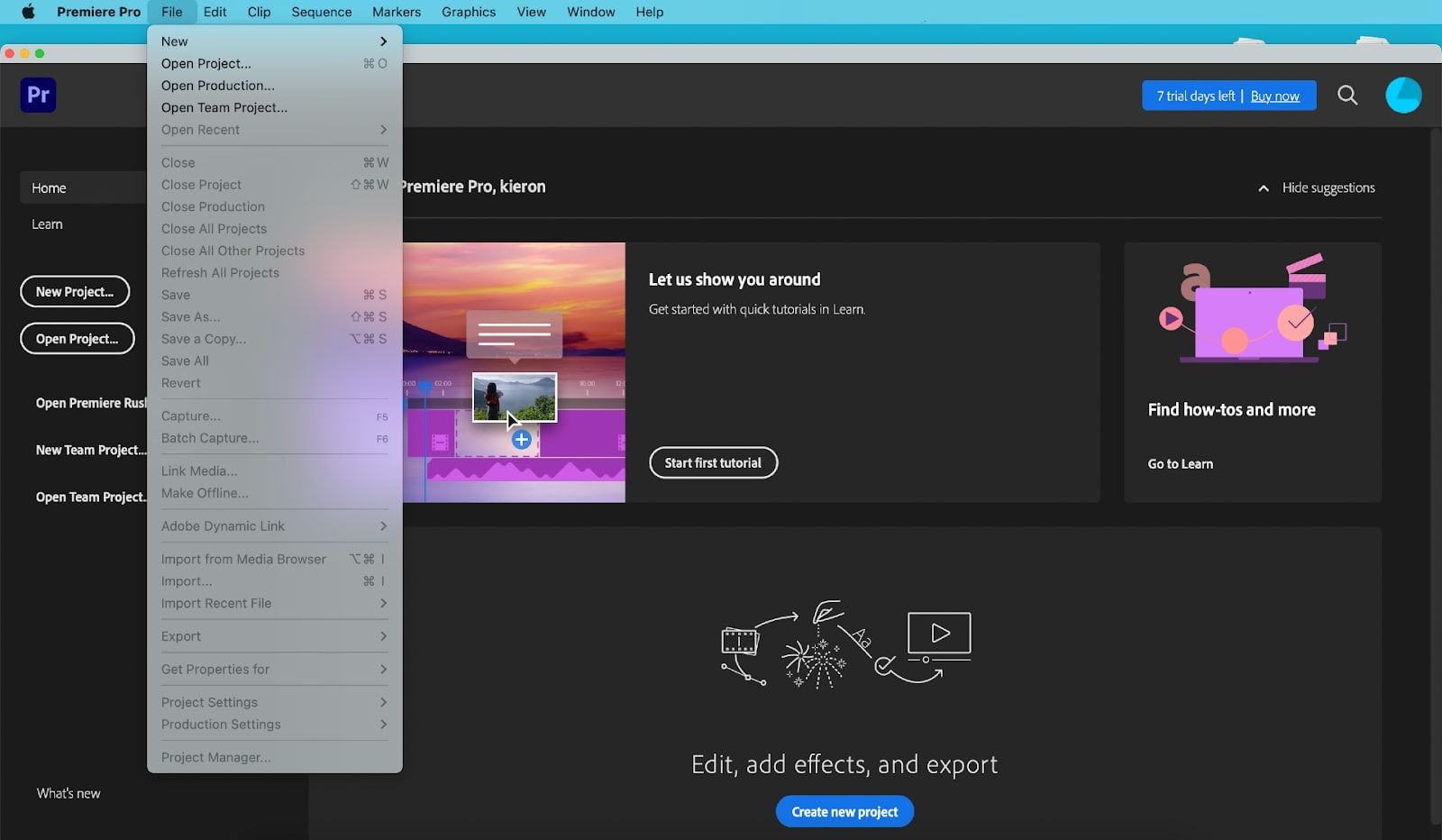
04. Adobe Team Projects: Create a Team Project
If you want to invite other users to collaborate on a Team Project that you’ve created, you’ll need to either make one from scratch or convert an existing project. We’ll run through how to invite collaborators later.
You can either create a new Team Project from the start-up screen, or do it within the app by selecting File, New, and then Team Project.
A pop-up will appear. Give the project a name and a description, then go ahead and add collaborators if you need to at this stage. To invite people to your project, click Edit, and then add the email address of the collaborators you want to include. When everyone is added, click Invite. You can add more users later on by clicking the + symbol next to the profile images of existing collaborators when the project is open.
05. Adobe Team Projects: Converting existing projects
You can convert an existing Premiere Pro and After Effects project by following these steps. In Premiere Pro, go to Edit, select Team Project, then Convert Project to Team Project. In After Effects, it’s not possible to convert an existing project into a Team Project, but you can import it.
To do this, open the After Effects Team Project you want to work with. Next, select File, Import, then File. Choose the correct file and click Open.
06. Adobe Team Projects: Joining a new project
The following straightforward process describes how you can accept an invitation and join a Team Project. If a colleague within your organization sends you an invite asking you to collaborate on a project, you’ll be notified in the Creative Cloud desktop app.
Now, you can either accept the invitation there and then, or navigate to File, Open Team Project, and Invites, where you can accept, reject, and view pending invitations at your leisure.
07. Adobe Team Projects: See who you’re working with
To see who’s working alongside you online, you just need to hover over the profile image of the collaborator. This will tell you if they’re online or offline. If you click on an image, it will open in a pop-up window.
This is useful to know as you may have different requirements for different users. For example, it might be easier to plan your workflow if you know that you can identify a particular user as soon as they log on. In the meantime, you can concentrate on other areas of the project.
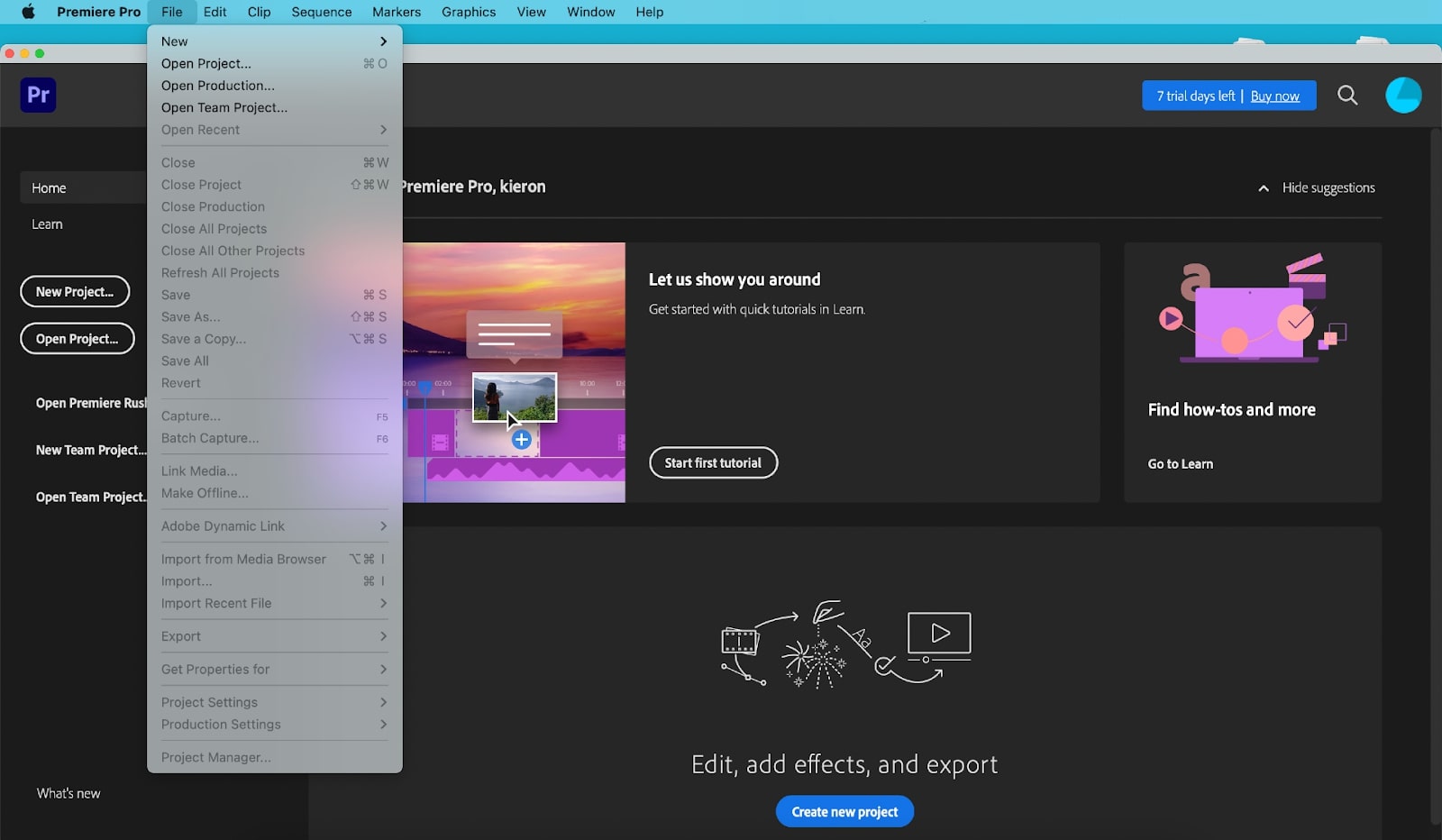
08. Adobe Team Projects: Removing collaborators
In some cases, you might need to remove some of the project collaborators you’ve added. This could be because the project has come to an end or that particular person has left your organisation.
If you want to remove someone from a project, all you need to do is go to File, then Team Project Settings. Next, click Edit, choose the collaborator in question, and select Remove.
With distributed teams becoming the norm within the creative industries, collaboration tools like Adobe Team Projects are an incredibly useful resource. Cooperative work on complex software programs like Premiere Pro used to be confined to the office, where collaborators would huddle around a single screen to participate in the action.
Now, these intricate team-based tasks can be carried out by anyone, anywhere in the world. In this guide, we walked you through the step-by-step process of how to use this tool to great effect. But if you haven’t yet downloaded the software and are still debating whether or not to commit to a plan, you can try all of Adobe’s Creative Cloud products for free.
Related articles:

Thank you for reading 5 articles this month* Join now for unlimited access
Enjoy your first month for just £1 / $1 / €1
*Read 5 free articles per month without a subscription

Join now for unlimited access
Try first month for just £1 / $1 / €1
Kieron is a freelance science and technology journalist, with more than a decade of experience writing for magazines in print and online. Today, his focus is on cybersecurity, blockchain, and emerging tech.



