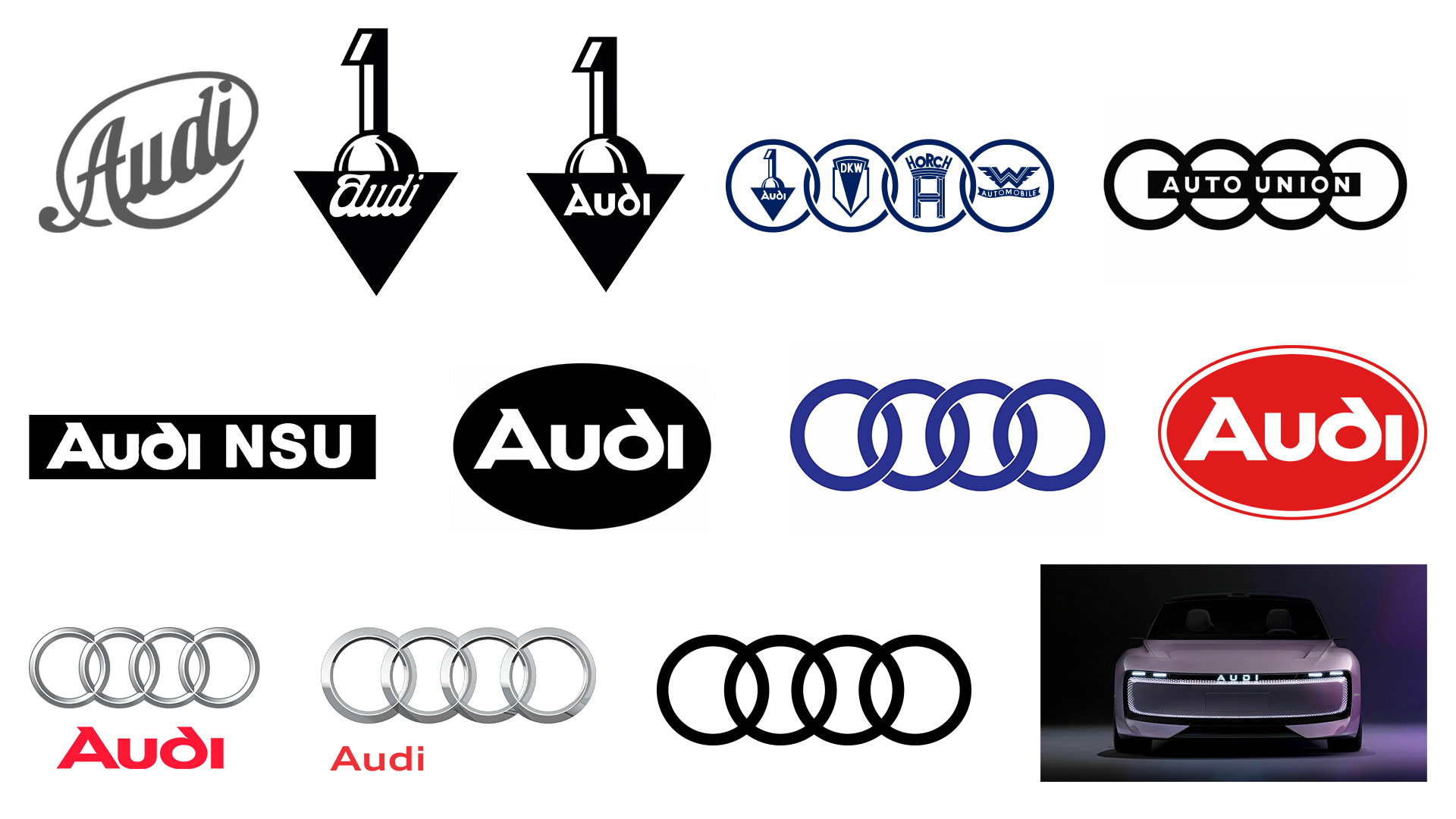Video tutorial: Frequency separation sharpening in Photoshop
Ben Secret explains how to sharpen your images using a high-quality frequency separation technique
Frequency separation sharpening in Photoshop involves creating a copy of your image and then extracting all of the low frequency information from it. This leaves you with a layer of only the very fine detail from your source, which you can then blend back in, accentuating those details. If you’re not familiar with frequency separation, it refers to spatial frequencies: in effect, we’re doing the opposite to what a Gaussian Blur filter does as it progressively removes larger details from an image.
While there are many ways to use frequency separation for sharpening, my own preference is to copy the contents of the high frequency information into its own mask. This eases back the strength of the effect, and also means you can simply paint over the mask with a white brush for areas where you want the sharpening to be more pronounced. If you need a stronger sharpening effect, you can duplicate your high frequency layer, or increase its contrast.
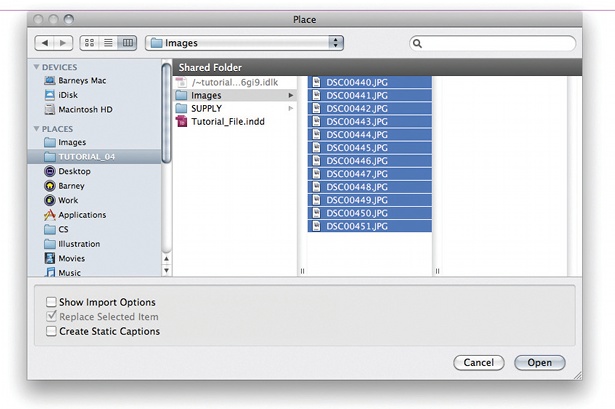
01 The first thing to do is create a copy of your image and add it to a new layer (Cmd/Ctrl+Opt/Alt+Shift+E). Now create a duplicate of this layer (Cmd/ Ctrl+J). Select the lower of our two new layers and turn the visibility off, temporarily, on our top one.

02 Zoom the picture to a scale that approximates the size it’s likely to be viewed at, making sure you use one of Photoshop’s fixed zoom levels, such as 50, 25 or 16.67%. We’re going to create a low frequency layer first, so go to the Filters menu and select Gaussian Blur. We want to choose a radius that removes some of the fine visible details. In this case, I’m using a radius of 2 pixels.
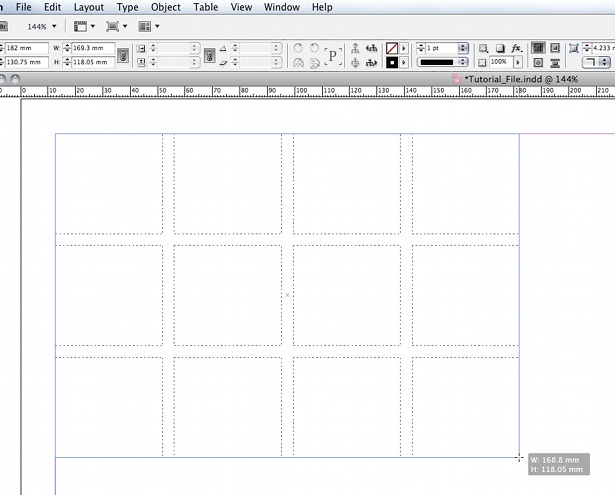
03 Now turn the visibility of our top layer back on and select it. We’re going to extract the high frequency layer using our low frequency (blurred) layer. Go to Image>Apply Image. In the Layers drop-down menu, select the second layer (which we’ve just blurred) and tick the Invert box. In the Blending menu, select Add (note: not Linear Dodge Add), ensure that Scale is set to 2 and Offset to 0. Hit OK.
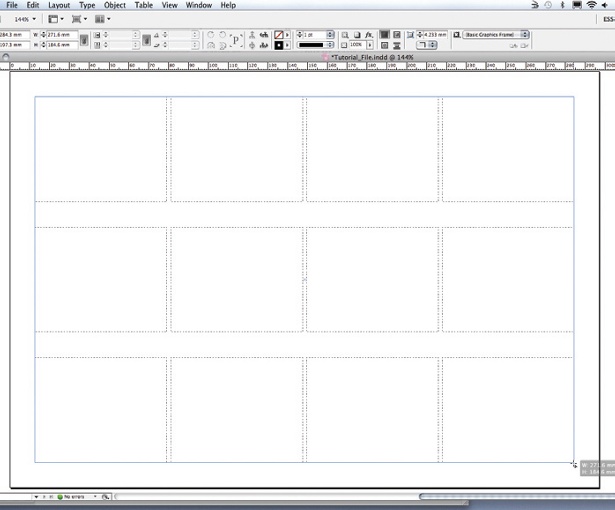
04 We should now have a very grey image with some vague outlines. Set this layer’s blending mode to Linear Light and delete the layer below it. Our image should now appear uniformly sharpened. To soften this effect, with our high frequency layer still selected, select all and copy. Next, add a mask to this layer. Bring the mask up to full screen by Opt/ Alt+clicking on its icon in the Layers panel, and paste your selection. Now invert this by pressing Cmd/Ctrl+I.
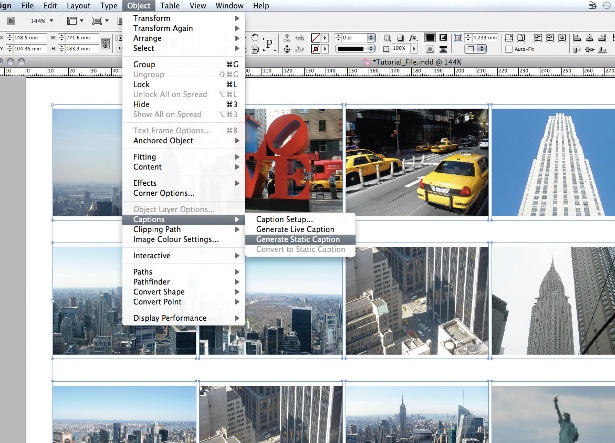
05 This gives a more subtle sharpening, using the high frequency layer itself to balance the strength of the effect. Exit the full screen mask by selecting the image layer icon from our Layers panel, and then reselect the mask. With a soft white brush, paint over areas where we want to increase the sharpening; typically the eyes, mouth and any important details. Similarly, we can use a black brush to reduce sharpening on areas like skin.
Ready for web use
One instance where we’ll typically need to sharpen an image is after resizing. Digital cameras shoot at very high resolutions, so for web and portfolio use you’ll be shrinking the image. Photoshop provides its own solutions, but many retouchers prefer to use the standard image resizing setting, and apply any additional sharpening manually for greater control. This tends to be straightforward: simply bring back lost definition between neighbouring pixels – so a sharpening radius of 0.3px using Photoshop’s Smart Sharpen filter should do the job. If you need more than 100% strength, you may not have sharpened your full-sized image enough.
Remember that web images should generally use the sRGB colour profile for good compatibility across browsers and operating systems. Some retouchers like to work with larger colour gamuts, such as Adobe RGB and ProPhoto RGB, so converting to sRGB will often be a step reserved for web versions of images.
Get the Creative Bloq Newsletter
Daily design news, reviews, how-tos and more, as picked by the editors.

Thank you for reading 5 articles this month* Join now for unlimited access
Enjoy your first month for just £1 / $1 / €1
*Read 5 free articles per month without a subscription

Join now for unlimited access
Try first month for just £1 / $1 / €1

The Creative Bloq team is made up of a group of art and design enthusiasts, and has changed and evolved since Creative Bloq began back in 2012. The current website team consists of eight full-time members of staff: Editor Georgia Coggan, Deputy Editor Rosie Hilder, Ecommerce Editor Beren Neale, Senior News Editor Daniel Piper, Editor, Digital Art and 3D Ian Dean, Tech Reviews Editor Erlingur Einarsson, Ecommerce Writer Beth Nicholls and Staff Writer Natalie Fear, as well as a roster of freelancers from around the world. The ImagineFX magazine team also pitch in, ensuring that content from leading digital art publication ImagineFX is represented on Creative Bloq.