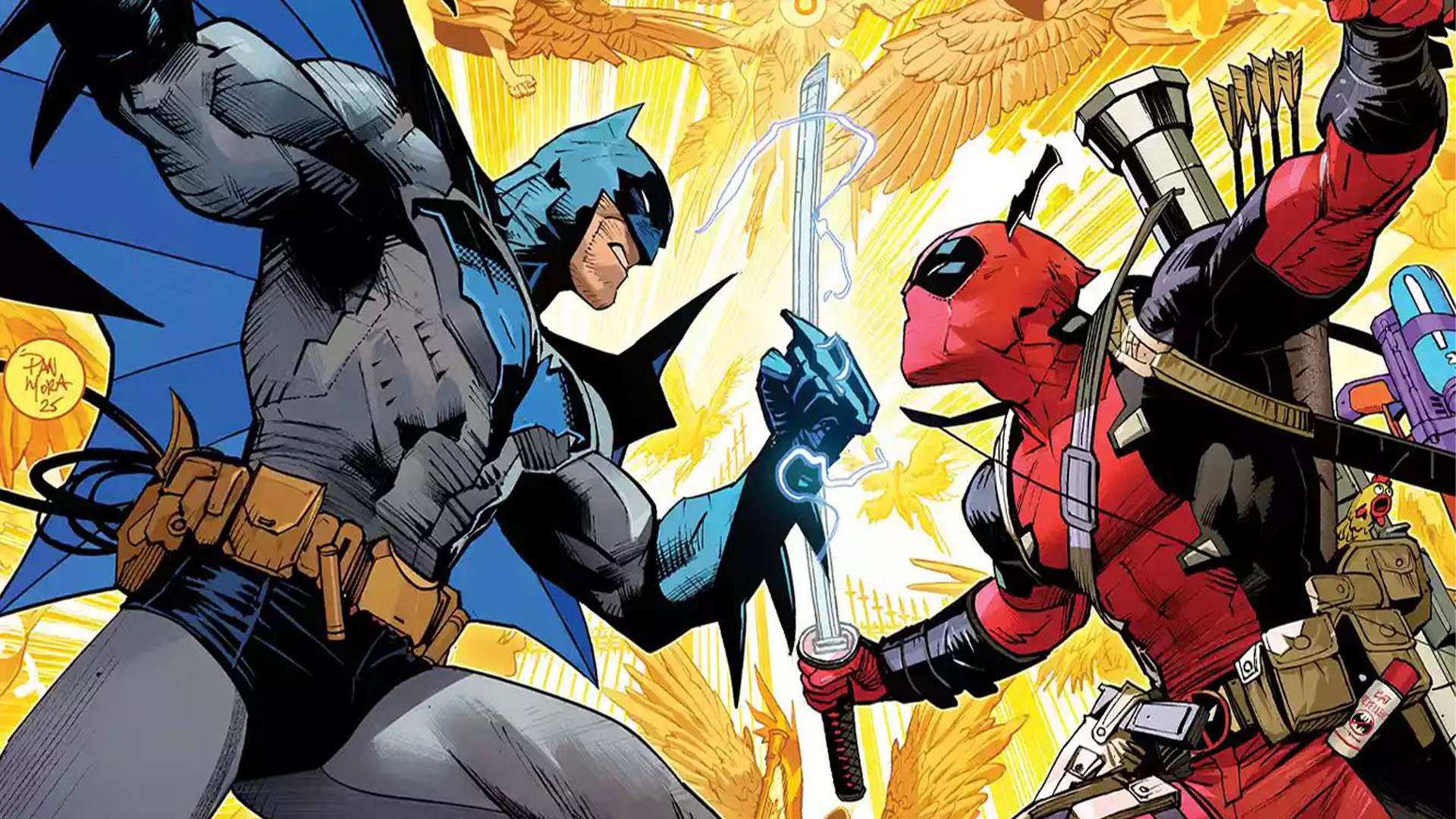Video tutorial: Create ornate type in Illustrator
Steven Bonner shows you an easy and effective way to create custom type using Illustrator's Offset Path feature
Decorative lettering has really gained in popularity over the last few years. Luckily, some of the intricate and ornate effects are easier to achieve than you might think, thanks to Illustrator’s simple but effective Offset Path feature.
The ability to offset existing paths in Illustrator is nothing new, but, used properly, can really elevate your work. Of course, you still need to draw something beautiful to decorate in the first place, but knowing how to use this feature will certainly help.
01 First you need some type to work with. I’ve drawn my own but this feature will work with any kind of type, just try to make it bold. This will enable you to offset the path in on itself, allowing for interesting infill possibilities. Draw or type out your text, then convert it to outlines by going to Type>Create Outline or hitting Cmd/Ctrl+Shift+O. Next, ungroup the results and use the Pathfinder panel to unite the letters into one shape.
02 Select your shape, go to Object>Path>Offset Path and, making sure the joins are set to Mitre, offset it by around -1mm. This will create another, smaller shape as the basis of your infill. Make the stroke on the copy lighter, then draw a line the width of the shape. Copy that line and move it halfway up the shape. Make the bottom line a bit thicker, then blend the two by selecting both and going to Object> Blend>Make. Copy and paste your infix shape onto the blend, select both and go to Object>Clipping Mask>Make.
03 Now select your original shape again and go back to Object>Path>Offset Path. This time, enter a value of 1.25mm and change the joins to Round. Now you’ll have a bigger version of the shape, this time outside your original.
04 Copy and paste the new outer shape behind the original, then nudge it down and to the left a little. Next, paste another in the original position, select both and use the Pathfinder panel to subtract the front shape from the back one. This will leave a drop shadow that you can now fill with black.
05 Lastly, select everything, and copy and paste a copy on top before again using the Pathfinder to unite everything. Now go to Object>Path>Offset Path once more and enter a value of 3mm. This will now create another, larger shape around the outside that will contain everything else. That’s it: you can now add more decoration if you like and perhaps some colour, or use the Warp tools to create even more interesting shapes to finish off the piece.
Find out all about Illustrator CS6 in Creative Bloq's review.
Get the Creative Bloq Newsletter
Daily design news, reviews, how-tos and more, as picked by the editors.

Thank you for reading 5 articles this month* Join now for unlimited access
Enjoy your first month for just £1 / $1 / €1
*Read 5 free articles per month without a subscription

Join now for unlimited access
Try first month for just £1 / $1 / €1

The Creative Bloq team is made up of a group of art and design enthusiasts, and has changed and evolved since Creative Bloq began back in 2012. The current website team consists of eight full-time members of staff: Editor Georgia Coggan, Deputy Editor Rosie Hilder, Ecommerce Editor Beren Neale, Senior News Editor Daniel Piper, Editor, Digital Art and 3D Ian Dean, Tech Reviews Editor Erlingur Einarsson, Ecommerce Writer Beth Nicholls and Staff Writer Natalie Fear, as well as a roster of freelancers from around the world. The ImagineFX magazine team also pitch in, ensuring that content from leading digital art publication ImagineFX is represented on Creative Bloq.