Video tutorial: Create a Kodak-inspired film aesthetic
Ben Secret reveals how to get the most from Adobe Camera Raw 7 in post
The secret to creating a Kodak film-inspired look is to find a balance between a fairly high-contrast feel – using a lot of dynamics in the mid tones – and a faded, washed-out look, with smooth but punchy highlights, and a raised black point.
It also involves giving the colours a vibrant feel. Apart from bumping the saturation up a little, this can be achieved by adding some subtle colour tints to the highlights and shadows. ACR offers a number of different ways to do this, from utilising the colour curves, to split-toning, camera calibration, white balance and the selective colour adjustments.

01 The first step is to adjust the white balance. Don’t rely on auto settings. This shot was taken under yellow light and there isn’t any obvious white in it to calibrate to, so you may have to adjust by eye. Next, use the Exposure and Contrast settings to get the tones roughly where you want them, and Highlights and Shadows to tame the former and raise the latter.
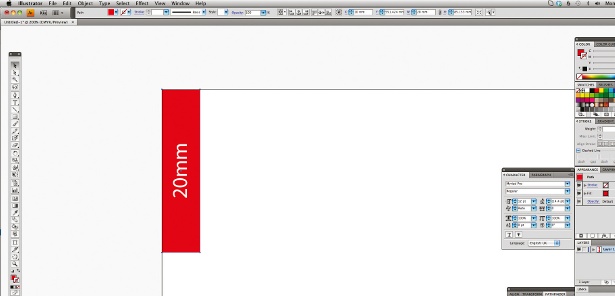
02 We can fine-tune the tone further with some curves. On the Parametric Curve (in the Tone Curve section), add about +20 to the lights. Now switch over to Point Curve and raise the black point. To do this, drag the bottom-left point on the curve up to approximately 30, and then add a few curve points to bring the mid-tones back down slightly.
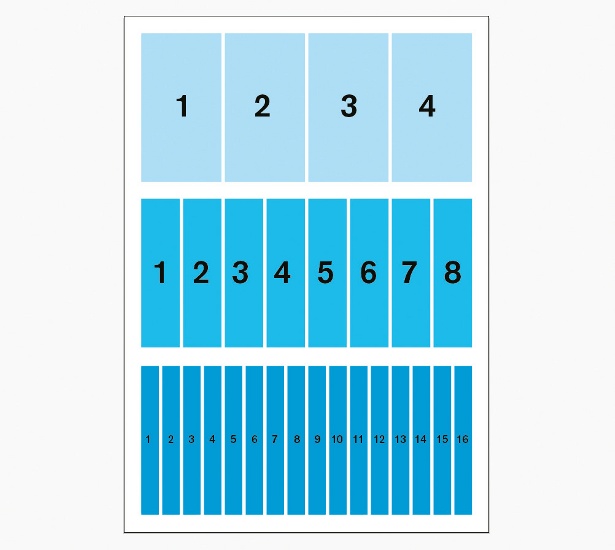
03 New in Camera Raw 7 is the ability to access the Red, Green and Blue channel’s curves separately. We’re going to create a slightly cross-processed look, so go to the Green channel and, just as before, lift the bottom-left point up to about 12, adding a green tint to the shadows. Now go to the Blue channel and bring the same point up to around 20 to 30.

04 Split-toning is a great way to further fine-tune the colour tints we’re adding to our highlights and shadows. Set your balance to −88: this will mean the tint we add to the highlights will only affect the brightest. Bring the Hue to 160-170, and the Saturation to 5 or 6. We can play with colour tints further still in the Camera Calibration section. I’m adding more green to the shadows.
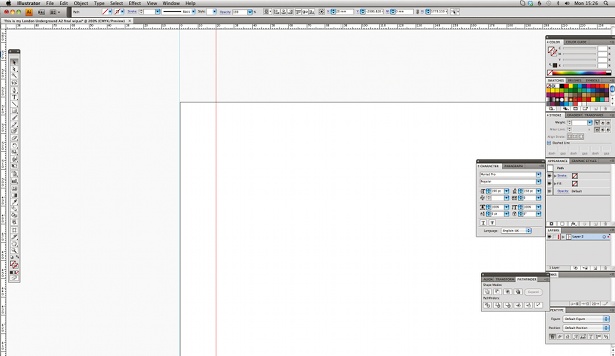
05 Now, in the FX section, we can add a film-like grain. Here I’ve got Amount set to 50, Size to 20, and Roughness to 50. There’s a very easy-to-use Vignette effect we can access, too. A personal preference is also to turn off the sharpening, in the Detail section. Film photographs can be tack-sharp, however digital sharpening can give a look that is distinctly not like film.
Find 101 Photoshop tips at our sister site, Creative Bloq.
Get the Creative Bloq Newsletter
Daily design news, reviews, how-tos and more, as picked by the editors.

Thank you for reading 5 articles this month* Join now for unlimited access
Enjoy your first month for just £1 / $1 / €1
*Read 5 free articles per month without a subscription

Join now for unlimited access
Try first month for just £1 / $1 / €1

The Creative Bloq team is made up of a group of art and design enthusiasts, and has changed and evolved since Creative Bloq began back in 2012. The current website team consists of eight full-time members of staff: Editor Georgia Coggan, Deputy Editor Rosie Hilder, Ecommerce Editor Beren Neale, Senior News Editor Daniel Piper, Editor, Digital Art and 3D Ian Dean, Tech Reviews Editor Erlingur Einarsson, Ecommerce Writer Beth Nicholls and Staff Writer Natalie Fear, as well as a roster of freelancers from around the world. The ImagineFX magazine team also pitch in, ensuring that content from leading digital art publication ImagineFX is represented on Creative Bloq.
