Video tutorial: Controlling saturation in Photoshop
Photoshop gives you simple saturation controls, but Ben Secret shows you how to take further
In this simple example, we’ll first give every colour in our image the same level of colour saturation, then use a saturation curve to reduce the colour saturation in the shadows and highlights, where high colour saturation tends to look by far the least natural.
While this is essentially to show how much control we actually have over saturation in Photoshop, these less subtle examples – such as the crude, colourised look we can get from using a Solid Color layer with Saturation blending – can always be useful for creating any slightly unreal looking advertising or fashion images you might desire.
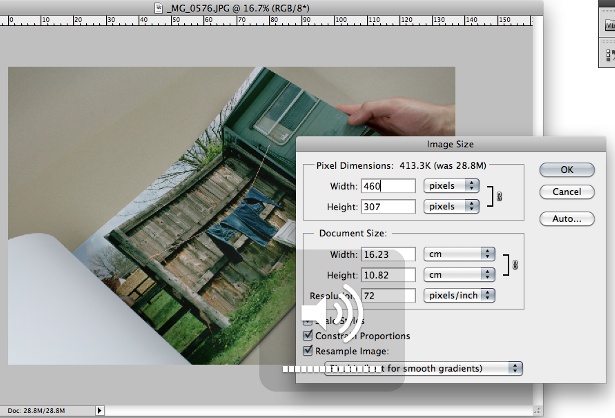
01 Load an image into Photoshop. From the Edit menu, select Convert to Profile, and set the Destination space to ProPhotoRGB. Now add a Solid Color adjustment layer set to red (#FF0000), and then a Hue/Saturation adjustment layer above it, which we’ll attach to the Solid Color layer as a Clipping Mask, by OPt/Alt+clicking between the two layers in the palette. This enables us to simply adjust the saturation of the red layer.
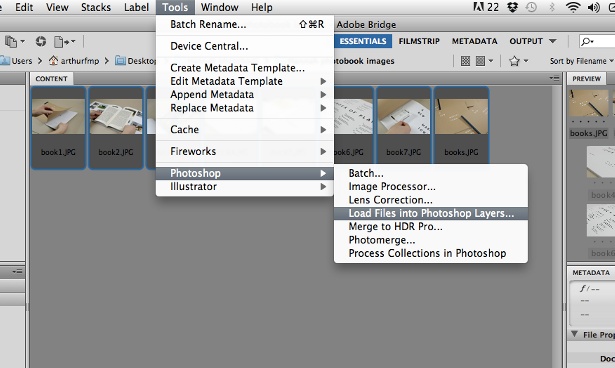
02 Now change the Solid Color layer’s blending mode to Saturation. Being a fully saturated red, this brings each colour in our resulting image to 100% saturation. This looks quite garish, so we can tone down the saturation using the Saturation slider on our Hue/ Saturation layer. ProPhotoRGB gives us a huge range of colours, so we want to drag the saturation down to about −84.

03 So now every colour in our image is being displayed at a moderate level of saturation. This gives us a fairly unsubtle colourised black and white photo look, so now we’re going to add some dynamics back to our image saturation. Add a Curves adjustment layer to the top of our Layers panel, and change its blending mode to Saturation. Now use the Curves’ click-and-drag tool to look at where the shadows in our image sit on the tone curve.
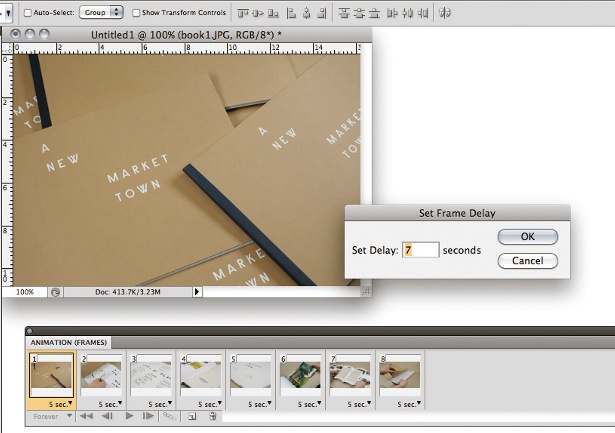
04 Here we want to bring down the purples in the dark regions of hair – we can see from using the click-and-drag tool that these are all in the lowest regions of the tone curve. So all we need to do is flatten the tone curve around this region, without changing the steepness of the curve in the mid-tones. We can also desaturate our highlights by flattening the top section of the curve.
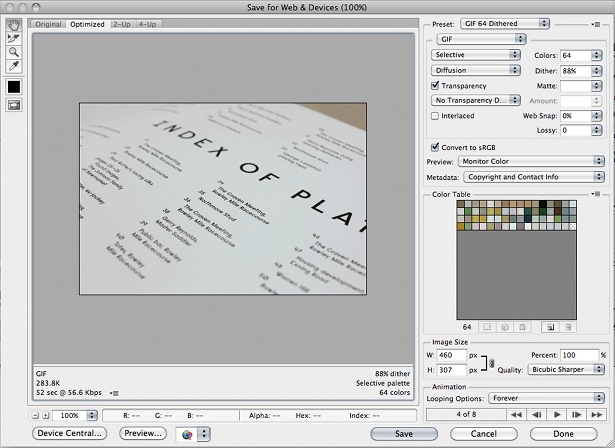
05 This can take us back towards a natural range of skin tones, and is a useful saturation curve for recolouring or colourising black and white photographs. To take the effect further, go back to the default, linear tone curve, and now bring the bottom left point diagonally up and right towards the middle. This gives us a flat (desaturated) image in the shadows and lower mid-tones, and regular colouring everywhere above.
What's going to be in Photoshop CS7? Creative Bloq asks the experts.
Get the Creative Bloq Newsletter
Daily design news, reviews, how-tos and more, as picked by the editors.

Thank you for reading 5 articles this month* Join now for unlimited access
Enjoy your first month for just £1 / $1 / €1
*Read 5 free articles per month without a subscription

Join now for unlimited access
Try first month for just £1 / $1 / €1

The Creative Bloq team is made up of a group of art and design enthusiasts, and has changed and evolved since Creative Bloq began back in 2012. The current website team consists of eight full-time members of staff: Editor Georgia Coggan, Deputy Editor Rosie Hilder, Ecommerce Editor Beren Neale, Senior News Editor Daniel Piper, Editor, Digital Art and 3D Ian Dean, Tech Reviews Editor Erlingur Einarsson, Ecommerce Writer Beth Nicholls and Staff Writer Natalie Fear, as well as a roster of freelancers from around the world. The ImagineFX magazine team also pitch in, ensuring that content from leading digital art publication ImagineFX is represented on Creative Bloq.
