Stylised gradient effects using Photoshop's channels
Channels can be used to create highly stylised, highly editable effects, as Ben Secret demonstrates
By using channels to create adjustment masks you can quickly and easily create very stylised photographic effects or tweaks on any kind of Photoshop work you’re doing. In the following walkthrough you’ll see how versatile channels can be in the creative process, enabling you to make quick adjustments that affect the overall look and feel of your image. And all in a non-destructive way, too.

01 Load your RGB image into Photoshop and head over to the Channels palette. We’re going to use the Red channel as a mask later on in the process. So to store it in its current state, select the Red channel and Ctrl/Right-click on it. Now select Duplicate Layer, give it a new name, and you should now have a copy of our Red channel sitting at the bottom as an Alpha Channel.

02 Select the RGB channel again and go back to the Layers palette. We’re going to create a multicoloured backdrop for our image, so first create a Gradient adjustment layer. Then edit the Gradient and select the Yellow, Violet, Orange, Blue preset. Go back to the Gradient Fill window, make sure Style is set to Linear and give it an angle of 45 degrees.
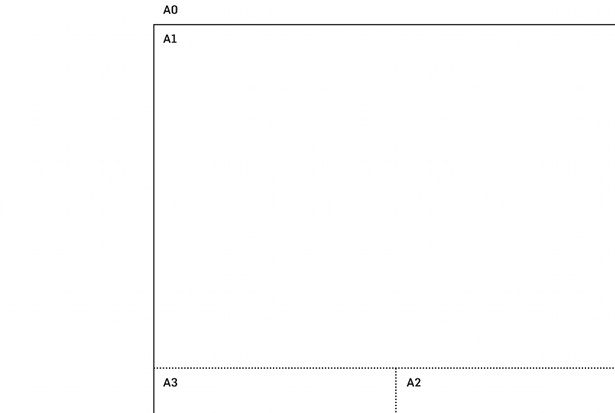
03 Now we’ll add a Solid Colour adjustment layer. Leave the colour white. Return to the Channels palette and Ctrl/ Cmd+click the Alpha Channel we made earlier. We should now have our image from earlier as a selection. Return to the Layers palette, highlight the Solid Colour layer’s mask, and press Ctrl/Cmd+I.
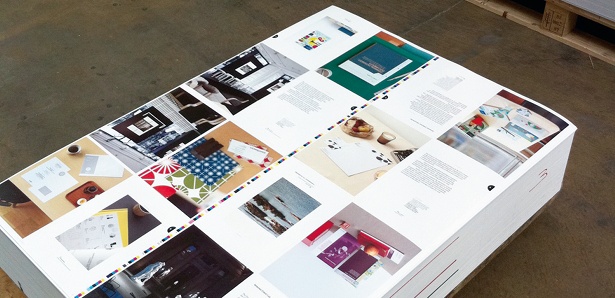
04 Now get rid of the selection by either deselecting or clicking somewhere else on the image with the Marquee tool, and press Ctrl/Cmd+I again while the Solid Colour layer’s mask is still selected to invert the selection. Another way you can copy selections to adjustment masks is to open the mask, with Alt/Opt+click, and fill the selection with black.
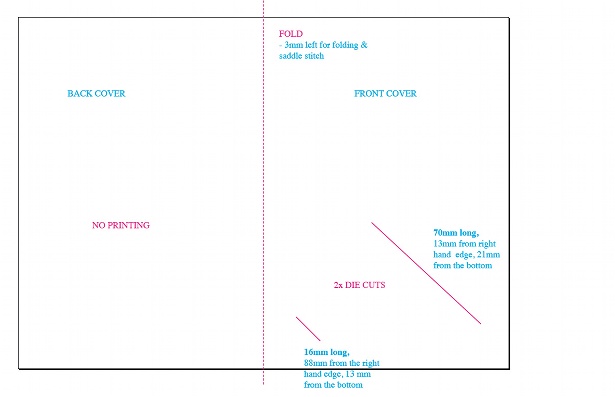
05 Now if you try turning the visibility of the Gradient layer off, you should find you’ve got a very stylistic bleach-bypass look. To add hints of colour to the darks in the image we can turn the Gradient layer’s visibility back on, and fade the effect in and out using its Opacity slider. There are simpler ways to create this effect, but this method is very editable and non-destructive.
Get the Creative Bloq Newsletter
Daily design news, reviews, how-tos and more, as picked by the editors.

Thank you for reading 5 articles this month* Join now for unlimited access
Enjoy your first month for just £1 / $1 / €1
*Read 5 free articles per month without a subscription

Join now for unlimited access
Try first month for just £1 / $1 / €1

The Creative Bloq team is made up of a group of art and design enthusiasts, and has changed and evolved since Creative Bloq began back in 2012. The current website team consists of eight full-time members of staff: Editor Georgia Coggan, Deputy Editor Rosie Hilder, Ecommerce Editor Beren Neale, Senior News Editor Daniel Piper, Editor, Digital Art and 3D Ian Dean, Tech Reviews Editor Erlingur Einarsson, Ecommerce Writer Beth Nicholls and Staff Writer Natalie Fear, as well as a roster of freelancers from around the world. The ImagineFX magazine team also pitch in, ensuring that content from leading digital art publication ImagineFX is represented on Creative Bloq.
