Quick fixes for image positioning
Speed up your productivity by using 's Smart Guides. art editor Jo Gulliver shows you how.
Smart Guides and Smart Alignment are great new tools introduced in CS4 that can vastly improve the speed at which you work.
These tools decrease the need to constantly refer to grids and use ruler guides, leaving your workspace clutter-free. They also reduce the repetitive use of the Transform and Align palettes, enabling you to position, resize, align and rotate frames quickly and easily. The Smart Cursor pop-up menu displays dimensions and rotation information, and guides appear when you're drawing, moving, resizing and rotating objects, giving you instant information on positions. These then disappear when the object is de-selected.
In the screen grabs I will use, as an example, the layout of an Output story we ran in issue 172. The story focussed on images produced by Shailesh Khandeparkar, which were commissioned by Mudra Communications for Indian newspaper DNA.
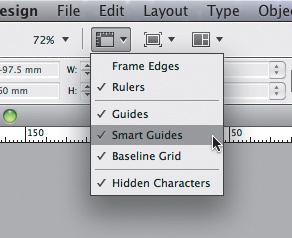
01 First check that Smart Guides is turned on. Go to View>Grids & Guides and select Smart Guides, or use the shortcut Ctrl/Cmd+U.
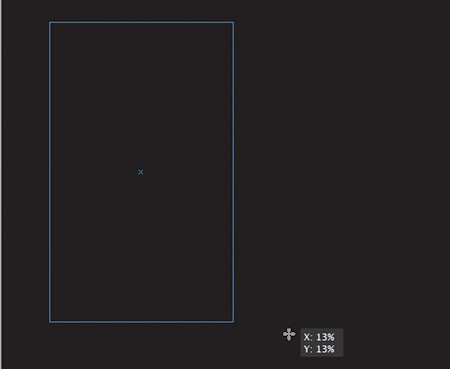
02 Select the image you wish to use, and position the cursor where you want the first frame to start. As you drag the mouse you will notice that the frame scales to a fixed ratio which matches the proportions of the image. The scale percent is also shown in the Smart Cursors pop-up in the bottom right of the frame.
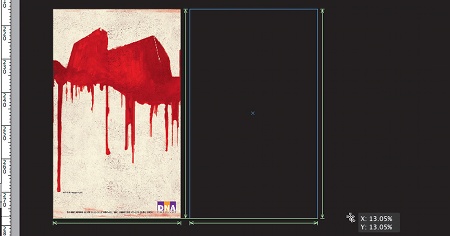
03 Line your cursor up with the top-right corner of your first frame, the click and drag to create a new frame. As you draw, a Smart Guide will appear when the new frame meets the same baseline as the first image. To adjust the placement of the frame without changing its size, hold down the Space Bar. Smart Guides will re-activate when you get near to the first frame, identifying the kind of alignment you have with other objects on the page.
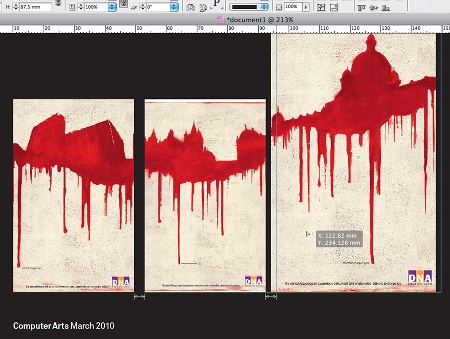
04 To even out the spacing between multiple images, draw a third frame next to your first two images. Move the central frame until you get the correct amount of spacing between it and the first frame. Now move the third frame - Smart Guides will indicate when the spacing between it and the the other frames matches. Alternatively, move the middle image and Smart Guides will indicate when it is evenly placed between the other two frames.
Get the Creative Bloq Newsletter
Daily design news, reviews, how-tos and more, as picked by the editors.
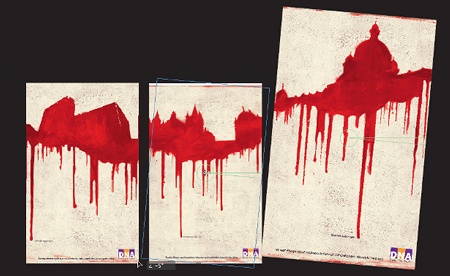
05 You can also use the Rotation tool with Smart Guides. Select and rotate one of the frames, and the Smart Cursors will tell you the angle of rotation. Select and rotate the next frame along, and Smart Guides will activate to show you when the angle of the first frame is matched.

Thank you for reading 5 articles this month* Join now for unlimited access
Enjoy your first month for just £1 / $1 / €1
*Read 5 free articles per month without a subscription

Join now for unlimited access
Try first month for just £1 / $1 / €1

The Creative Bloq team is made up of a group of art and design enthusiasts, and has changed and evolved since Creative Bloq began back in 2012. The current website team consists of eight full-time members of staff: Editor Georgia Coggan, Deputy Editor Rosie Hilder, Ecommerce Editor Beren Neale, Senior News Editor Daniel Piper, Editor, Digital Art and 3D Ian Dean, Tech Reviews Editor Erlingur Einarsson, Ecommerce Writer Beth Nicholls and Staff Writer Natalie Fear, as well as a roster of freelancers from around the world. The ImagineFX magazine team also pitch in, ensuring that content from leading digital art publication ImagineFX is represented on Creative Bloq.
