Precision masks using Photoshop CS6's alpha channels
The key to isolating a specific part of an image is to capture those pixels that help describe it. Paul Tysall shows you how with alpha channels
There are so many ways for Photoshop CS6 users to isolate parts of an image – from paths to quick masks and on to alpha channels – that figuring out which way to approach a certain situation can be perplexing.
The one mantra that I adhere to in my design is to let the software do the hard work for you. That’s why when it comes to targeting a specific area in an image I will always start with the channels.
My thinking is that I’m working with the exact pixels that form the part of the image I need, as opposed to some unwanted pixels (using a Magic Wand tool selection) or an approximation (drawing or painting a path or mask). This way you get precise results – as I’ll show you here.

01 The first thing to do is identify which existing channel is going to serve as your base channel for duplication. Here I’m electing to use the Blue channel because the contrast between my target shape and its surroundings is already quite strong. To duplicate it, Ctrl/right-click the channel and select Duplicate Channel.
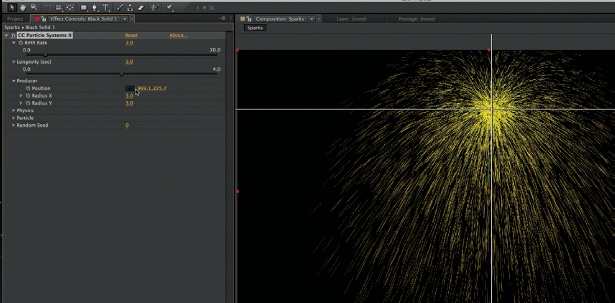
02 Now we need to get rid of as many unwanted pixels as possible. First use the Rectangular Marquee tool to knock out everything surrounding the target shape. Make sure your background colour is white, so you only need to hit the Delete key to fill the marquees with white. Using the Polygonal Lasso tool, roughly knockout the remaining areas around your shape.
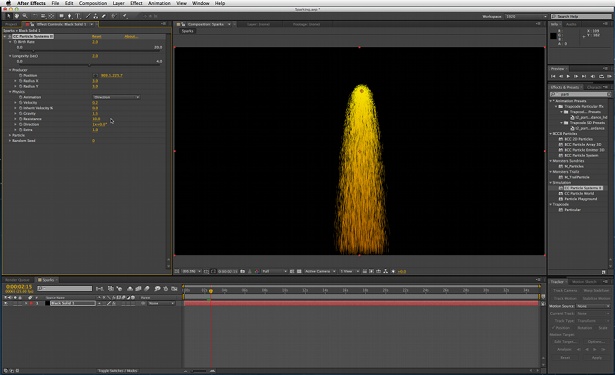
03 Bring up the Levels panel by pressing Cmd/Ctrl+L and select the sample tool furthest right under the Options… button. Use this to create a white point from the lightest part of the surrounding edges. Next tweak the dark and mid-point levels on the Input Levels histogram to make the mask slightly denser. Keep an eye on any surrounding dark pixels that converge with the target shape: if they’re too close tonally the next stages will be trickier.
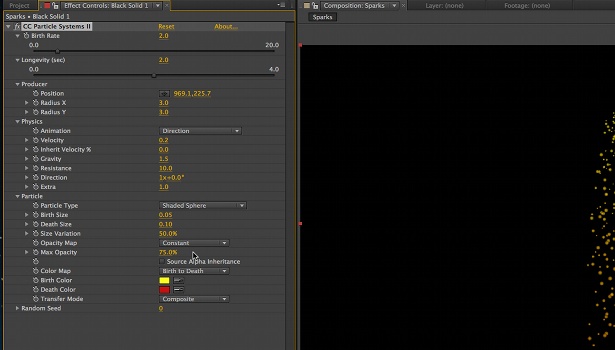
04 To save time, go back to the Polygonal Lasso tool and roughly fill the target shape with black. Next use the Dodge tool, with the range set to Highlights and exposure set to 50%, and brush out the lightest parts of the surrounding pixels. Using a Wacom tablet will give you greater control also, so keep tapping the Tilde ( ) key to preview the mask in context.
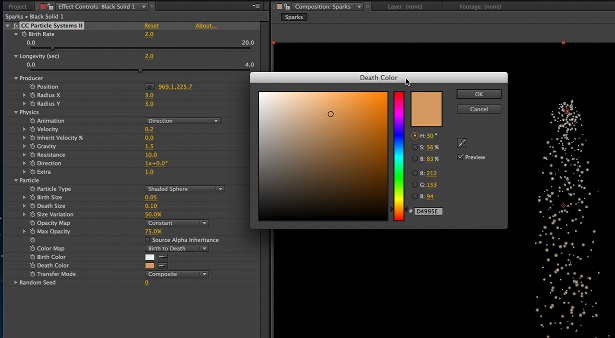
05 To define the target shape we’ll bring some of the greys down to black. Select the Burn tool, set the range to Shadows, exposure around 50% and brush over these areas. Once you’ve got a solid mask, invert the channel and, using a soft round brush set to Normal at 60%, paint over unwanted pixels with black or white depending where they sit in the mask.
Get the Creative Bloq Newsletter
Daily design news, reviews, how-tos and more, as picked by the editors.

Thank you for reading 5 articles this month* Join now for unlimited access
Enjoy your first month for just £1 / $1 / €1
*Read 5 free articles per month without a subscription

Join now for unlimited access
Try first month for just £1 / $1 / €1
The Creative Bloq team is made up of a group of design fans, and has changed and evolved since Creative Bloq began back in 2012. The current website team consists of eight full-time members of staff: Editor Georgia Coggan, Deputy Editor Rosie Hilder, Ecommerce Editor Beren Neale, Senior News Editor Daniel Piper, Editor, Digital Art and 3D Ian Dean, Tech Reviews Editor Erlingur Einarsson, Ecommerce Writer Beth Nicholls and Staff Writer Natalie Fear, as well as a roster of freelancers from around the world. The ImagineFX magazine team also pitch in, ensuring that content from leading digital art publication ImagineFX is represented on Creative Bloq.
