Master FontLab: six tips for developing the perfect typeface
Type developer Dawn Lewandowski shares six pro secrets for streamlining the font production process
So you’ve designed a new typeface: it’s slick, sexy and it’s going to set the type world on fire – once you’ve developed it into a fully functional, useable font, that is. Don't let FontLab hold you back: here, pro type developer Dawn Lewandowski gives her six top tips for streamlining the font production process...
You'll find the first half of this two-part article, where HypeForType founder Alex Haigh explains how to design the perfect font, here.
1. The Transformation palette is king
The Transformation palette is one of the most indispensable tools in FontLab. To access it, under Windows, go to Panels>Transformation, where you’ll find the easily recognisable scaling icon. Once you’ve set the percentage by which you want to enlarge or reduce the design, you can choose to apply for future imports.
2. For tricky designs, increase the UPM
For distressed, antiqued or intricate fonts, it may be better to eliminate some audit issues by increasing the UPM of your font, as many of the audits will be pointing out segments that are too small. The first item in the Font Metrics and Dimensions menu (found under Font Info) will enable you to increase the value of your font’s UPM.
3. Some errors can’t be auto-corrected
One error that frequently requires manual intervention is ‘Incorrect Smooth Connection’. The results of automatically correcting this are either ineffective or drastically altering. Simply double-clicking the point identified usually solves the problem.
4. Use the Optimize command
Automatic fixes for stray points – orphan single points with no connections – and ‘Empty Lines and Curves’ are also typically either ineffective or drastically altering. These are best fixed by using the Optimize command.
5. Perfect numbers
When working with numerical characters, a uniform width is required to ensure these will align in a vertical column. This can be easily achieved using the Transformation palette. Bring up the palette by clicking the hammer at the bottom of the window, then select the range of numbers and use the width of the widest number glyph as your set width. Finally, select the Centre Glyph command.
6. Let FontLab do the kerning
This will speed things up, but you will need to provide a list of kerning pairs. Once your list is compiled, click the icon at the top of the Metrics window that looks like three lines of text with bullets – here you can select your parameters. The drawback of doing this is that only those specified pairs will be kerned, so you may need to go back and add pairs after testing.
These tips first appeared as part of the Studio Project in Computer Arts Collection, Volume 2 Part 2: Typography – which is on sale now.
Opening image: Lace typeface, by Hellohikimori for HypeForType. To try, buy and download thousands of iconic, hand-crafted typefaces – like the ones featured here – head over to British foundry, HypeForType.
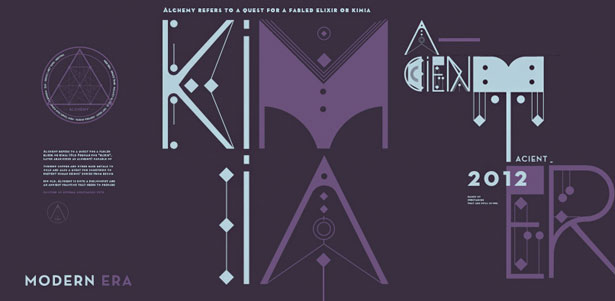


Thank you for reading 5 articles this month* Join now for unlimited access
Enjoy your first month for just £1 / $1 / €1
*Read 5 free articles per month without a subscription

Join now for unlimited access
Try first month for just £1 / $1 / €1
Get the Creative Bloq Newsletter
Daily design news, reviews, how-tos and more, as picked by the editors.
The Creative Bloq team is made up of a group of design fans, and has changed and evolved since Creative Bloq began back in 2012. The current website team consists of eight full-time members of staff: Editor Georgia Coggan, Deputy Editor Rosie Hilder, Ecommerce Editor Beren Neale, Senior News Editor Daniel Piper, Editor, Digital Art and 3D Ian Dean, Tech Reviews Editor Erlingur Einarsson, Ecommerce Writer Beth Nicholls and Staff Writer Natalie Fear, as well as a roster of freelancers from around the world. The ImagineFX magazine team also pitch in, ensuring that content from leading digital art publication ImagineFX is represented on Creative Bloq.
