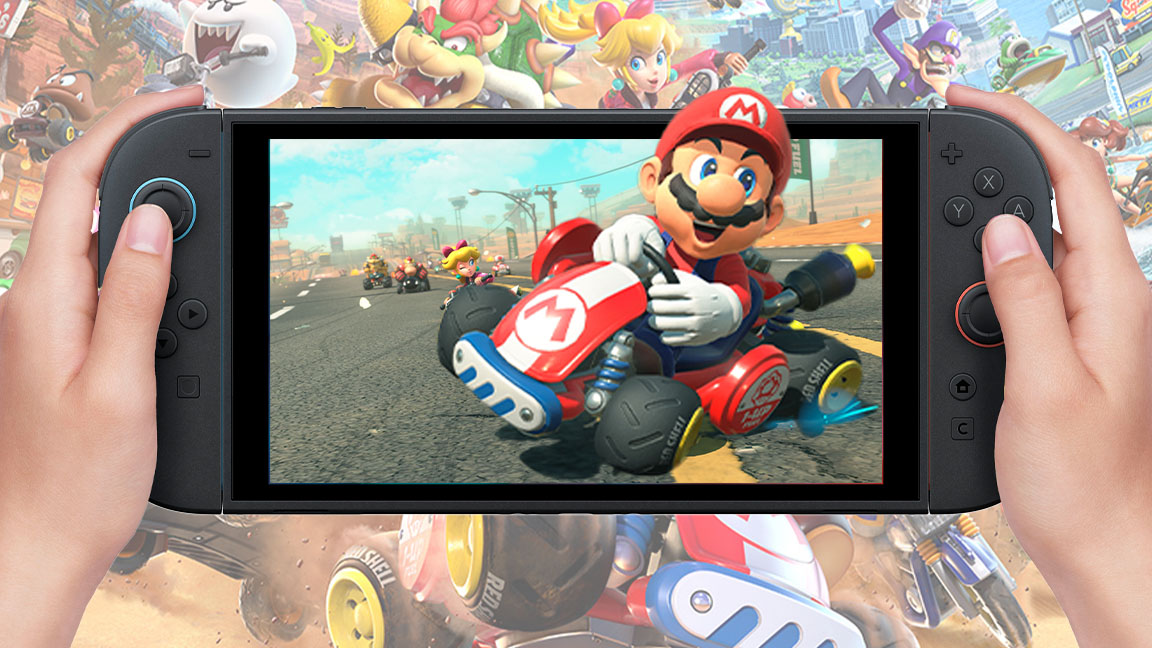Easy shape building in Illustrator
Luke O’Neill shows you how to quickly and easily create and adapt a collection of vector shapes
To the uninitiated, Illustrator can sometimes appear a little daunting with all its precise tools and seemingly complicated ways of doing things. Unlike Photoshop, where it’s possible to feel your way around to a certain extent, with Illustrator there is often only one way of achieving a certain result – and it can’t be bullied into doing what you want in the same way that Photoshop often can.
Through the next five steps, I’ll run through the basics of creating and adapting vector shapes in Illustrator and how you can quickly populate a design with a number of varied elements. From the basics of the different shape tools, through shape-building and on to pattern creation, there should be some tricks in the next five steps that will benefit Illustrator users of all abilities

01 Everyone knows how to use the basic shape tools. However, you might not know that if you use the up and down cursor keys in conjunction with both the Polygon and Star shapes, you can increase or decrease the number of sides. Reducing both right down will result in a triangle. It’s then easy to duplicate this by holding Alt and rotate it by hitting R to create a quick geometric pattern.
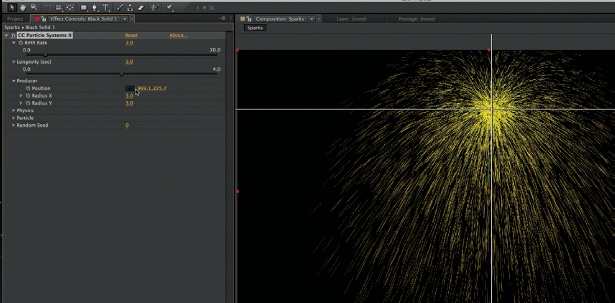
02 A relatively new addition to Illustrator, the Shape Builder tool lets you quickly and easily build simple shapes without the need for the Pathfinder. In the above example I have drawn two overlapping squares and then, with the Shape Builder tool, simply subtracted the central overlap by holding Alt and clicking to subtract it, resulting in two simple arrow shapes.
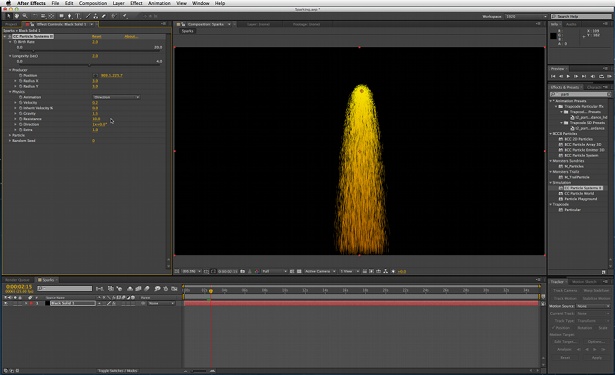
03 For many, myself included, the Pathfinder panel is used to build most shapes in Illustrator. A whole tutorial could be written on the Pathfinder alone: it enables shapes to be edited in many different and unique ways, and is only limited by your imagination. I’ve played around here with a triangle shape overlapping a square, using the basic Shape modes: Unite, Minus Front, Intersect and Exclude.
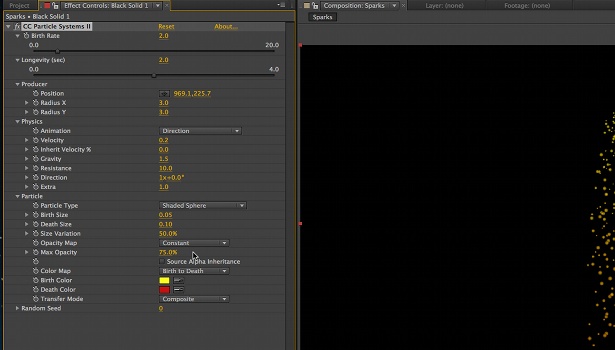
04 Once you have created some simple shapes, it’s easy to populate your design with them using Pattern Swatches. Above I’ve taken the basic shape from step 02 and added a white box behind it that extends equidistant to the right and below. This is so that there will be a gap between the objects in the pattern. Now simply drag it into the Swatches panel, draw a new shape and fill it with the pattern swatch.
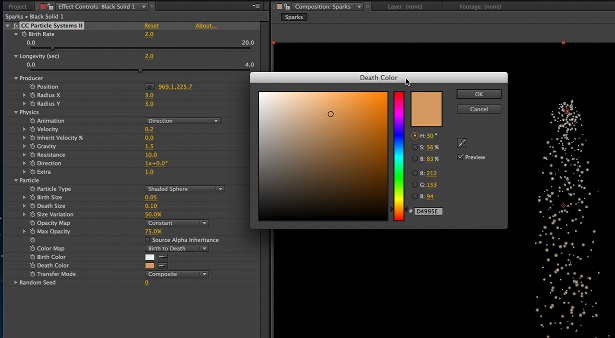
05 Another way to distribute shapes around a design is to use the Symbol Sprayer tool. This shape was created from the Star shape, by increasing the number of sides using the cursor keys. I dragged it into the Symbols panel and liberally sprayed it using the Symbol Sprayer tool. It’s easy to alter the size of the symbol instances using the Symbol Sizer tool.
Discover 10 inspiring examples of vector artwork at our sister site, Creative Bloq.
Get the Creative Bloq Newsletter
Daily design news, reviews, how-tos and more, as picked by the editors.

Thank you for reading 5 articles this month* Join now for unlimited access
Enjoy your first month for just £1 / $1 / €1
*Read 5 free articles per month without a subscription

Join now for unlimited access
Try first month for just £1 / $1 / €1

The Creative Bloq team is made up of a group of art and design enthusiasts, and has changed and evolved since Creative Bloq began back in 2012. The current website team consists of eight full-time members of staff: Editor Georgia Coggan, Deputy Editor Rosie Hilder, Ecommerce Editor Beren Neale, Senior News Editor Daniel Piper, Editor, Digital Art and 3D Ian Dean, Tech Reviews Editor Erlingur Einarsson, Ecommerce Writer Beth Nicholls and Staff Writer Natalie Fear, as well as a roster of freelancers from around the world. The ImagineFX magazine team also pitch in, ensuring that content from leading digital art publication ImagineFX is represented on Creative Bloq.