10 pro Illustrator tips
Essential nuggets of advice for perfecting your creative work in Illustrator
01 EYEDROPPER SECRETS
Hold down Shift while clicking with the Eyedropper tool, and Illustrator will grab just the colour from the area you’ve clicked and apply it to the attribute you’ve selected – either the stroke or fill. This is useful if, for instance, you’ve placed a photograph and want to pick out a certain colour to apply to the fill of a shape.
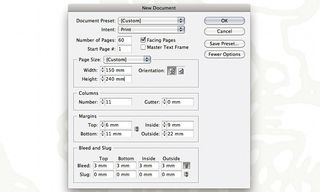
02 ADD TEXTURE WITH OPACITY MASKS
With an object selected, go to the Transparency panel, and in the fly-out click on Show Thumbnails, then Make Opacity Mask. Place your texture: anything white will show through, and black will mask out, so bear this in mind when scanning and adjusting textures in Photoshop. This technique is much more effective than Live Trace, which provides a comparatively crude digital simulation with hundreds of anchor points.
03 USE THE SYMBOL SPRAYER
When creating random collections of the same symbol, the Symbol Sprayer tool is much more efficient than copying and pasting. For a sky filled with tiny stars, create a tiny white dot, drag it into the Symbols panel, select it with the Sprayer tool and just spray the dots around. They’ll be retained as a Symbol Set, but can be split into separate objects by clicking Object>Expand.
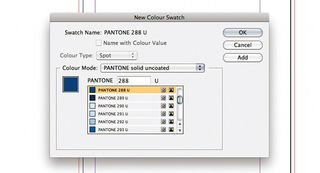
04 BLEND WITH CUSTOM BRUSHES
Try combining custom-made brushes with the Blend tool. This technique gives the impression of shadows or light, and in turn can add depth to your work. The spine can be adjusted to cater to the required angle, while the individual brushes remain editable.
05 PRINT PREP WITH THE PATHFINDER
When preparing limited colour panel illustrations for print, the Pathfinder’s Divide and Unite tools are great features. Flatten any transparency, and then apply the Divide tool to the artwork. Select all elements of the same colour (Select> Same>Fill Color) and then use the Unite tool to combine them all into one united shape. Repeat this for each colour – the file is now almost ready for print and tweaking colours on the fly is an incredibly easy process.
06 EXPERIMENT WITH THE PATH BLENDING TOOL
Convert simple vector shapes into complex textured objects using the Path Blending tool. Split the object into two separate lines, and choose how the paths should interact. The tool also works perfectly when multiplying two objects, blending their colours and creating extra shapes within the blend. The final result will react and re-render with any further changes that you might make to its shape or direction.
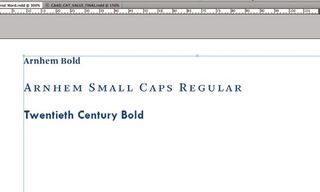
07 ADD VOLUME
The Feather effect is one of the easiest ways to add a sense of volume to your objects, especially when combined with the Draw Inside tool. Select the necessary shape, click on Draw Inside, draw a shape inside it and select Effect>Stylize>Feather. Then choose your radius of transparency.
Get the Creative Bloq Newsletter
Daily design news, reviews, how-tos and more, as picked by the editors.
08 PUCKER AND BLOAT
These are an excellent couple of features, seamlessly helping you to curve (or bloat) sides of straight squares into the shape of a 1960s-style TV screen, or pinching (puckering) the same object into a four-pointed star. More varied looks can be achieved with multi-anchor point objects, or by combining multiple objects.
09 USE GROUPS INSTEAD OF LAYERS
Grouping shapes together (Ctrl/Cmd+G), such as the elements that make up a character, can sometimes be easier than putting them on their own layer – it gives you more freedom to bring objects to the back (Ctrl/Cmd+[) or front (Ctrl/Cmd+]) of other grouped objects instead of moving physical layers and makes moving a character or collection of elements from one file to another a great deal simpler.
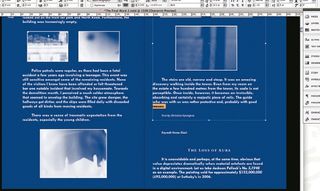
10 SHADE WITH THE BLEND TOOL
The Blend tool is perfect for creating vector halftones and sawtooth shading effects. Simply draw a line, add a tapering profile from the Stroke options, duplicate it and blend for an instant long-shadow effect.

Thank you for reading 5 articles this month* Join now for unlimited access
Enjoy your first month for just £1 / $1 / €1
*Read 5 free articles per month without a subscription

Join now for unlimited access
Try first month for just £1 / $1 / €1
The Creative Bloq team is made up of a group of design fans, and has changed and evolved since Creative Bloq began back in 2012. The current website team consists of eight full-time members of staff: Editor Georgia Coggan, Deputy Editor Rosie Hilder, Ecommerce Editor Beren Neale, Senior News Editor Daniel Piper, Editor, Digital Art and 3D Ian Dean, Tech Reviews Editor Erlingur Einarsson and Ecommerce Writer Beth Nicholls and Staff Writer Natalie Fear, as well as a roster of freelancers from around the world. The 3D World and ImagineFX magazine teams also pitch in, ensuring that content from 3D World and ImagineFX is represented on Creative Bloq.
