User interface design for Android apps
Android apps can be just as beautiful as their iOS counterparts. Richard Leggett, co-director of Bitmode Ltd, digs deep into the styling and theming and explains how to use just XML and image files to add a fresh look and feel to your app.
- Knowledge needed: XML, Java
- Requires: Eclipse, Android Developer Tool, Image Editor (such as Photoshop)
- Project Time: About 30 mins to an hour
- Project file
It’s sometimes the case that Android apps don’t seem to receive as much love and attention from a designer as they deserve. But Android provides an excellent mechanism for styling, skinning and theming your user interfaces. So with that in mind, let’s take a look at how to make your app stand out. The best bit, almost all of this can be done using just XML and PNG files.
01. Applying a background Drawable
Drawable is the base class for just about anything that can be drawn on screen. We’re talking images, colours, gradients and a few more complex types that just affect other drawables they are wrapped around (for example, clipping and rotation). Drawables usually come in the form of image files, XML files, or are created through code.
To get a better idea of how a drawable is used, we’ll take a look at specifying a PNG for the background property of a button widget. This will change the button from the default Android style, to our own custom style.
To start, import the “Backgrounds” project into Eclipse by choosing the Import option from the File menu. You’ll need to have downloaded the Android 2.2 SDK via the Android SDK Manager in order to run the project. If this is your first time using the Android SDK with the ADT and Eclipse, please follow the instructions on the following page to get up and running: developer.android.com/sdk/eclipse-adt.html.
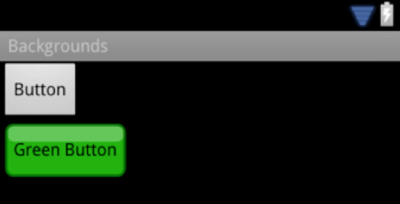
If you run the project you’ll see a standard grey button, and also a shiny green button. Here’s how we specify a different background to use for the button:
<Button
android:layout_width="wrap_content"
android:layout_height="wrap_content"
android:text="Green Button"
android:background="@drawable/btn_green" />
Any time you use “@drawable/filename” Android will look at all the “drawables” folders in your project until it finds the best match for the device it’s running on. Notice that when you press down on the button we no longer see a different pushed state. We’ll look at how to supply different states later in Selectors.
02. 9-Patch
Some platforms have the concept of splicing a single image up to be applied to a larger element in such a way that only the middle is stretched. This means the corners, which may be rounded, do not stretch and look blurry or pixelated. In CSS3 this is called border-image, and in Flash, 9-slice.
Android has an advanced version of this called “9-Patch”. Let’s take a look at our green button being scaled up both with and without using 9-patch.
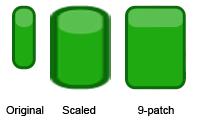
There’s an app called draw9patch that can be found with the SDK designed to help with creating these.
Get the Creative Bloq Newsletter
Daily design news, reviews, how-tos and more, as picked by the editors.
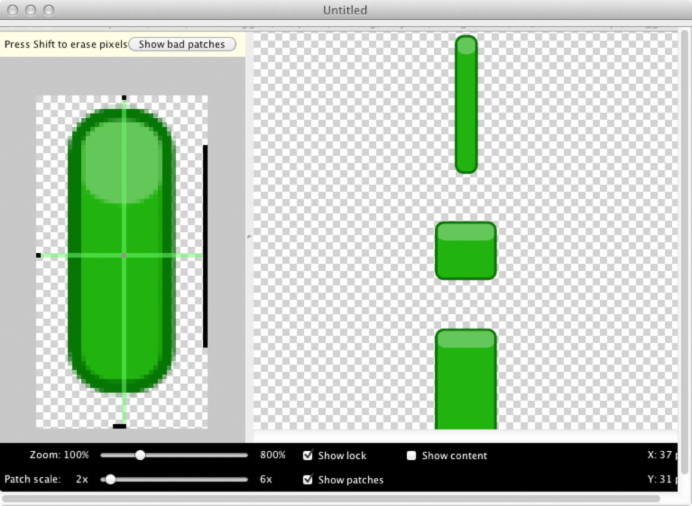
On the left you can see a zoomed-in version of our PNG with black lines around the border. You can also see a cross-section where the overlaid light-green lines overlap; this is the part of the image that will scale. In this case it’s just a single pixel. On the right we see various scaled versions of the PNG. Notice how the corners don’t stretch and distort, that’s down to the single green pixel being stretched to fill the space.
To use 9-patch just add a 1-pixel transparent border around your image. Then draw solid black lines that run along the top and left edges to dictate which parts should stretch, and two more black lines right and bottom to indicate where content can sit (make sure you turn off anti-aliasing when drawing these lines, it will complain if any pixel in the border is not 100% black or transparent). Finally, save the file with a “.9.png” extension. Android will automatically assume it is a 9-patch based on the extension.
This means for a button we can use a single PNG to define both how it looks and where content (such as text or icons) appear within it! The ability to define the content area also means you can create an off-centre region for content that ignores say, a drop-shadow, when centering content.
03. Multiple PPI-screens
The screen you’re looking at is probably running at something like 100 PPI (for the sake of argument, when you read PPI, pixels-per-inch, we can treat it pretty much as DPI, dots-per-inch). So at 100 PPI, if you get right in close to your screen, you can pretty easily see the individual dots. With a Samsung Galaxy Nexus we’re up to 316 PPI; pixels are densely packed into a much smaller space to give it that crisp print-like quality, but that brings with it a challenge.
DPI independence is a key concept when designing for screen; be it phone, computer, tablet or TV. If an icon is 48x48 pixels on your laptop screen, it may physically measure as half an inch wide. On a high DPI (HDPI) phone, the pixels are crammed that much tighter that this same icon would appear less than a quarter of an inch wide. You can imagine that an icon appearing as a tiny square is harder to press, so how do we cater for this wide range of screens?
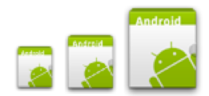
Instead of using pixels or “px” to specify the widths and heights of elements on screen, it’s better to use the “dip” (Device Independent Pixel) unit. This is similar to CSS’ px units which are scaled automatically depending on the DPI of the device. As you may have experienced on your phone, this is why some images can look blurry. Along with text, phone browsers scale px measurements of images up to twice the original width and height to help make existing web pages work without additional effort.
Open up the project “UsingDIPs” to see how we specify dip units for widths and heights in the main.xml layout file.
<?xml version="1.0" encoding="utf-8"?>
<LinearLayout xmlns:android="http://schemas.android.com/apk/res/android"
android:layout_width="fill_parent"
android:layout_height="fill_parent"
android:orientation="vertical" >
<Button
android:layout_width="200dip"
android:layout_height="wrap_content"
android:text="I'm 200 dips wide" />
</LinearLayout>
In this layout we have a single button with a width of “200dip” (that’s 200px on a MDPI screen, 1.5x or 300px on a HDPI screen). If you open up the layout in the visual editor you’ll see a dropdown box with “3.7in WVGA (Nexus One)” or similar in the top left. You can switch to various other phone screens here, from LDPI to HDPI. Notice how the button width remains the same proportion of the entire screen. Using DIPs we can make sure that this button is the same physical size across devices, and it doesn’t just apply to buttons, any container or widget can accept DIP sizing. The other key property for building scalable layouts is layout_weight, which acts as a kind of percentage-based layout by sharing available space amongst children based on their “weights”, but that is outside of the scope of this article.
04. Multiple DPI assets
This subject can cause confusion between designers and developers. So to summarise: the DPI property in Photoshop is not important unless you’re printing… all that matters are the width and height in pixels. As a rule, you multiple by 1.5 to go from medium to high to extra-high DPI; so a 48x48px icon should be designed at 72x72 pixels to appear the same physical size on a HDPI phone (eg Galaxy S2), and at 96x96px for XHDPI (eg Galaxy Nexus).
You tell Android what assets to use by putting the files in the relevant drawables folder… drawable-mdpi, drawable-hdpi and so on.
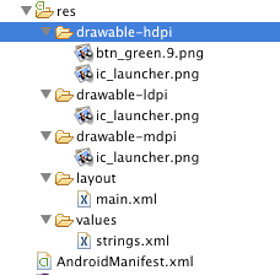
Before you worry about having to design three versions of all your assets, Android will automatically attempt to scale up or down assets for you from whichever sizes you provide. Creating larger HDPI versions of assets will simply improve and crisp up existing assets on high-res screens (you may want to focus on enhancing key assets like buttons, and save on file size for things like background textures by not making super high-res versions as this may not be perceivable).
05. Selectors: The StateListDrawable and ColorStateList
We’re just starting to dig deeper into the power of the Android platform’s graphical abilities. Next up we’ll look at selectors. These are XML files that tell the UI to use a different drawable depending on the state of a widget. For example whether the user is pressing it, whether it is disabled, selected and so on.
We’ll take another widget, the Checkbox. If you want to import the “Selectors” project you can run the demo and see how we can style a CheckBox across multiple states: checked, un-checked, pressed while checked and of course pressed whilst un-checked. There are a few other possible states such as enabled, selected or focussed (tabbed-to), but for now these four are enough for our purpose.
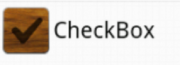
Along with android:background, the CheckBox widget has another attribute called android:button. Like the background, this can be set to a drawable. In this case, we’re not specifying just one PNG file, we’re specifying a StateListDrawable XML file.
Our checkbox StateListDrawable:
<?xml version="1.0" encoding="utf-8"?>
<selector xmlns:android="http://schemas.android.com/apk/res/android">
<!-- checked, pressed -->
<item android:state_pressed="true" android:state_checked="true"
android:drawable="@drawable/btn_check_on_pressed"/>
<!-- checked, pressed -->
<item android:state_pressed="true" android:state_checked="false"
android:drawable="@drawable/btn_check_off_pressed"/>
<!-- checked -->
<item android:state_checked="true"
android:drawable="@drawable/btn_check_on"/>
<!-- default -->
<item android:drawable="@drawable/btn_check_off" />
</selector>
You may notice that the text also changes colour when we press the checkbox. This is down to a ColorStateList, which you can find in the /res/color/ folder. We simply set the android:textColor property to “@color/checkbox_text_color” instead of a simple hex value and it does the rest.
The wooden checkbox as it appears in code:
<?xml version="1.0" encoding="utf-8"?>
<LinearLayout xmlns:android="http://schemas.android.com/apk/res/android"
android:layout_width="fill_parent"
android:layout_height="fill_parent"
android:orientation="vertical"
android:background="#ffffffff" >
<CheckBox
android:id="@+id/checkBox1"
android:layout_width="wrap_content"
android:layout_height="wrap_content"
android:text="CheckBox"
android:button="@drawable/checkbox_button"
android:textColor="@color/checkbox_text_color" />
</LinearLayout>
06. Styles and themes
Along with drawables we have the concept of styles and themes. This should be familiar to people that have used CSS, but in Android we use XML to define styles, and styles can inherit from other “parent” styles. Styles apply to widgets and themes apply to activities or apps, a theme is a collection of styles.
Open up the “Styles” project to see the code for this one. We start by creating a “styles.xml” file in the /res/values folder. Android will look in here for our styles.
Our WarningTextView style:
<?xml version="1.0" encoding="utf-8"?>
<resources>
<style name="WarningTextView" parent="@android:style/Widget.TextView">
<item name="android:background">#ffff00</item>
<item name="android:textColor">#ff0000</item>
<item name="android:textSize">40sp</item>
<item name="android:padding">10dip</item>
</style>
</resources>
In the XML we define a single style called WarningTextView, and we inherit from the parent built-in Android style Widget.TextView. We then set about overriding four attributes including the background, the text colour and size, and the inside padding. It’s easy to apply this style to any widget by using the style attribute (notice the style attribute isn’t prefixed with “android:”).
Applying the custom style to a TextView:
<TextView
style="@style/WarningTextView"
android:layout_width="fill_parent"
android:layout_height="wrap_content"
android:text="Some SERIOUS words" />
With the style hooked up, here’s how it looks, in all its gaudy glory.
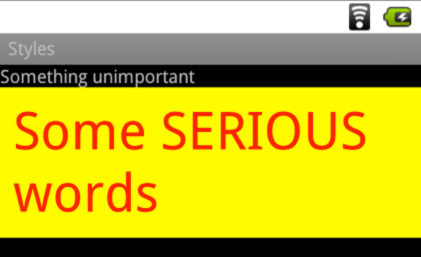
With styles you can override almost any property and apply it to multiple widgets in order to save you time and effort. Additionally you can override all instances of a component by setting the default style for a widget in an activity.
To do this we need to specify a theme. In the “Themes” project you’ll find a couple of styles defined in styles.xml this time.
Defining a theme to style all buttons in an app:
<?xml version="1.0" encoding="utf-8"?>
<resources>
<style name="MyTheme" parent="@android:style/Theme.Black">
<item name="android:buttonStyle">@style/MyButton</item>
</style>
<style name="MyButton" parent="@android:style/Widget.Button">
<item name="android:background">@drawable/btn_green</item>
</style>
</resources>
This theme specifies a button style to use for all buttons. In order to apply this theme to our app, we must edit the project’s AndroidManifest.xml and specify a theme attribute for either the application tag, or a single activity.
Applying a theme to a whole application:
<application
android:icon="@drawable/ic_launcher"
android:label="@string/app_name" android:theme="@style/MyTheme">
07. Wrapping up
We’ve seen how 9-patch can make for scalable graphics, but it’s a little known fact that 9-patch actually supports 25 slices! You just add two black lines on each side and it allows two regions to scale. This means you can have an icon in the centre of the image that is unaffected by scaling, reducing the complexity of your layout and increasing the performance of your apps.
If you really want to get a feel for how Android uses drawables to skin its widgets, dive into the Android SDK folder you extracted onto your machine and look for the SDK/platforms/android-8/data/res/drawable-hdpi folder (8 is the SDK version, Android 2.2 in this case). Find the file named “btn_default_normal.9.png”, this is the default button we replaced earlier. Remember the HDPI folder contains higher-res versions of everything in the MDPI folder. Either way these files provide a valuable starting point for creating your own skins.
From here you may want to also look at the styles.xml and themes.xml files inside the Android SDK res folders. These provide valuable information about how the standard widgets are all styled. Additionally we have the fonts. By default the “typeface” attribute only has a few limited options, but through code you can load and use custom font files with a combination of TypeFace.createFromAsset() and TextView.setTypeface().
In the past Android has been plagued by device manufacturers adding their own custom themes which can make your apps look unpredictable, from HTC's white buttons to Samsung's black buttons. With Android 4.0 developers can specify the new Holo theme and know that it will not change across devices regardless of the manufacturer’s custom theme. Either way if you have decided you want to customise the style of your widgets, you should go the whole hog, this way you know it will look exactly as you want and really stand out from standard looking apps.
Richard is founder of Valis Interactive, focusing on mobile and web app development.
Liked this? Read these!
- How to build an app
- Free graphic design software available to you right now!
- Download the best free fonts
- Brilliant Wordpress tutorial selection
- The ultimate guide to logo design
- Our favourite web fonts - and they don't cost a penny

Thank you for reading 5 articles this month* Join now for unlimited access
Enjoy your first month for just £1 / $1 / €1
*Read 5 free articles per month without a subscription

Join now for unlimited access
Try first month for just £1 / $1 / €1

The Creative Bloq team is made up of a group of art and design enthusiasts, and has changed and evolved since Creative Bloq began back in 2012. The current website team consists of eight full-time members of staff: Editor Georgia Coggan, Deputy Editor Rosie Hilder, Ecommerce Editor Beren Neale, Senior News Editor Daniel Piper, Editor, Digital Art and 3D Ian Dean, Tech Reviews Editor Erlingur Einarsson, Ecommerce Writer Beth Nicholls and Staff Writer Natalie Fear, as well as a roster of freelancers from around the world. The ImagineFX magazine team also pitch in, ensuring that content from leading digital art publication ImagineFX is represented on Creative Bloq.
