Video tutorial: Create an Edge Blur in After Effects
Blending objects with the background is usually reserved for expensive filters. Chris Kenworthy shows you how to create a powerful Edge Blur from scratch
If the edges of objects are too sharp against the background in your After Effects projects, your composite won’t look realistic. The solution is to blur them slightly, behind and in front of the object. By duplicating your object, blurring it and expanding it slightly, you create the impression that the edge is less sharp. To enhance this even further you can introduce some slight blurring in front of the object. Rough masking is all that’s required to avoid making the whole image blurry.
For quick composites that need a dash of rapid realism, this is the best way to achieve the effect without using custom filters. Over the following steps, I’ll show you how.
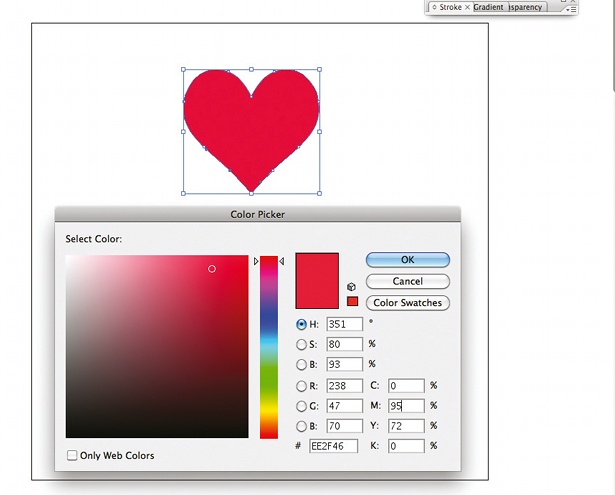
01 Edge blurring should always be performed as a final touch, after work like colour correction has occurred, so that the extra layers you create all contain the same look. Here, I’ve masked the tower image to blend with the line of the hillside, and will duplicate the mask.
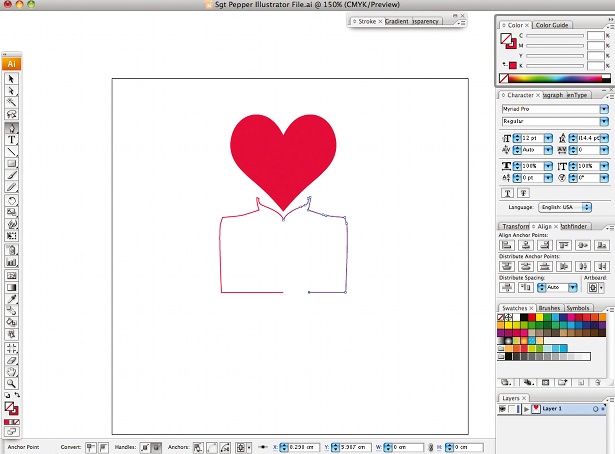
02 Select the towers layer and go to Edit>Duplicate. Drag this layer below the towers layer, rename it ‘BackgroundBlur’, and go to Effect>Blur & Sharpen>Gaussian Blur. Make the towers layer invisible and adjust the blurriness to about 5. Make all the layers visible.
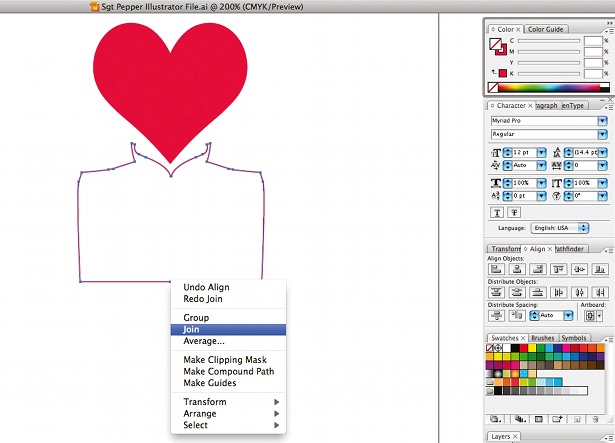
03 Change the scale of the BackgroundBlur layer to 101%. You should see the blurred image seeping out behind the main image. In some cases, a greater scale setting will be required. You can also increase the level of Gaussian Blur. The blurred edge should be just visible, without being obviously noticeable.

04 Duplicate the towers layer again, place this copy above it in the timeline and rename it ‘ForegroundBlur’. Use the Pen tool to click a mask around the inside of the image. This can be quite a rough mask, leaving just enough image to be blurred. Don’t waste time by being too accurate.
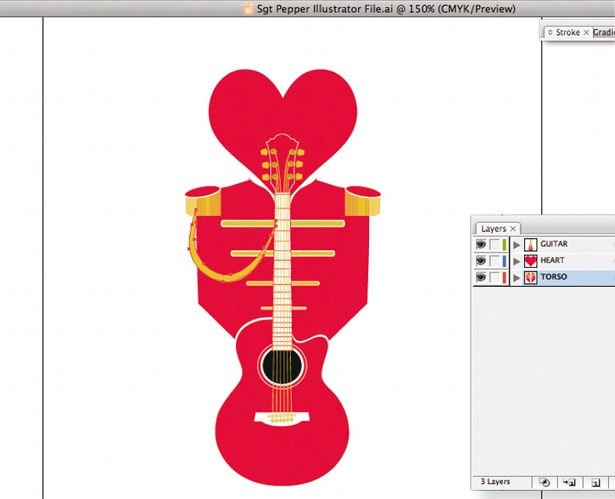
05 Apply a slight Gaussian Blur to the ForegroundBlur layer. To complete the effect, you might need to slightly reduce the opacity of this layer. If the background is bright, you can increase the brightness of the BackgroundBlur layer to create the impression of light wrapping around the object.
Get the Creative Bloq Newsletter
Daily design news, reviews, how-tos and more, as picked by the editors.

Thank you for reading 5 articles this month* Join now for unlimited access
Enjoy your first month for just £1 / $1 / €1
*Read 5 free articles per month without a subscription

Join now for unlimited access
Try first month for just £1 / $1 / €1

The Creative Bloq team is made up of a group of art and design enthusiasts, and has changed and evolved since Creative Bloq began back in 2012. The current website team consists of eight full-time members of staff: Editor Georgia Coggan, Deputy Editor Rosie Hilder, Ecommerce Editor Beren Neale, Senior News Editor Daniel Piper, Editor, Digital Art and 3D Ian Dean, Tech Reviews Editor Erlingur Einarsson, Ecommerce Writer Beth Nicholls and Staff Writer Natalie Fear, as well as a roster of freelancers from around the world. The ImagineFX magazine team also pitch in, ensuring that content from leading digital art publication ImagineFX is represented on Creative Bloq.
