Since it launched in 2004, Gmail has won over 1.4 billion of us to become the world’s most-used email provider. That's mainly thanks to its intuitive interface and convenient synchronisation with other Google products like Drive and Calendar. However, the fact that it’s always evolving and adding new tools means that it has many cool capabilities many of us have yet to discover.
Here’s a guide to some of the most useful features you might not know about, and how they can make you more productive. To boost your productivity further, check out our guide to the tools every graphic designer should have.
01. Silence irrelevant conversations
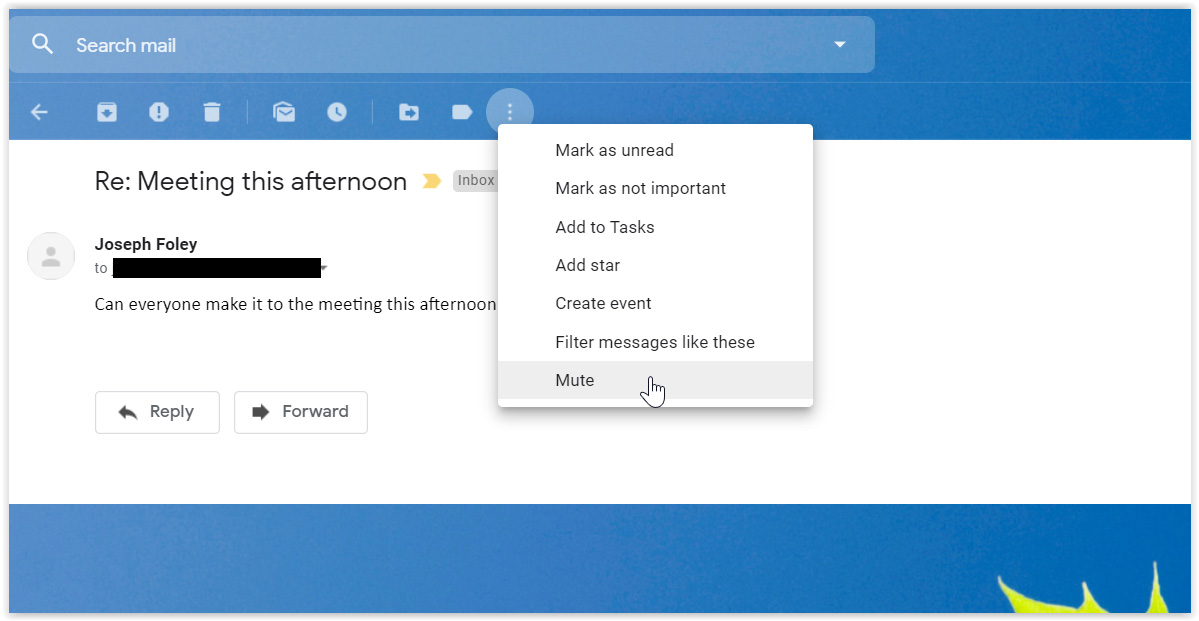
Perhaps you’re receiving too many interruptions. It can often happen that someone will copy you in on an email chain with several other people, all of whom start chipping in with replies that might have nothing to do with you. No problem; Gmail allows you to mute a conversation so that you won’t hear any more from it unless you want to.
By selecting the email and tapping on the three-dot icon on the bar above you can silence further replies. These will be automatically archived, so that won't appear in your primary inbox but can still be found with a search if you need to drop back in at some point to check what’s been happening while you’ve been getting some peace and quiet.
02. Keep things private with Confidential mode
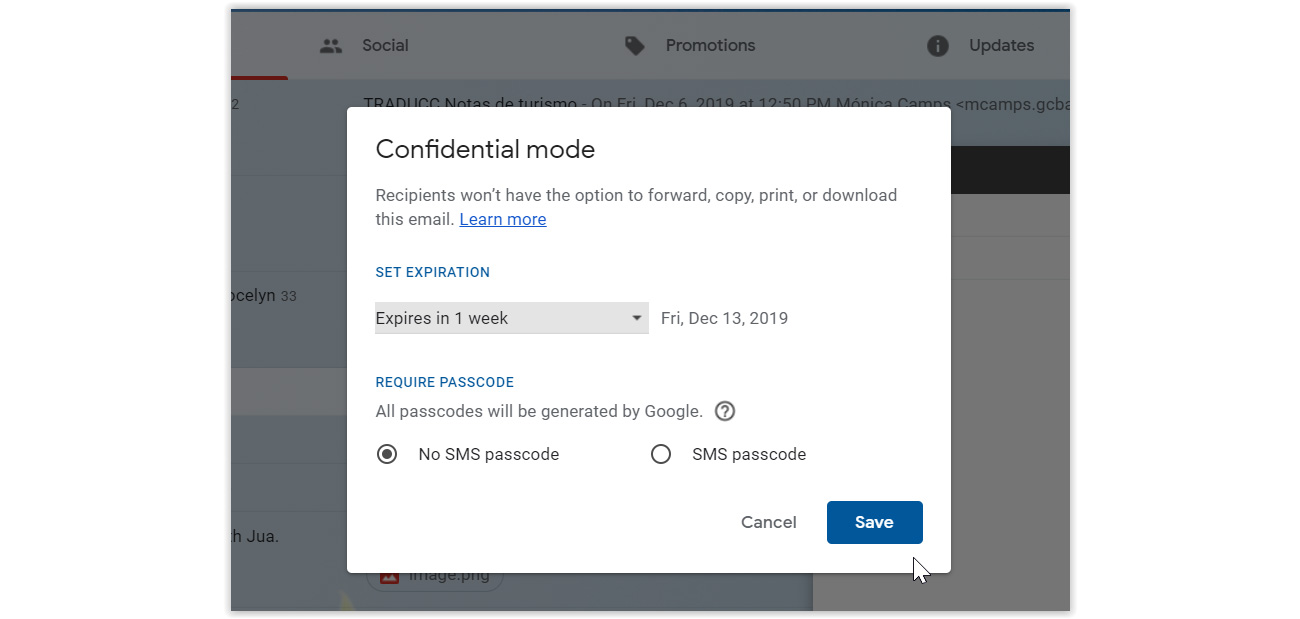
In an attempt to help protect sensitive messages from unauthorised access, Gmail has introduced a feature previously available only in corporate email accounts. 'Confidential mode' lets you prevent the recipient of a message from forwarding, copying, downloading or printing its contents, and even allows you to set a timer so that the email will effectively self destruct at a chosen time. The timer is not visible to the receiver but means that he or she will longer be able to access the content of the message once the time has elapsed.
Of course, there’s no way to stop a receiver from taking a photograph or screenshot of the email, but confidential mode can help prevent someone from accidentally forwarding your message and any attachment to someone else person, and the expiration feature can be useful if you want to try to prevent potential clients keeping hold of your proposals and potentially using parts of them in the event that they don’t choose to hire your services. To activate it, look for the lock icon at the bottom while composing a mail.
A similarly useful feature for retrieving email is the ability to undo send. If you accidentally send a message before it was ready, with someone copied in who shouldn’t be, or, most common of all, without the intended attachment, you can retrieve the email from the receiver’s inbox. The default undo time is five seconds which requires pretty fast reflexes, but in the Settings > General, you can increase it to up to 30 seconds to give you more time to react.
03. Work out of hours and schedule your mail
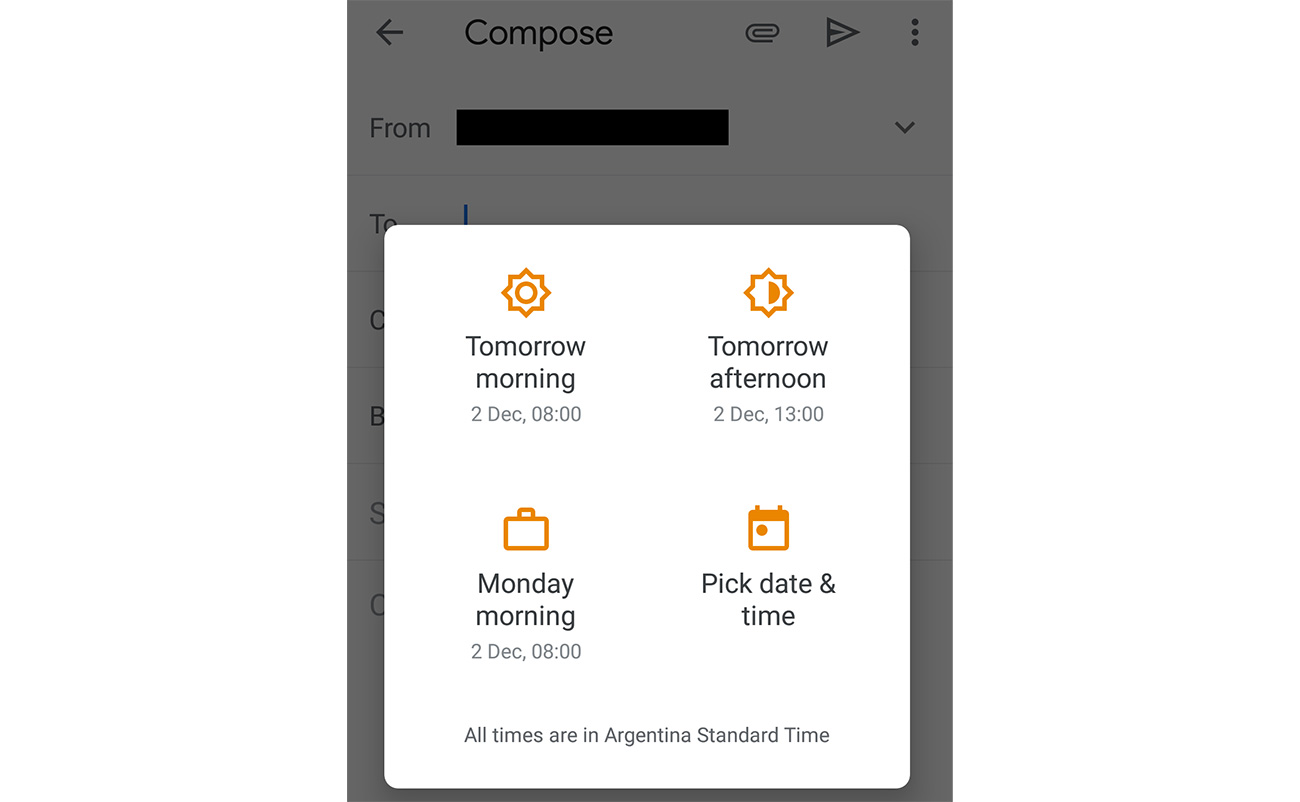
Need to send a follow-up email to a client at a time you know you’re going to be offline or working on something else? There’s no need to physically press send at the time you want an email to go out. Gmail allows you to decide when you want your messages to arrive in the receiver’s inbox by scheduling a date and time when you compose them. This is particularly useful if you work unusual or irregular hours or across time zones, or if you like to be organised and write messages ahead of time. It can also serve as a cheeky trick to make it look like you’re connected and working away when you’re taking a break from the screen.
If you’re in a web browser, just click the arrow next to Send in the compose email view and select Schedule send. In the mobile app, click the three vertical dots in the top right. You’ll be offered three quick single-click options for scheduling, or the option to pick any date and time. Note that you can also use Gmail with no internet connectivity by enabling offline mode, allowing you to access Gmail and compose emails that will be sent as soon as you connect again. This option can be found under Settings > Offline.
04. Save time with canned responses
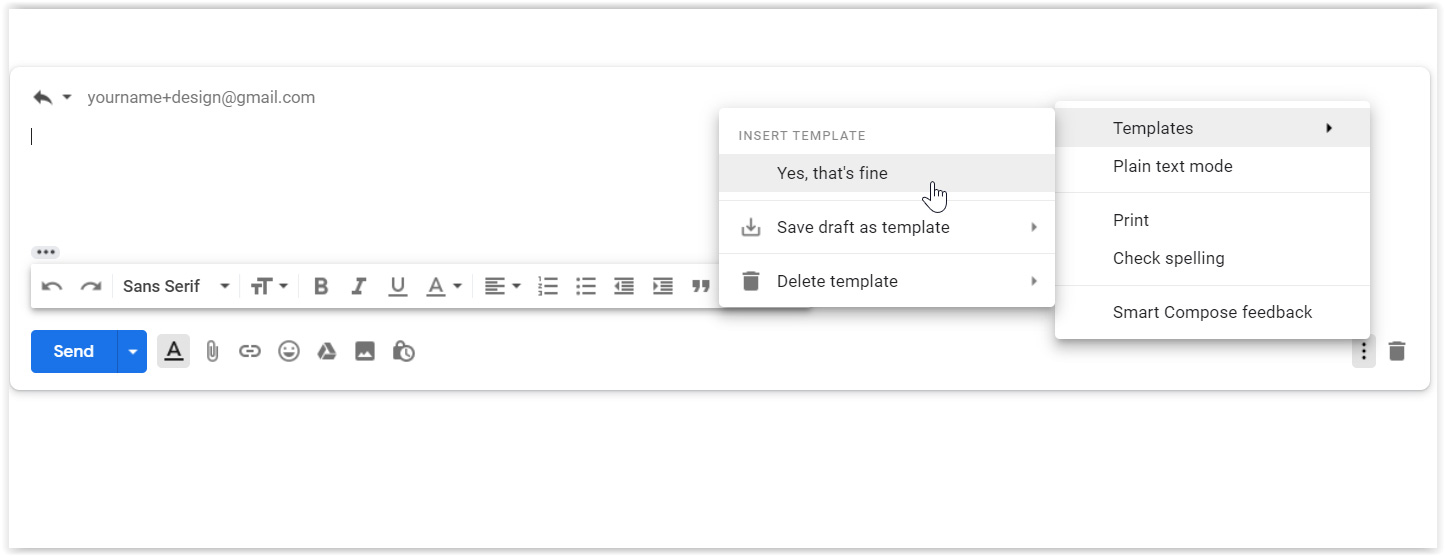
Sometimes we end up typing out the same messages again and again, whether it’s a simple 'Ok, got it', or a more detailed reminder or response to a common enquiry. If you find you send a lot of these, there’s no need to write draft responses to cut and paste from elsewhere. Gmail’s templates feature can make sending repetitive routine messages a lot less of a hassle.
First you need to enable the feature by going to Settings > Advanced and clicking the radio button to enable templates (remember to click Save Changes). From then on, whenever you’re typing a response to an email in the compose email view, you can click the three vertical dots for More options in order to save that response as a template that you can then use again in the future (give each template a clear name so you remember what they say).
Once you’ve created a template, whenever you reply to an email, you can click the three vertical dots to bring it up as a quick option to save having to type a new response. You can also create filters to automatically reply to certain emails using a template. Joy!
05. Use multiple addresses
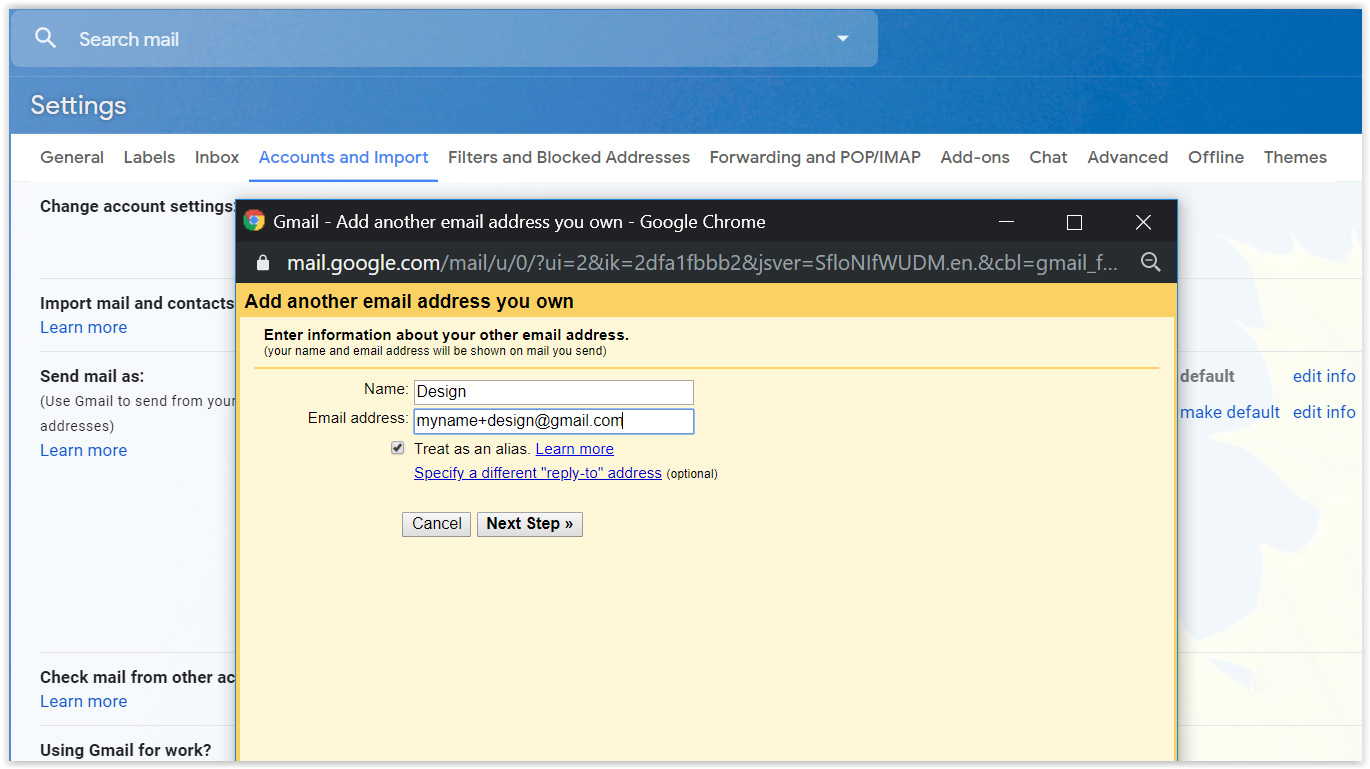
If you use several Gmail accounts for different purposes, Gmail makes it easy as pie to toggle between them. You might not have noticed it, but you can easily flick between accounts in the Android app by simply swiping up or down on the Google icon in the top right corner. However, another useful feature of Gmail is that you can also effectively create multiple email addresses within one single account.
Gmail doesn’t recognise full stops, capital letters, or the '+' symbol, so if your email is yourname@gmail.com, messages will still reach your inbox if they’re sent to yourNAME@gmail.com or your.name@gmail.com, and so on. You can add a dot or capital letter anywhere or add a '+' at the end of your name (before the @) followed by any extra characters you fancy.
For example, if you work in both graphic design and illustration, you could give out your address as yourname+design@gmail.com and yourname+illustration@gmail.com respectively. Initially messages will all arrive in your inbox, but you can set up filters applying different labels to each, effectively allowing you to run multiple addresses from one inbox.
To do this, just click on the gear icon top right, choose Settings > Filters and Blocked Addresses > Create a new filter. Type your modified address in the To field, then click Create filter and check Apply the label to, for example, apply the label 'Design' to all emails sent to yourname+design@gmail.com.
You can select Never send to spam if you’re giving the address out to potential clients and fear their communications might be blocked. To be send email from your modified addresses, you can them as aliases: go to Settings > Accounts and import > Add another email address.
06. Make sure you don't miss anything important
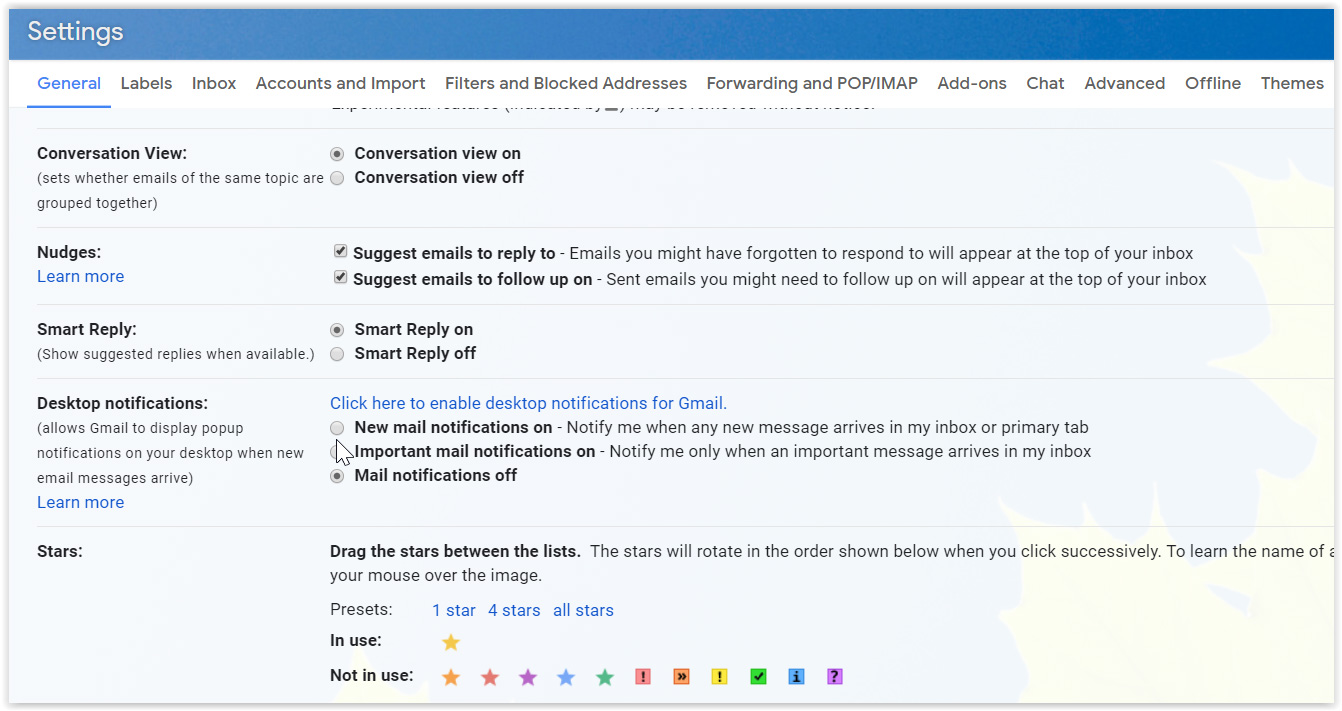
Sometimes you can be so engrossed in your work that you miss an important email come in, but Gmail allows desktop notifications without using Outlook or Apple Mail. You can also choose to receive notifications only for messages that are labelled 'Important' to ensure you’re interrupted only when need be.
To set up notifications, click the gear icon, go to Settings, then scroll down to Desktop Notifications. Also, if you find you sometimes miss messages that are sent to Gmail’s alternate inboxes (Social, Promotions and Updates), you can ensure they go to your primary inbox by turning off these tabs under Settings > Inbox, while if you want to ensure messages from specific senders go to Primary, you can add a filter in the Filters tab.
07. Label, label, label
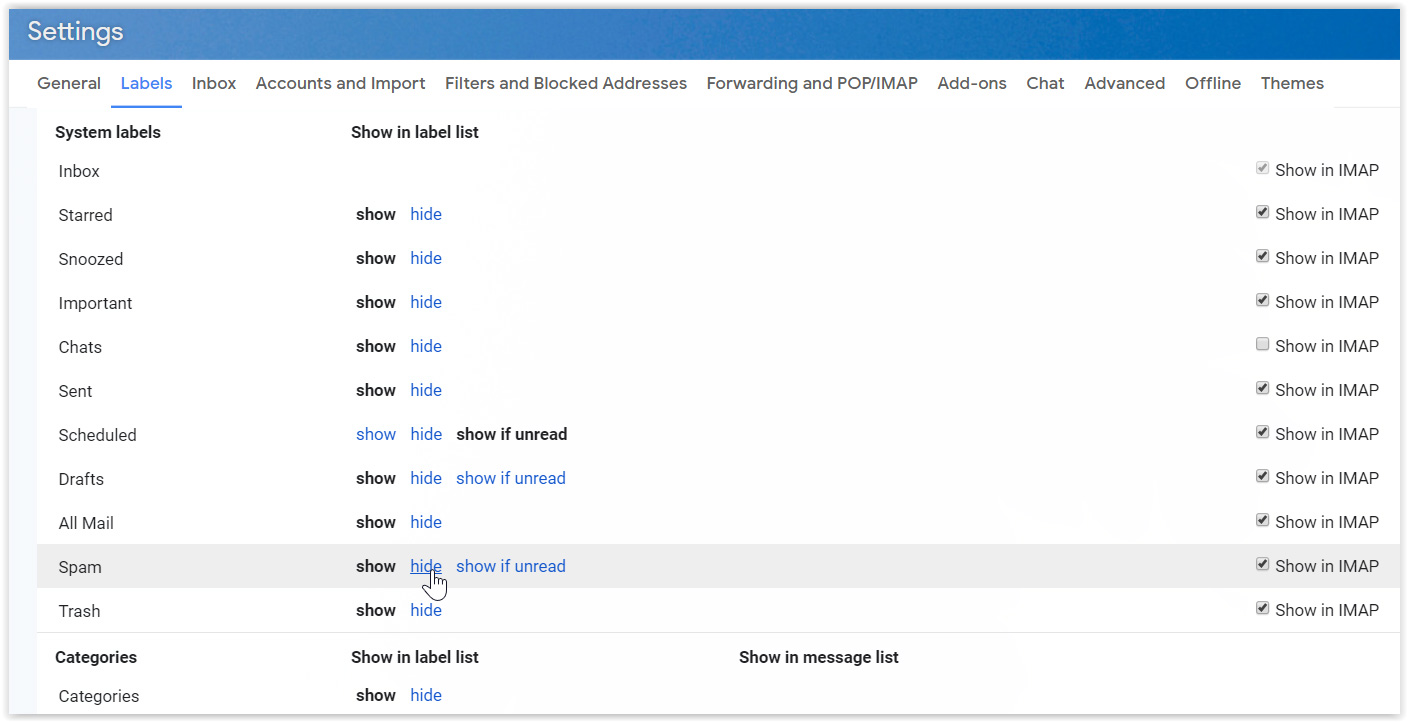
Gmail uses labels, rather than folders, to give us much more flexibility in how we organise our inbox. You can use labels to organise projects by creating a new label per project then archiving the label when the project's complete.This can help you keep track of what’s happening, while also preserving a record of your work and correspondence if you need to refer back to it later. For the ultimate in email hygiene, you can also choose to show and hide different labels to reflect current priorities.
08. Save clicks with keyboard shortcuts
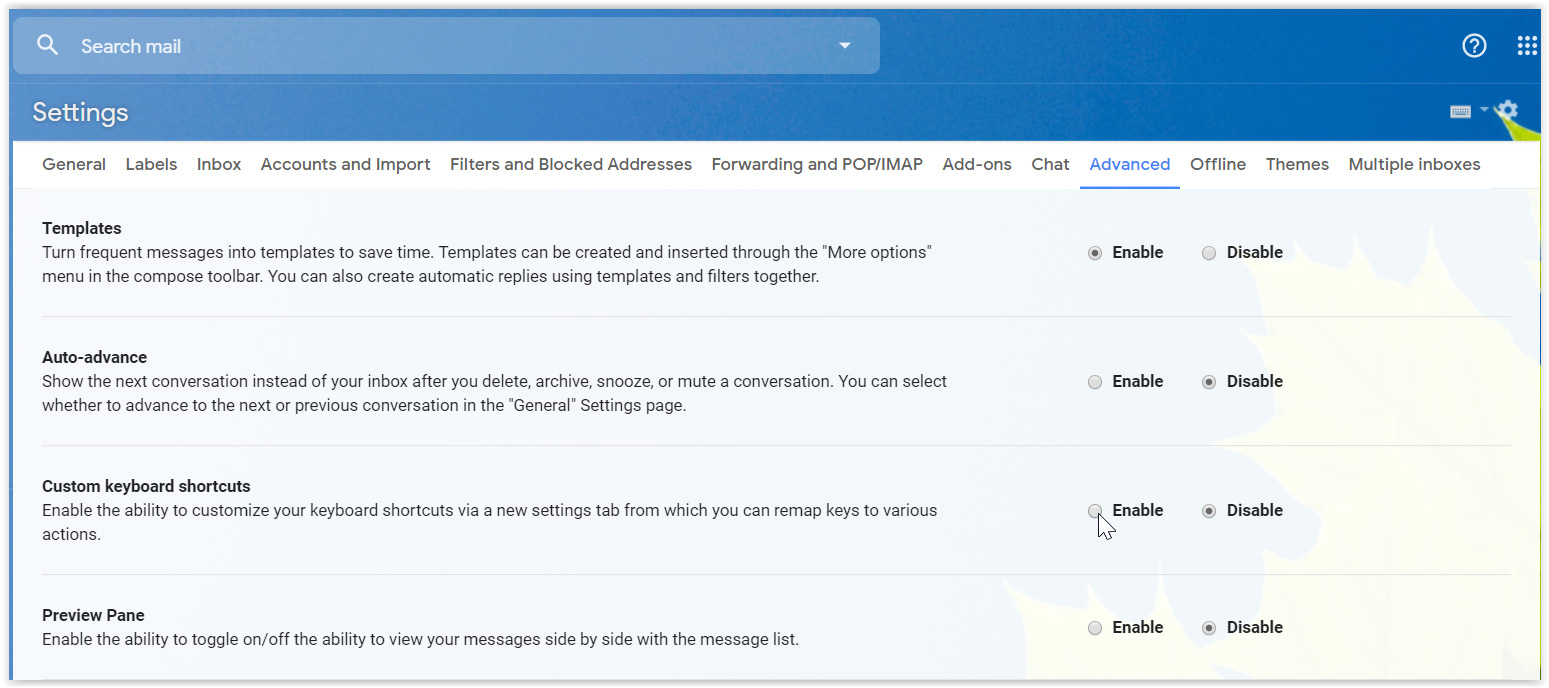
Like many web apps and software programmes, Gmail comes with a comprehensive range of default keyboard shortcuts that can speed up common workflows. Invest a couple of minutes in learning the most useful and you could save yourself a lot more time in the long run. Start by turning on shortcuts under Settings > General and save changes.
There are a whole host of shortcuts and Google provides a full breakdown, plus you can customise shortcuts to use keys that you find more memorable by enabling the function in Settings > Advanced.
To get started quickly, some of the most useful defaults to save clicks and allow you to give the mouse or touchpad a break include:
- Compose: c
- Search for messages: /
- Reply: r
- Reply all: a
- Forward: f
- Mark current messages unread: Shift + u
- Mark selected message as important: =
- Archive selected message: e
- Jump to next message in email thread: n
- Jump to previous message in email thread: p
- Mute a conversation: m
- Insert link: Command/control + k
- Send email: Command/control + Enter
09. Get experimental
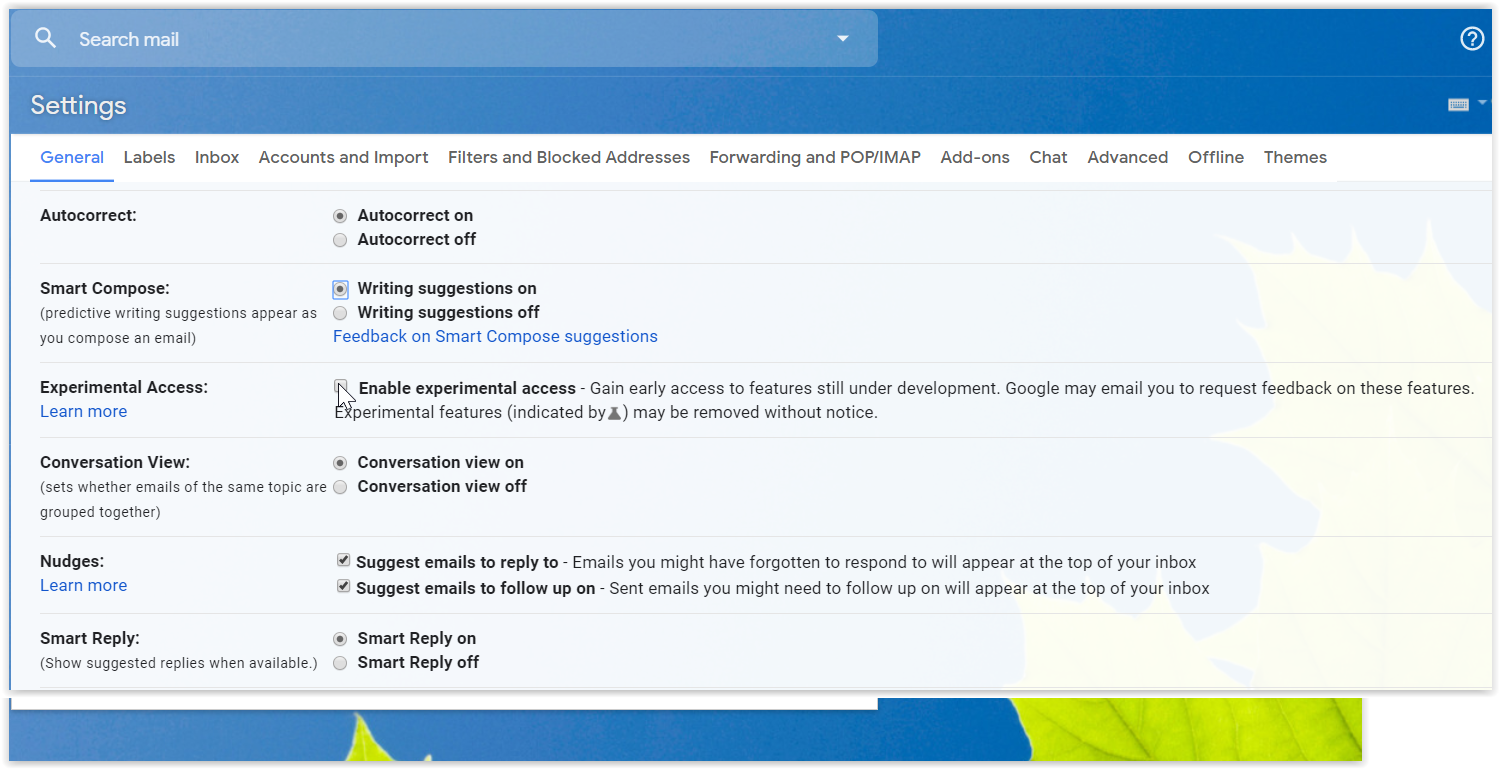
Gmail offers a Labs feature that allows you to experiment with beta versions of potential new features before they're rolled out as standard. If these features work and become popular, they might later be incorporated into the main Gmail interface, and indeed many of the features mentioned above began life here.
Of course some features may never make it and can be scrapped without notice – such was the fate of the bizarre Gmail Goggles feature designed to stop us from sending messages we might regret after a night on the town by presenting a couple of maths problems as a test of sobriety. To turn on experimental access, simply click the gear icon top right, go to Settings > General > Experimental Access, check the box and click Save Changes.
Read more:

Thank you for reading 5 articles this month* Join now for unlimited access
Enjoy your first month for just £1 / $1 / €1
*Read 5 free articles per month without a subscription

Join now for unlimited access
Try first month for just £1 / $1 / €1
Get the Creative Bloq Newsletter
Daily design news, reviews, how-tos and more, as picked by the editors.

Joe is a regular freelance journalist and editor at Creative Bloq. He writes news, features and buying guides and keeps track of the best equipment and software for creatives, from video editing programs to monitors and accessories. A veteran news writer and photographer, he now works as a project manager at the London and Buenos Aires-based design, production and branding agency Hermana Creatives. There he manages a team of designers, photographers and video editors who specialise in producing visual content and design assets for the hospitality sector. He also dances Argentine tango.
