Work with different page sizes in one document
Jo Gulliver reveals how to create a set of stationery templates in one document
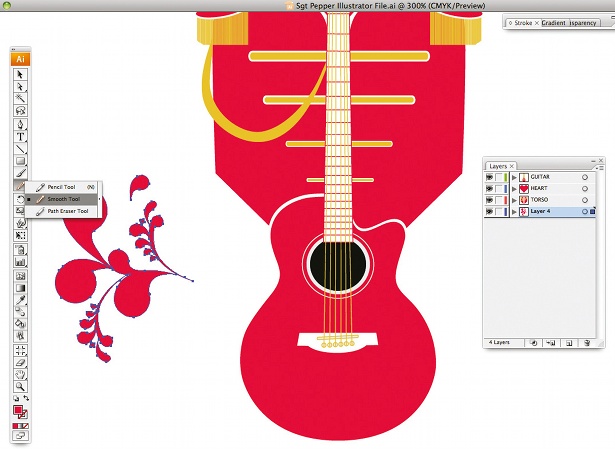
06 When you’re happy with how your letterhead is working, start designing the other elements of your stationery. Duplicate your page and select the Page tool. Click on your new page: this will display some new settings in the Control Panel. Here you have the option of selecting a new page size preset from the drop-down menu, or entering the measurements in the W and H fields. I’m creating a compliment slip, so I’ve divided the height by three. Check the Enable Layout Adjustment box – this automatically adjusts the layout when the page sizes changes, so elements are positioned within the page.
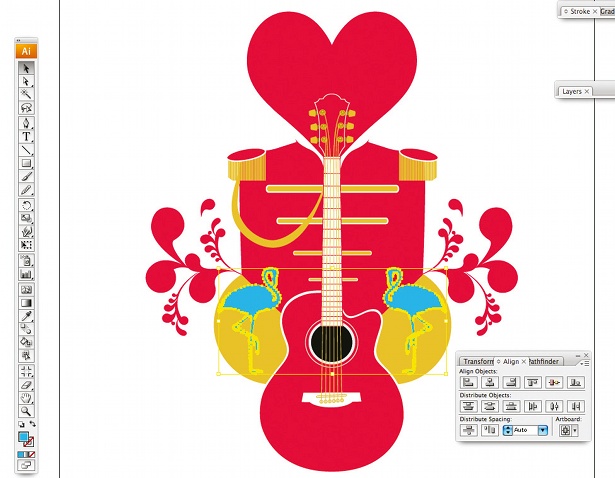
07 Now adjust the margins of the new page to work within the smaller size: I’ve added 10mm on all edges. Make some adjustments to the layout and positioning of the elements to get the layout of the compliment slip working within the page.
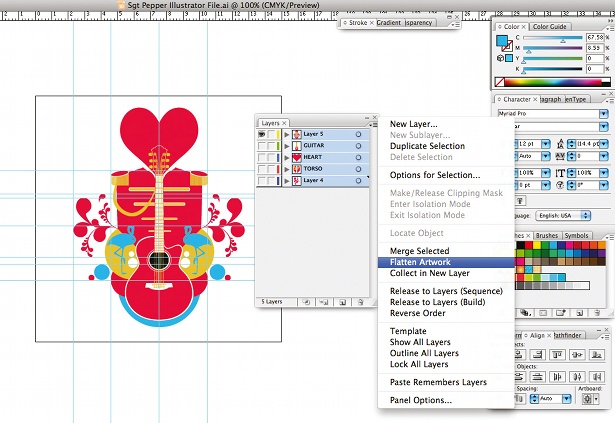
08 Repeat this process to create the business card, adjusting the measurements to 85mm wide by 55mm high – standard business card size. I then duplicated the page again for a double-sided business card, placing the logo on one side and all information on the other. If you want to experiment with portrait-orientated business cards, duplicate the business card pages, select the Page tool and hit the Portrait icon in the Control Panel.

09 With our three main documents created, let’s go back and make some adjustments to the colour and text. This is where setting up new colour swatches and style sheets early on really pays off. To make quick changes to elements, simply make the adjustments and select the redefined style in the Paragraph Style panel flyout menu. If you want to add a spot colour to the logo, you can easily do this by adjusting the logo colour swatch in the Swatches panel.
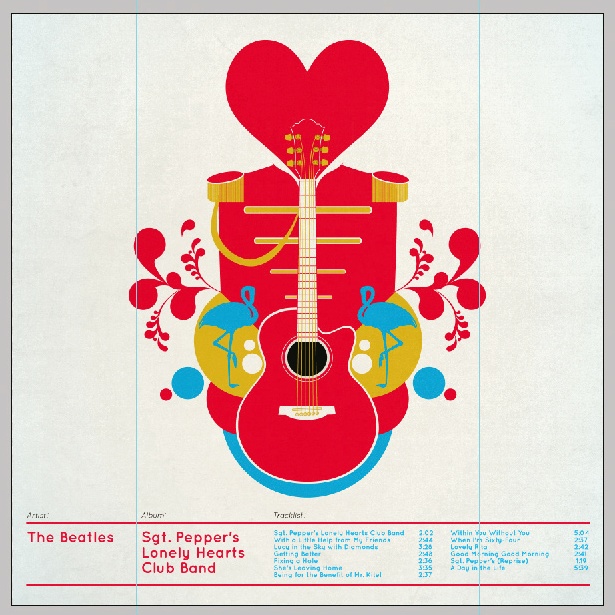
10 When it comes to creating PDFs of your documents for print, you might find that your printer requires you to supply separate PDFs for each job. This can be achieved by simply adjusting the range in the Export Adobe PDF panel. Remember to rename each file differently so that you don’t overwrite your previous PDF.
Get the Creative Bloq Newsletter
Daily design news, reviews, how-tos and more, as picked by the editors.

Thank you for reading 5 articles this month* Join now for unlimited access
Enjoy your first month for just £1 / $1 / €1
*Read 5 free articles per month without a subscription

Join now for unlimited access
Try first month for just £1 / $1 / €1

The Creative Bloq team is made up of a group of design fans, and has changed and evolved since Creative Bloq began back in 2012. The current website team consists of eight full-time members of staff: Editor Georgia Coggan, Deputy Editor Rosie Hilder, Ecommerce Editor Beren Neale, Senior News Editor Daniel Piper, Editor, Digital Art and 3D Ian Dean, Tech Reviews Editor Erlingur Einarsson, Ecommerce Writer Beth Nicholls and Staff Writer Natalie Fear, as well as a roster of freelancers from around the world. The ImagineFX magazine team also pitch in, ensuring that content from leading digital art publication ImagineFX is represented on Creative Bloq.
