Video tutorial: Create a pseudo-HDR effect with local contrast
Want to add HDR-like detail enhancing effects to your images? Ben Secret shows you how
This tutorial covers a simple and versatile Photoshop process for creating a local contrast effect much like tone mapping. It involves using a low-frequency (blurred) duplicate of your source image to throw controlled light into darker imager regions, and to darken bright image regions.
- Check out the latest features in Photoshop CS6
The overall effect helps balance the tones used across your image, and should help ensure details in the highlight and shadow regions are more clearly rendered. For some interesting variations, you can use this technique with different blurring modes, or try running multiple instances of the effect to enhance different detail regions.
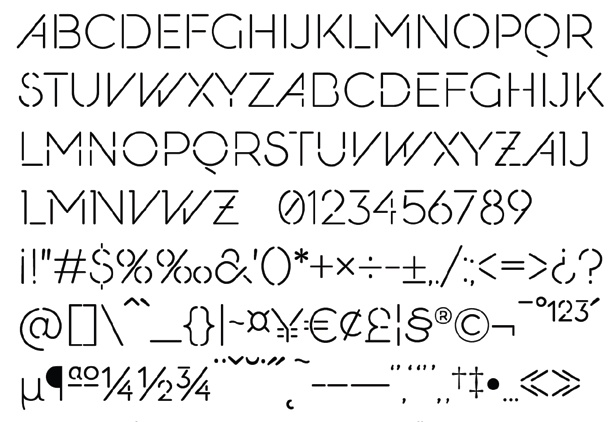
01 First, load your source image into Photoshop and duplicate it (Cmd/ Ctrl+J). With the top layer selected, set its blending mode to Overlay. Now create an Invert adjustment layer, and clip it onto your top layer by Opt/Alt-clicking in between the two layers (in the Layers panel), or by selecting Create Clipping Mask from the Layers menu with the Invert layer selected.
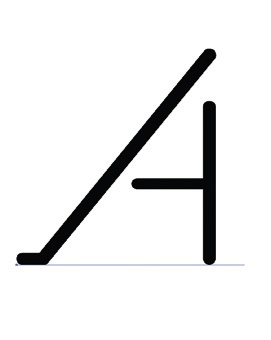
02 Now select your middle layer again, and choose Convert for Smart Filters from the Filters menu. Next, select Gaussian Blur from the Filters menu, and notice how changing the radius of the effect affects the tonality of the image. Once you’ve found a radius that enhances the details and balances the tones in a useful way, select OK.
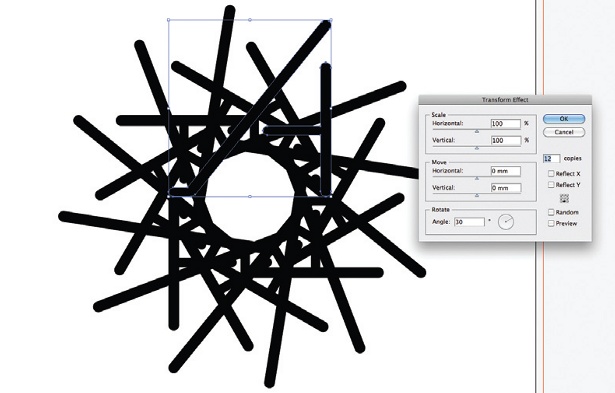
03 Now select the source image again, and duplicate it. Bring this duplicate layer to the top of your Layers panel, and change its blending mode to Linear Light. Now bring the layer’s opacity down to around 5%. This is an optional step that enables you to reintroduce some of the overall contrast and tonality from your source image, and it can be mixed in to suit.

04 As is common with tone-mapping effects, the colours may be a bit messed up at this point. A simple fix is to go back to your source image, duplicate it, bring the duplicate to the top of your Layers panel and set its blending mode to Colour. This should now straighten out your colours, so the tone-mapping effect is only affecting luminosity.
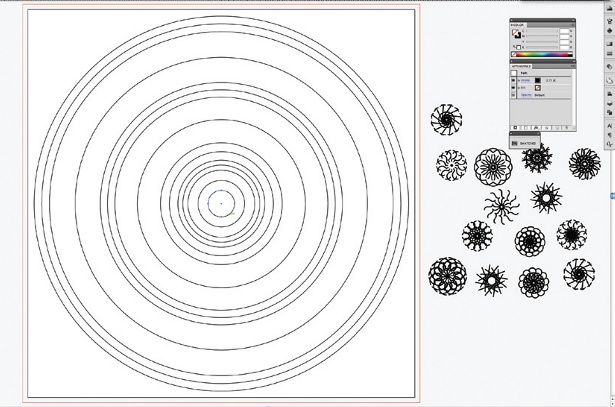
05 You can create a group layer now, and put all of your layers, apart from the source image, into it. Using the group’s Opacity control, you can now mix this effect in and out. Experiment and change the size of the radius for anything from a hyper-real effect at lower values, to a broad tone-balancing effect with larger values.
Get the Creative Bloq Newsletter
Daily design news, reviews, how-tos and more, as picked by the editors.

Thank you for reading 5 articles this month* Join now for unlimited access
Enjoy your first month for just £1 / $1 / €1
*Read 5 free articles per month without a subscription

Join now for unlimited access
Try first month for just £1 / $1 / €1

The Creative Bloq team is made up of a group of art and design enthusiasts, and has changed and evolved since Creative Bloq began back in 2012. The current website team consists of eight full-time members of staff: Editor Georgia Coggan, Deputy Editor Rosie Hilder, Ecommerce Editor Beren Neale, Senior News Editor Daniel Piper, Editor, Digital Art and 3D Ian Dean, Tech Reviews Editor Erlingur Einarsson, Ecommerce Writer Beth Nicholls and Staff Writer Natalie Fear, as well as a roster of freelancers from around the world. The ImagineFX magazine team also pitch in, ensuring that content from leading digital art publication ImagineFX is represented on Creative Bloq.
