Video tutorial: Colour correction in After Effects
Kris Hofmann shows you some expert colour correction tricks to achieve superb results from the powerful tools in After Effects
Even a straightforward grade on your videos usually requires you to isolate individual elements or colours and treat them separately to the adjustments applied to the entire film. In this tutorial, I’ll show you how to resolve this smoothly with the application of masks and alpha layers. The video I’m using is a stop-frame animation featuring a set of black rotating mirrors that reflect clothes and accessories. The challenge was to keep the general tone of the video even, cool and fairly desaturated whilst preserving the subtle, muted colours within the mirrors.
Next month we’ll walk through some additional After Effects techniques for colour correcting your animations. In the meantime, remember that the most important thing in regards to colour correction is calibrating your monitor carefully. All your good work will be wasted if your screen is lying to you.

01 The first step is to separate the element you want to correct independently from the background. We’ll make two duplicates of our footage layer. Using a rough mask and a simple colour key we single out the mirrors on the top layer. We then turn this into an inverted alpha matte for the layer below.
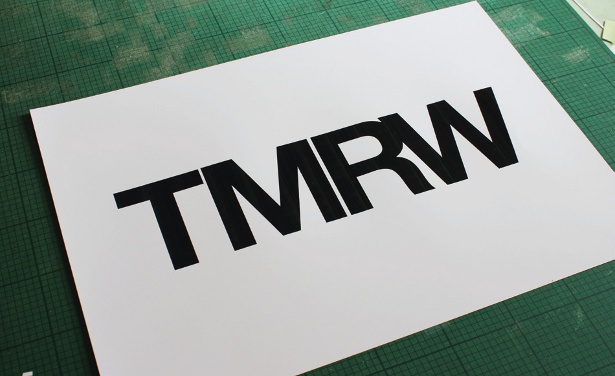
02 We can now adjust the colour of the mirrors and background independently. The background feels slightly too warm, so we add a Hue/ Saturation effect and turn the saturation of the Yellow channel down. We also lighten the midtones of the footage by applying the Levels effect.
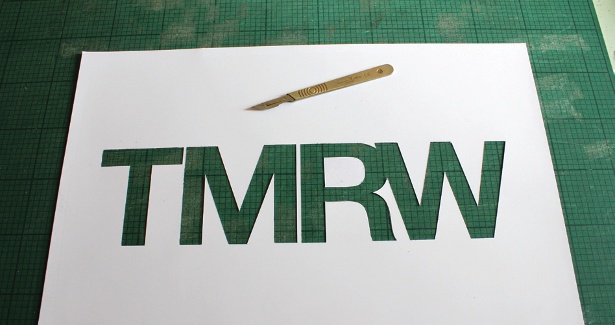
03 The skin of the model appears slightly too red, so we apply a Colour Balance effect and turn down the Red channel for both mids and highlights. We further use Hue/ Saturation to desaturate the clip in line with the background and apply the Levels effect to make the reflections stand out more.

04 To further draw attention to the mirrors – which are the focal point of our composition – we will add a subtle vignette. We will create an Adjustment layer, darken it with the Brighten & Contrast effect, and then create a heavily feathered mask around the mirrors.

05 We’ve now collected all the clips in one main composition. Carefully check the clips against each other. Treating this final layer enables you to change the overall hue, contrast and so on of your film. We’ll use an effect that is achieved by duplicating the layer, adding a heavy Gaussian blur and setting the blending mode of the top layer to Soft Light.
Get the Creative Bloq Newsletter
Daily design news, reviews, how-tos and more, as picked by the editors.

Thank you for reading 5 articles this month* Join now for unlimited access
Enjoy your first month for just £1 / $1 / €1
*Read 5 free articles per month without a subscription

Join now for unlimited access
Try first month for just £1 / $1 / €1

The Creative Bloq team is made up of a group of art and design enthusiasts, and has changed and evolved since Creative Bloq began back in 2012. The current website team consists of eight full-time members of staff: Editor Georgia Coggan, Deputy Editor Rosie Hilder, Ecommerce Editor Beren Neale, Senior News Editor Daniel Piper, Editor, Digital Art and 3D Ian Dean, Tech Reviews Editor Erlingur Einarsson, Ecommerce Writer Beth Nicholls and Staff Writer Natalie Fear, as well as a roster of freelancers from around the world. The ImagineFX magazine team also pitch in, ensuring that content from leading digital art publication ImagineFX is represented on Creative Bloq.
