Repurpose print layouts for the iPad
Jo Gulliver explains how to use InDesign CS6’s new Content tools to easily resize print layouts and turn them into iPad layouts
The need to repurpose imaginative and detailed layouts for multiple sizes and formats is increasing with the never-ending release of new media platforms. In the past, this has been a highly repetitive and tedious process, requiring the designer to create numerous layouts in different documents to accommodate the different sizes and orientations of the new pages. Making any changes and updates to these documents was a time-consuming task.
But now with the release of InDesign CS6, there are a number of new tools that have been introduced especially to help speed up this process and make it less painful. Over the following steps I’ll introduce some of these new features – the Content Collector, Content Conveyor and Content Placer tools, and the Alternate Layout feature. We’ll learn to repurpose your print designs for the iPad and use the new tools to create multiple orientations and page layouts of the same document.

01 Begin by opening the document you wish to repurpose for the iPad. To adjust the layout to work better as a digital format rather than simply resizing it as it is, create a new document too. For this, select Digital Publishing from the Intent drop-down menu, choose iPad for the Page Size field and select the portrait icon. Then add six columns with a 20px gutter and 40px margin on all edges, and save as iPad_manual.
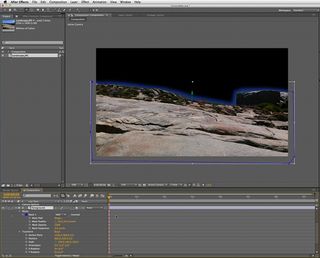
02 Return to your repurposing document and select the Content Collector tool from the toolbar or use the keyboard shortcut B. The Content Collector tool enables you to collate multiple pieces of content to reuse elsewhere in the same document, or in another document. When the tool is selected, the Content Conveyer will automatically open at the bottom of the page.

03 To add content to the Content Conveyer, either click on single objects from your layout or click and drag to use the Marquee tool to select multiple overlapping or nearby objects in one go. Thumbnails of your collected content show in the Content Conveyer, and any groups of objects come with a number in the top-left of the image that indicates how many are in that particular group.

04 Alternatively, you can use the Load Conveyor button found on the bottom-right of the Content Conveyor. Here you can choose to load all the objects from the document in one go, with or without other pasteboard items. You can select spreads and pages by typing the page numbers at the end of the Pages text field. If you check the ‘Create a Single Set’ box, your chosen content will be added to the Content Conveyor in one group, like in the previous step when we selected multiple objects with the Marquee tool.

05 Return to your iPad_manual document and select the Content Placer tool to begin placing content into your new document. Your cursor loads with a thumbnail image of the selected object from the Content Conveyor all ready for placing. You can toggle between content in the Conveyer by using your left and right arrow keys. With a group of multiple objects, you can use your up and down keys to view individual items of the group on the Conveyor.
Get the Creative Bloq Newsletter
Daily design news, reviews, how-tos and more, as picked by the editors.

Thank you for reading 5 articles this month* Join now for unlimited access
Enjoy your first month for just £1 / $1 / €1
*Read 5 free articles per month without a subscription

Join now for unlimited access
Try first month for just £1 / $1 / €1
The Creative Bloq team is made up of a group of design fans, and has changed and evolved since Creative Bloq began back in 2012. The current website team consists of eight full-time members of staff: Editor Georgia Coggan, Deputy Editor Rosie Hilder, Ecommerce Editor Beren Neale, Senior News Editor Daniel Piper, Editor, Digital Art and 3D Ian Dean, Tech Reviews Editor Erlingur Einarsson and Ecommerce Writer Beth Nicholls and Staff Writer Natalie Fear, as well as a roster of freelancers from around the world. The 3D World and ImagineFX magazine teams also pitch in, ensuring that content from 3D World and ImagineFX is represented on Creative Bloq.
