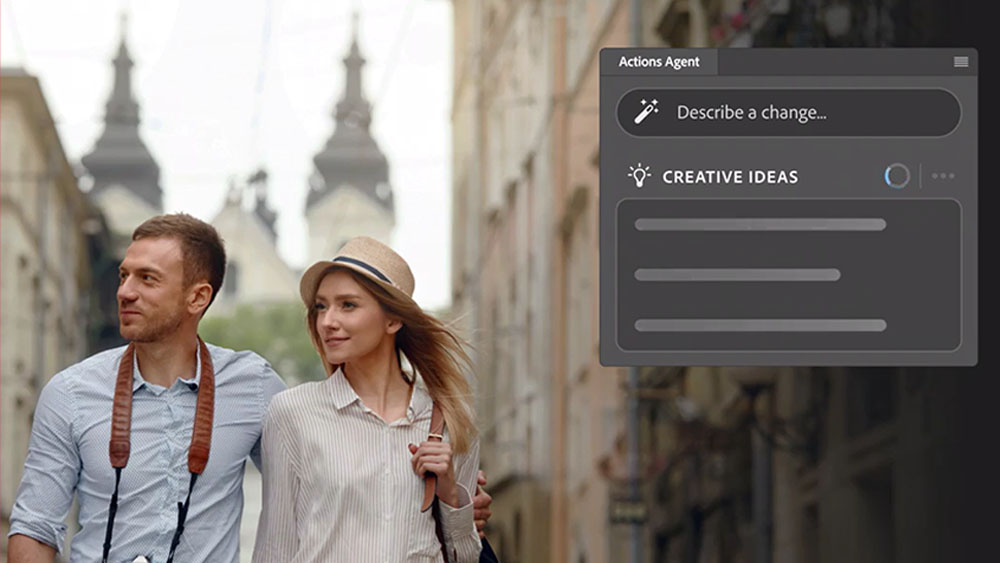Improve your design skills - InDesign
Tony Harmer lays out his tips for your InDesign improvement.
Mastering the tools that you work with on a day-to-day basis is no easy feat. In fact, it takes years to become so adept with tools that you barely even need to think about how to create a desired effect. But it's this knowledge that's going to give you more time to be more creative on projects; more time to brainstorm, sketch up ideas and bring them to life. Without a true knowledge of the industry's leading software tools, your creativity is likely to be stifled, and your productivity lessened. Adobe Creative Suite is the de facto standard in the design industry.
Whether you work in print, web or motion, the tools in Adobe CS are essential to your output. And so we're bringing you 112 invaluable tips for working in Photoshop, Illustrator, Flash, InDesign, Dreamweaver, Fireworks, After Effects, Premiere and Encore.
So, whether you work in CS2, CS3 or the recently updated CS4, you'll find snippets of advice that will help you to work faster, more efficiently and, ultimately, improve your design skills.
Tony Harmer on Indesign
01: Create task-oriented workspaces
Task-oriented workspaces give you only the panels (and, in some cases, menus) you need for the job at hand. I have different workspaces for layout, type, interactivity and output. Although they take a bit of thought (and maybe modification as you go on) to set up, they're a real time saver.
02: Make floating docklets
InDesign CS4 enables you to create your own 'docklets' - groups of panels that can spring open and closed for quick use. I frequently use them, as you can float them anywhere and drag them around as you go. They can be used ad-hoc or saved with workspaces - it's like having an InDesign tool belt!
03: Use the Application toolbar
Enabling rapid access to your workspaces, view options and the Help system (we all need a little help from time to time), the Application toolbar has made life a lot easier. I wouldn't be without it, especially as I really 'work' those workspaces!
Get the Creative Bloq Newsletter
Daily design news, reviews, how-tos and more, as picked by the editors.
04: Arrange documents
There are some jobs you'll do that won't really benefit from their own library as they aren't regular enough. But being able to quickly tile my documents means that I can drag what I need from one document to the next quickly, or even compare documents in some circumstances.
05: Libraries are cool - really!
I keep everything from logos and repeating graphics to chunks of layout in libraries, and when they're combined with a workspace I'm ready to go, with everything I need on hand in seconds. No trawling through the file system - I just drag elements in or, better still, Right/Ctrl-click and select Place Item(s), and they're placed at their original coordinates.
06: Change the way you see pages
My pages panel isn't part of a group, and I've changed the panel options to show my pages horizontally - that way they can be stretched out across my screen, so I've got all of my document's pages to view in case I need to rearrange them or move to a page quickly.
07: Ctrl/Cmd+6
This is the very handy shortcut to shift focus to the first available input field in the control strip. If you're working with an object, you can also Shift+Tab from there to change the registration point with your keyboard.
08: Quick Object Attributes
Use the X key to switch focus between the fill and stroke, and Shift+X to swap properties. If I draw a rectangle with the default of No Fill and a black stoke, for example, Shift+X gives me a black fill and no stroke (just like Illustrator). Don't forget you can also apply basic attributes to whatever has focus by using the Comma, Full stop and Slash keys for solid, gradient and none respectively.
09: Hear the Word
The quickest fix for many Word woes lies with the default GREP queries that ship with InDesign (in the Find/Change dialog box, GREP tab, you'll find a query drop-down); 'Multiple Return to Single Return' and 'Multiple Space to Single Space' can really speed up your workflow.
10: Scripts
The 'Find/Change by List' script in the Scripts panel is another way you can clean up text via a single click, and it's easy to edit what the script does. Look at the text file ('Reveal in Explorer' in Windows, and 'Reveal in Finder' on the Mac) in Find/Change Support (also in the Scripts panel). It's easy to work out and edit, although do keep an unedited copy, just in case.
11: CS4 Star tip Do your neck a favour
There's a job I used to dread editing - an A4 order form presented landscape in an A5 catalogue - but that's a thing of the past now that you can rotate your view of the spread in CS4 (View>Rotate Spread) while you work on the layout. It doesn't change the orientation when it goes to print, it's just there to save your neck€¦
12: The Direct Selection tool
Focus on the content of an image frame by double-clicking on it. This will invoke the Direct Selection tool. Make the edits you need and double-click again to return to the Selection tool.
13: Use layers and layer comps
If I'm creating the images used in my documents and I need different variations, I'll use layers and layer comps in Photoshop to save me from having several different images to bring in, then select Object Layer Options from the Contextual (Right/Ctrl-click) menu.
14:Colour versions with AI graphics
I get all my AI logo variants (colour, greyscale, b&w) on different layers in my Illustrator documents. I import them selecting (using the Import Options dialog) the layer I'd like showing at that time, with the 'Crop to' option set to 'Bounding Box'. If I later choose a different layer (using Layer Options), my artwork stays where I want it, with the new variant showing.
15: Bridge the gap
Although the InDesign Place Gun (that's its real name - honest!) can import multiple files at once, it isn't always easy to find them in the system dialog. Use Bridge's compact mode (click the icon at the top right of the Bridge window, which will make it permanent in a smaller area of the screen) to drag in the images you need, quickly.
16: Learn more about Preflight
Preflighting with InDesign CS4 is a vast improvement on what has gone before, but it still largely depends if the profile being used suits your output. The wisest move to make is to talk to your service provider(s) and create profiles for jobs that will go through them.
Tony Harmer
An Adobe Certified Instructor holding over 40 certifications, and chapter leader for the London InDesign User Group, Tony's fortnightly 4T podcast on Design Premium topics is available on iTunes and at his site.
www.tonyharmer.co.uk

Thank you for reading 5 articles this month* Join now for unlimited access
Enjoy your first month for just £1 / $1 / €1
*Read 5 free articles per month without a subscription

Join now for unlimited access
Try first month for just £1 / $1 / €1
The Creative Bloq team is made up of a group of design fans, and has changed and evolved since Creative Bloq began back in 2012. The current website team consists of eight full-time members of staff: Editor Georgia Coggan, Deputy Editor Rosie Hilder, Ecommerce Editor Beren Neale, Senior News Editor Daniel Piper, Editor, Digital Art and 3D Ian Dean, Tech Reviews Editor Erlingur Einarsson, Ecommerce Writer Beth Nicholls and Staff Writer Natalie Fear, as well as a roster of freelancers from around the world. The ImagineFX magazine team also pitch in, ensuring that content from leading digital art publication ImagineFX is represented on Creative Bloq.