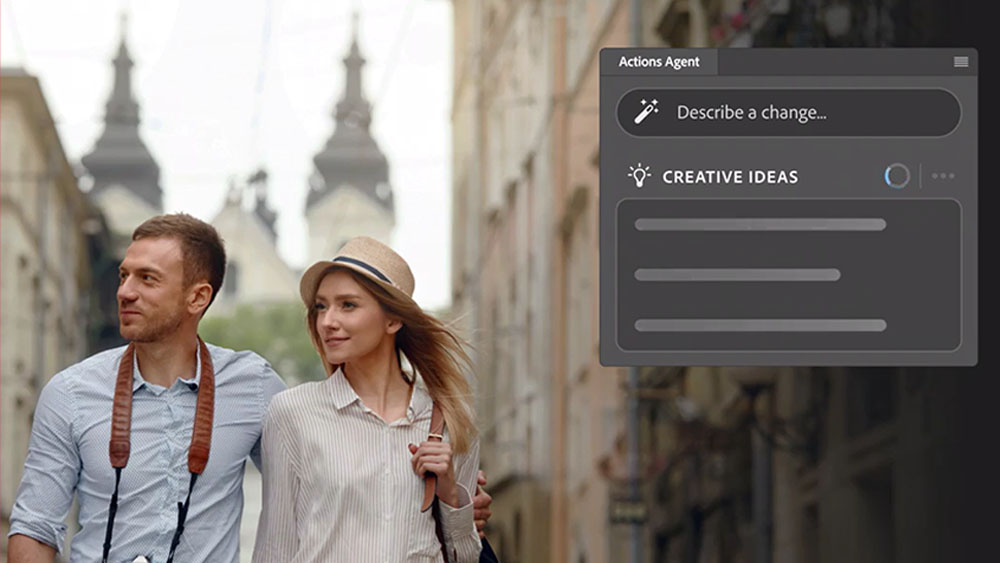10 ways to work more efficiently in Photoshop
Get the most out of Photoshop with our 10 expert time-saving productivity tips
01 Quickly change measuring units
When you open a new document in Photoshop you can set the measuring units to match your needs, but sometimes you’ll need to switch between different units. The normal way to change is to go to Photoshop>Preferences>Units & Rulers. But there is a quicker way: simply Ctrl/right-click on a ruler (hit Cmd/Ctrl+R to see your rulers if they’re not already visible) and choose the new measuring unit that you need.

02 Drag layer styles
Most designers know that you can hold down Opt/Alt and drag a copy of a layer on the canvas, but less well known is that you can do the same for layer styles. To copy layer styles from one layer to another, simply hold down Opt/Alt and drag the FX icon in the Layers panel from the source layer to the destination. Your styles will be copied over to the new layer and still remain on the old. Hold down Cmd/Ctrl instead and you’ll move the styles to the new layer, removing them from the original.
03 Custom workspaces for different tasks
If you’re creating a website mockup you’ll need Photoshop’s typography tools to hand, but if you’re retouching a portrait photo you’ll be more interested in the channels, paths and adjustment options. Make Photoshop work for you by creating custom workspaces for each of your common job types. Choose Window> Workspace>New Workspace, name it and arrange your panels as desired. Now you can switch between workspaces and when you return to your new workspace your panels will be as you left them.
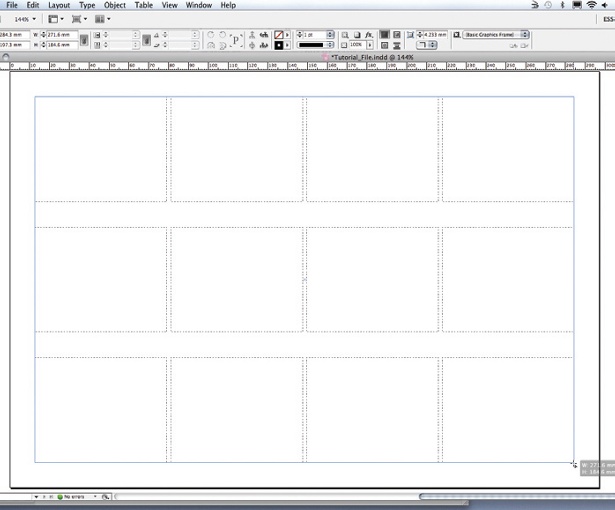
04 Align perfectly with Smart Guides
Smart Guides are a great way to quickly align elements without having to resort to manual guides. Enable them by choosing View>Show>Smart Guides, and as you move layers around within the canvas Photoshop will automatically show and snap to adjacent objects, making it very easy to get a perfect alignment.
05 Avoid repetitive work with actions
If you need to perform a series of steps more than a couple of times, you will almost certainly save time by recording an action. Open the Actions panel (Window>Actions or Opt/Alt+F9) and click the Record button at the bottom of the panel. Perform your steps, then click Stop. Photoshop will invite you to name your action, then simply select it and click the Play button to repeat the steps.

06 Perform complex tasks with scripts
Sometimes actions alone are not enough. Thankfully Adobe provides a full scripting language with access to some low-level Photoshop methods. Scripts can save a huge amount of time, and can also extend Photoshop’s functionality in a similar manner to Filters. To get started, browse Adobe’s Photoshop Marketplace.
07 Collaborate easily with colleagues
One of the nicer features that arrived recently in Photoshop is the ability to share your screen with other users. Go to File>Share My Screen and log in with your Acrobat username and password. Your web browser will open and a new online meeting will be set up automatically to which you can invite friends and colleagues. They’ll be able to chat, share webcam footage and screens, making for productive collaboration even if you’re on opposite sides of the globe.
Get the Creative Bloq Newsletter
Daily design news, reviews, how-tos and more, as picked by the editors.
08 Save and load layer styles
Use layer styles in a smarter way by saving your most common effects and applying them as preset styles to future projects. To save a style, add your usual layer effects like drop shadows, inner glows, bevel and emboss, then from the Layer Styles panel click on Styles at the top of the left column. Choose New Style to save your current layer styles as a preset. You can also browse presets, save and load styles by clicking on the fly-out menu located to the left of the OK button.
09 Customise your keyboard shortcuts
Every Photoshop user has their own, favourite shortcut keys, and long-time users will probably have quite a collection at their disposal. Some functionality doesn’t have shortcuts by default, but it’s possible to create your own to suit your preferences, letting you quickly access features that you regularly use. Go to Edit>Keyboard Preferences and select from Application Menus, Panel Menus or T ools before entering your own key combination to map to that function.
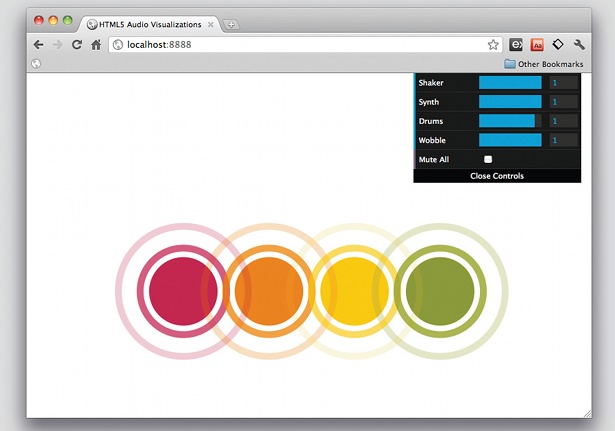
10 Close documents quickly
You can close multiple documents quickly by pressing Cmd+W or Ctrl+F4 to close the active document. Hold down Cmd+Alt+W or Ctrl+Shift+F4 to close all open documents. If you have multiple changes you’d like to discard, check the Apply to All tickbox when choosing Don’t Save to avoid having to confirm each document as it is closed.
Get the latest Photoshop CS6 review and Photoshop tutorials from our sister site Creative Bloq.

Thank you for reading 5 articles this month* Join now for unlimited access
Enjoy your first month for just £1 / $1 / €1
*Read 5 free articles per month without a subscription

Join now for unlimited access
Try first month for just £1 / $1 / €1
The Creative Bloq team is made up of a group of design fans, and has changed and evolved since Creative Bloq began back in 2012. The current website team consists of eight full-time members of staff: Editor Georgia Coggan, Deputy Editor Rosie Hilder, Ecommerce Editor Beren Neale, Senior News Editor Daniel Piper, Editor, Digital Art and 3D Ian Dean, Tech Reviews Editor Erlingur Einarsson, Ecommerce Writer Beth Nicholls and Staff Writer Natalie Fear, as well as a roster of freelancers from around the world. The ImagineFX magazine team also pitch in, ensuring that content from leading digital art publication ImagineFX is represented on Creative Bloq.