Mix stop motion with 3D layers
Thiago Maia explains how to create a slick mixed-media animation by blending different kinds of footage
From commercials and music promos to web videos and posters, mixed-media is everywhere nowadays. I worked with Dragon Stop Motion and After Effects in my latest film, Tea Trip, for a recent project I was involved in called Resonance – which was featured in Computer Arts issue 190. In this walkthrough, I’ll show you how I created the pyramid part of my Resonance contribution.
You’ll learn how to use Dragon Stop Motion to capture footage, covering the basics before jumping into After Effects. There, we’ll look at some basic keying, as well as how to use 3D layers to create a pyramid, and how to animate the whole thing, composing the piece in a harmonious way. You’ll find a trial version of Dragon Stop Motion here.
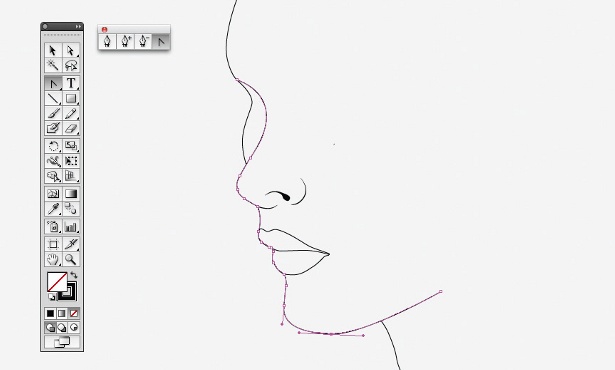
01 With your camera connected to your computer in Manual mode and turned on, open Dragon Stop Motion. Create a new scene, name it and choose where you want to save it. Dragon will open in the Animation window, and if your camera supports live feed you’ll be able to see it in the window. If your camera was off before you opened Dragon, you’ll need to reset the connection (Capture>Reset Connection). Open the Cinematography window (with Ctrl/Cmd+E) and use the Camera Control options to adjust the shutter speed, aperture and ISO settings. When you’re happy, hit Test Shot.

02 Go back to the Animation window. Select the pop-up window at the top left, choose Onion Skin and drag the Opacity slider halfway to the right. This lets you see the frame you shot and the one you’re animating, so you know how much you’re moving the object. I used a jasmine tea ball on a handmade rig (which you’ll find on your disc in the Assets folder). Capture your first frame (hit Return), then slightly rotate your object and capture another frame until you have a full rotation of the item. You don’t need to export the animation, as you’ll use the sequence Dragon has saved into the folder you chose.
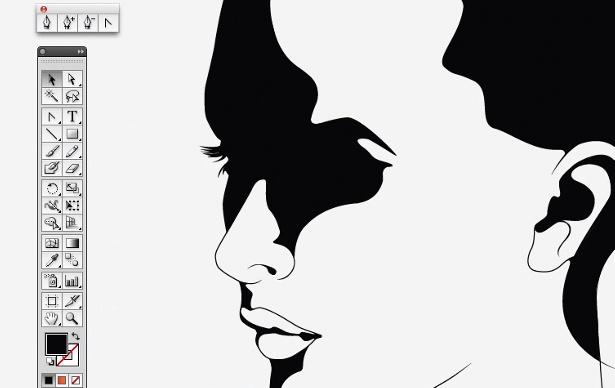
03 Extract the support files to your computer and open resonance.aep. Now create a new After Effects composition at 1920x1080 pixels, 25fps and three seconds long, and name it ‘flower key’. The size and frame rate are very important because we’ll be working with the PAL system at full HD size. Drag Flower_Stopmotion.mov from the Assets folder to your timeline in the Project panel.
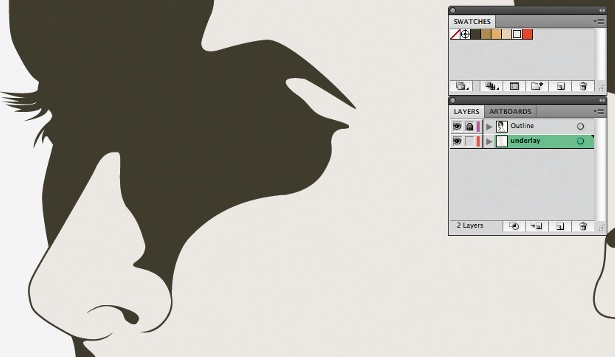
04 With the layer selected, go to Effect>Keying>Keylight. Use the tool next to the Screen Colour property to select the background colour in your Composition window, then change the Screen Shrink/ Grown value to -2.0 and Screen Softness to 3, using the Clip Black and Clip White controls to clean up the background. To clean the rig, select the Pen tool (G) and draw a mask around the rig. Add a keyframe (Alt/Opt+M) at frame 0 and change the mask from Add to Subtract on the mask shape. Now go to the next frame and change the mask points in the Composition window to alter the shape, continuing until the rig is clean in all frames.

05 Create a comp and name it ‘Pyramid 3D’ with the same configuration as the flower key comp. Now create a solid layer (Ctrl/Cmd+Y), set at 1000x1000px, RGB, 0,170 and 213, name it ‘pyramid base’ and turn it into a 3D layer (Layer>3D Layer). Now duplicate the base layer (Ctrl/Cmd+D) and name it ‘pyramid side’. Next, double-click the pyramid side layer, select the Pen tool (G) and create a mask shape that goes from each bottom corner up to the top centre. When you’ve done that, move the anchor point (Y) to the bottom of the layer.
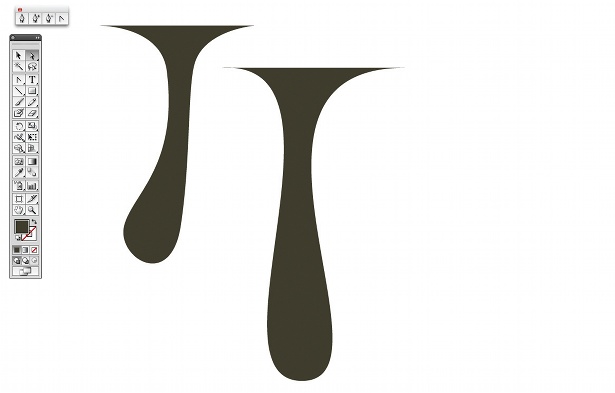
06 Select and duplicate the pyramid side layer three times, and move them all to the edge of the base. Select the four layers, and open the position and rotation properties (hit P and then Shift+R). Add the same values for position and orientation that show in the screen. Next, parent the four sides to the base layer, selecting the four layers and then the pyramid base layer in the Parent column.
Get the Creative Bloq Newsletter
Daily design news, reviews, how-tos and more, as picked by the editors.

07 Now that we have our pyramid ready, let’s put it in the right position, and animate it spinning and opening. First, change the X Rotation on the pyramid base properties to 270, and then scale it to 70% and move the Z Position (blue arrow) down to frame it nicely.
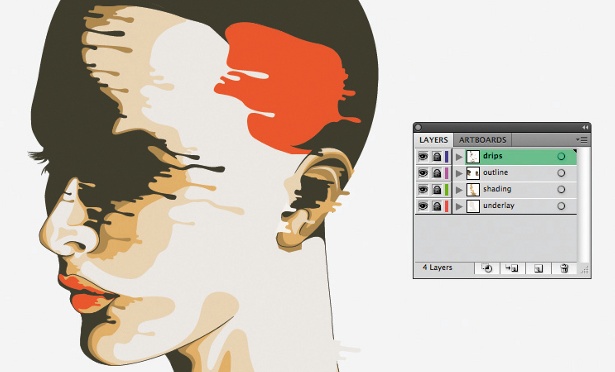
08 To animate the pyramid, open the Rotation property of the pyramid base layer, add a keyframe on the Z Rotation at frame 0, and then go to Animation> Keyframe Assistance>Easy Ease Out to smooth the animation. Go to frame 30 of your timeline and change the Z Rotation value to -315. To animate the pyramid opening, select the four side layers and add a keyframe on the X Rotation in frame 15 and change them to Easy Out. On frame 40 change the value to -120.

09 To fix the line between the sides and base layer, select the four side layers and change the layer mode to Alpha Add. At frame 35, add a keyframe to the Scale (Alt/Opt+S) of the four sides and change them to Easy Out. Next, go to frame 50 and, before you change the value, uncheck the Constrain Proportions chain icon so that you can change the Y value to 0.
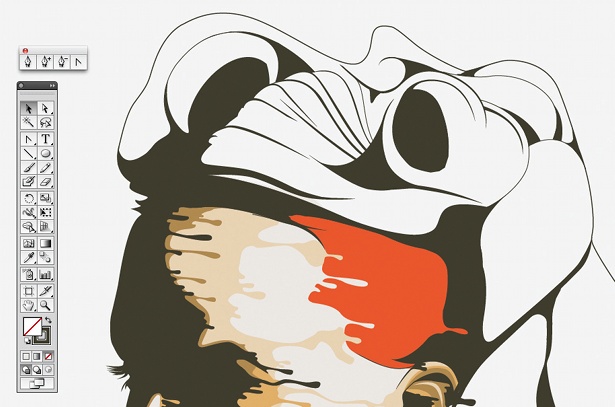
10 To finish the pyramid animation, select the pyramid base and add a keyframe to frame 45 with Easy Out, and then change the scale to 0 at frame 60. Now you just need to drag the flower key comp from the Project window to the timeline at frame 15, change it to a 3D layer, and scale and position it inside the pyramid. You have the basics of my animation – now you can play with some effects and grades…

Thank you for reading 5 articles this month* Join now for unlimited access
Enjoy your first month for just £1 / $1 / €1
*Read 5 free articles per month without a subscription

Join now for unlimited access
Try first month for just £1 / $1 / €1

The Creative Bloq team is made up of a group of art and design enthusiasts, and has changed and evolved since Creative Bloq began back in 2012. The current website team consists of eight full-time members of staff: Editor Georgia Coggan, Deputy Editor Rosie Hilder, Ecommerce Editor Beren Neale, Senior News Editor Daniel Piper, Editor, Digital Art and 3D Ian Dean, Tech Reviews Editor Erlingur Einarsson, Ecommerce Writer Beth Nicholls and Staff Writer Natalie Fear, as well as a roster of freelancers from around the world. The ImagineFX magazine team also pitch in, ensuring that content from leading digital art publication ImagineFX is represented on Creative Bloq.
