Craft a 3D scene with Photoshop CS6 Extended
Do you want to create refractions and reflections? João Oliveira explains how to get the most from the 3D tools in Photoshop’s latest version
As in my previous tutorial, I’ll continue exploring the 3D tools in Photoshop CS6 Extended, this time going a bit deeper to create refractions, reflections and more complex effects. While Photoshop can’t be used to create 3D models from scratch like other dedicated software – such as Maya or Cinema 4D – we can use its 3D tools to create some really interesting 3D scenes, and I’ll walk through that process here.
Before starting, I recommend that you play with the 3D tools for a while. It can sometimes be tricky to move, rotate and scale 3D objects, so practice with the basic tools and get used to them so that you can easily place objects in the 3D space.

01 Start by creating a new document with black as the background, and create a grid. Open the blending options and apply a gradient of any colour (I’ve used #ff0000 and #00f5ff). Rasterize the layer and open the 3D Panel (Window>3D): this will give you all the 3D tools that are available.
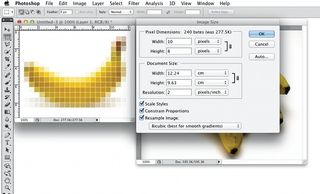
02 Convert your layer to a 3D object by selecting 3D Postcard on the 3D panel (or by going to the 3D menu and then New Mesh From Layer>Postcard). You will automatically enter the 3D Mode, so now move and rotate the object until you’re happy with it.
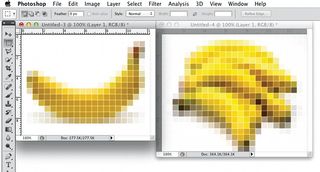
03 Now let’s create another 3D object. Create a new layer, select Mesh From Preset on the 3D panel and choose Sphere. Now that you have a sphere, merge it with the previous 3D layer by going to Layer>Merge Down (or hitting Cmd/Ctrl+E). Both objects now belong to the same 3D space. Make sure that the sphere is placed in front of the object we created in step 02.
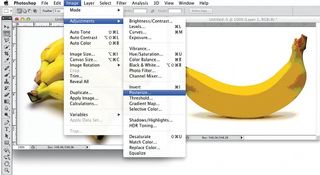
04 You’ll notice that the 3D panel has changed and you can see a list of all the 3D objects that you have in the scene. Double-click on Sphere_ Material under Sphere. A Properties panel will pop up: select the drop-down menu next to the sphere, click on the top-right button, choose ‘Default (for Ray Tracer)’ and select the ‘Glass (Smooth)’ material. Turn the roughness, bump and opacity values to 0.
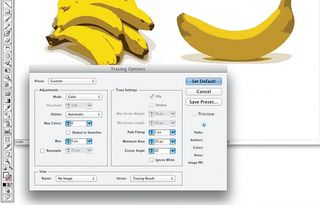
05 We need to render the scene for the changes to be applied. You can try rendering it by going to 3D>Render – a nice refraction should start to appear on your sphere. You can also create a light: click the light bulb icon on your 3D Panel and select New Point Light by clicking on the paper button at the bottom of the panel. Move the light around to light up your objects and select any colour – purple looks good.
Get the Creative Bloq Newsletter
Daily design news, reviews, how-tos and more, as picked by the editors.

Thank you for reading 5 articles this month* Join now for unlimited access
Enjoy your first month for just £1 / $1 / €1
*Read 5 free articles per month without a subscription

Join now for unlimited access
Try first month for just £1 / $1 / €1
The Creative Bloq team is made up of a group of design fans, and has changed and evolved since Creative Bloq began back in 2012. The current website team consists of eight full-time members of staff: Editor Georgia Coggan, Deputy Editor Rosie Hilder, Ecommerce Editor Beren Neale, Senior News Editor Daniel Piper, Editor, Digital Art and 3D Ian Dean, Tech Reviews Editor Erlingur Einarsson and Ecommerce Writer Beth Nicholls and Staff Writer Natalie Fear, as well as a roster of freelancers from around the world. The 3D World and ImagineFX magazine teams also pitch in, ensuring that content from 3D World and ImagineFX is represented on Creative Bloq.
